Der Besitz eines Android-Telefons macht viel Spaß. Es gibt Apps, die Ihnen bei allem in Ihrem täglichen Leben helfen, von der Verwaltung der Finanzen über die Verbesserung Ihrer Produktivität bis hin zur Steuerung Ihres Smart Home.
Leider kommen mit all diesen Funktionen eine ganze Menge Apps und die vielen Symbole, die Sie verwenden, um sie zu starten. Wenn Sie nichts tun, um Apps auf Ihrem Android zu organisieren, werden Sie am Ende ein komplettes Durcheinander haben. Und wenn Ihre Apps ein Durcheinander sind, dauert es länger, sie zu finden und zu verwenden.
Inhaltsverzeichnis
In diesem Artikel erfahren Sie, wie Sie die Apps auf Ihrem Android so organisieren, dass Sie es können Seien Sie effizienter bei allem, wofür Sie Ihr Android verwenden.

Beginnen Sie mit der Deinstallation aller nicht verwendeten Apps
Bevor Sie anfangen, die Apps auf Ihrem Android zu organisieren, müssen Sie wirklich die App-Schublade entrümpeln. Wischen Sie einfach vom Startbildschirm nach oben und fangen Sie an, nach rechts zu wischen. Überprüfen Sie die auf jeder Seite aufgelisteten Apps und entscheiden Sie, ob Sie diese App wirklich jemals verwenden.
Wenn Sie feststellen, dass Sie eine App wirklich nicht benötigen, drücken Sie lange auf das Symbol und tippen Sie dann auf Deinstallieren aus dem Popup-Menü.

Fahren Sie mit jeder unbenutzten App auf jeder App-Schubladenseite fort. Wenn Sie fertig sind, haben Sie nicht nur weniger Unordnung, sondern können auch Apps loswerden, die verbraucht die Ressourcen und den Akku Ihres Telefons. Es ist eine Win-Win-Situation!
Räumen Sie Ihre Startbildschirme auf
Um Ihr Android-Erlebnis effizienter zu gestalten, müssen Sie neu anfangen. Gehen Sie zu Ihrem Startbildschirm und drücken Sie lange auf ein beliebiges App-Symbol. Tippen Sie im Popup-Menü auf Auswählen.
Sie sehen ein blaues Häkchen auf dem App-Symbol. Tippen Sie auf die anderen Symbole, um diese ebenfalls auszuwählen, und tippen Sie dann im Menü oben auf Löschen.
Sie können auch die Quick-Access-Apps bereinigen, die Sie nicht benötigen unten auf dem Bildschirm verwenden, indem Sie lange auf das Symbol drücken und Löschen auswählen.
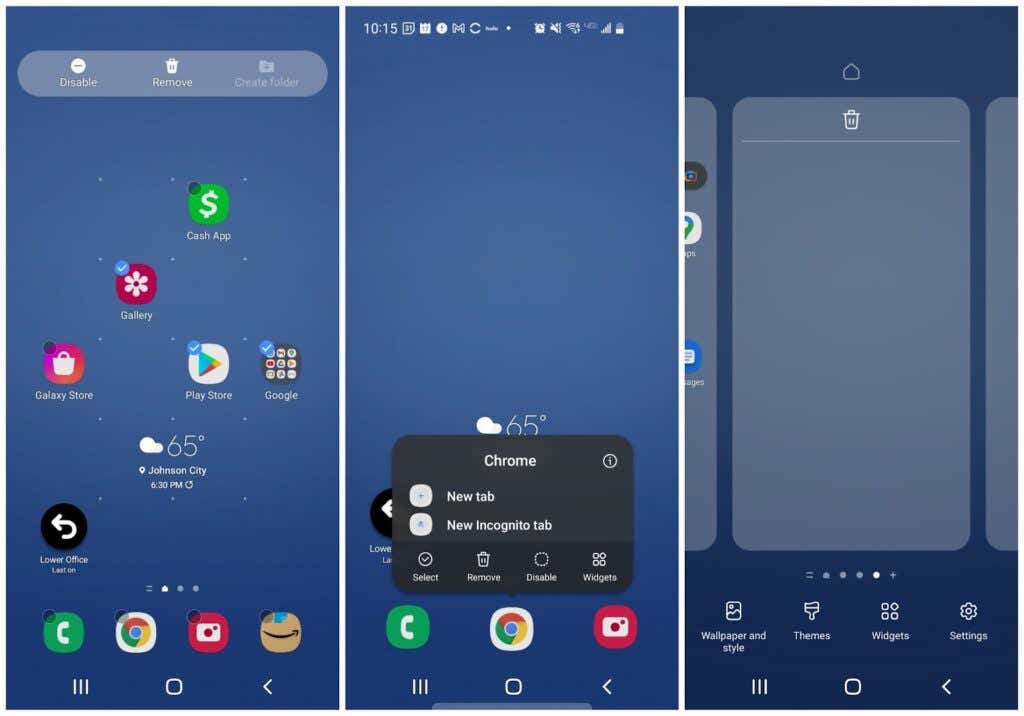
Drücken Sie abschließend lange auf eine leere Stelle auf dem Startbildschirm. Sie werden sehen, wie der Bildschirm mit Rändern um ihn herum schrumpft. Wischen Sie nach links, um zu den leeren Bildschirmen zu gelangen, die Sie durch Entfernen von App-Symbolen bereinigt haben. Tippen Sie oben auf das Papierkorb-Symbol, um jede leere Seite zu entfernen.
Hinweis: Halten Sie mindestens drei leere Seiten verfügbar. Diese enthalten alle Widgets und Apps, die Sie in den nächsten Schritten hinzufügen werden. Die meisten Leute werden nur drei Seiten brauchen, aber du brauchst vielleicht mehr. Sie können diese hinzufügen, indem Sie auf das Plus-Symbol auf der äußersten Seite rechts tippen.
Ihre Apps-Schublade automatisch organisieren
Der nächste Schritt besteht darin, all das leere Durcheinander darin zu beseitigen Ihre Apps-Schublade, nachdem Sie alle Apps deinstalliert haben, die Sie nicht benötigen.
Tippen Sie dazu auf das Drei-Punkte-Symbol oben rechts auf dem Bildschirm und dann auf Seiten bereinigen. Dadurch wird der gesamte leere Bereich auf den Seiten Ihrer App-Schublade gelöscht.
Als Nächstes tippen Sie erneut auf das Dreipunkt-Symbol und dieses Mal auf Sortieren und dann auf Alphabetische Reihenfolge .
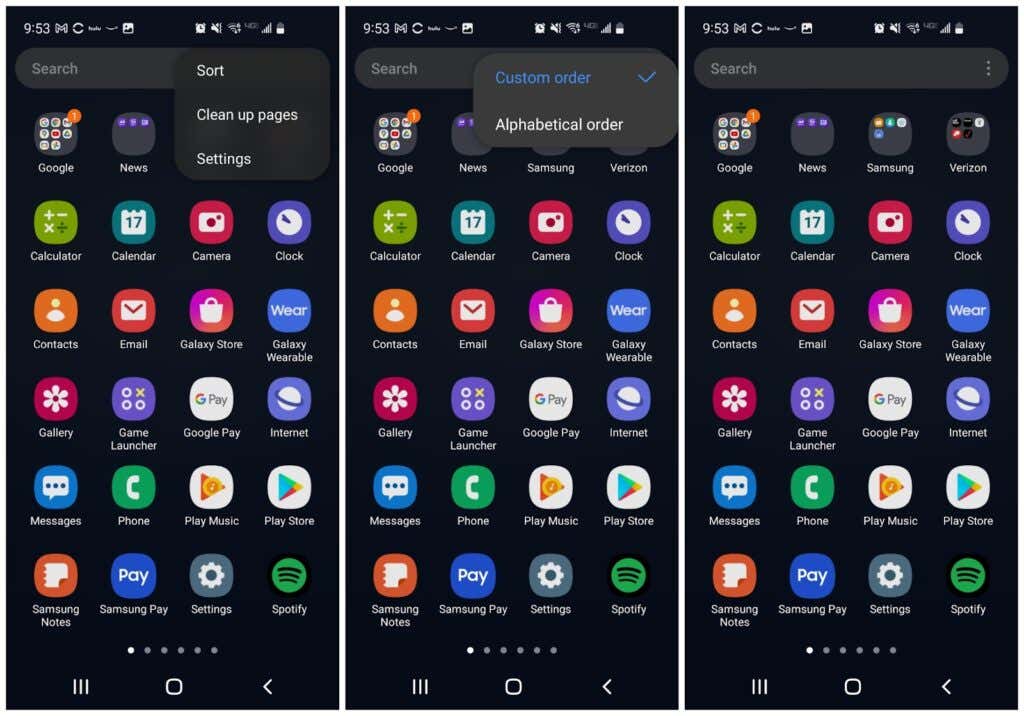
Jetzt werden alle App-Icons dicht gepackt und alphabetisch sortiert. Dadurch wird der nächste Schritt der Organisation von Apps auf Ihrem Android-Telefon viel einfacher.
Apps in Ordnern organisieren
Wählen Sie immer noch in der Apps-Schublade eine App aus und ziehen Sie ihr Symbol über ein Symbol für eine App in einer ähnlichen Kategorie. Beispielsweise können Sie das Twitter-Symbol über das Facebook-Symbol ziehen.
Dies öffnet die Seite zum Erstellen des Ordners, wobei beide Symbole im unteren Feld angezeigt werden. Geben Sie dem Ordner einen geeigneten Namen und tippen Sie dann auf ein beliebiges Leerzeichen, um zur Apps-Schublade zurückzukehren.
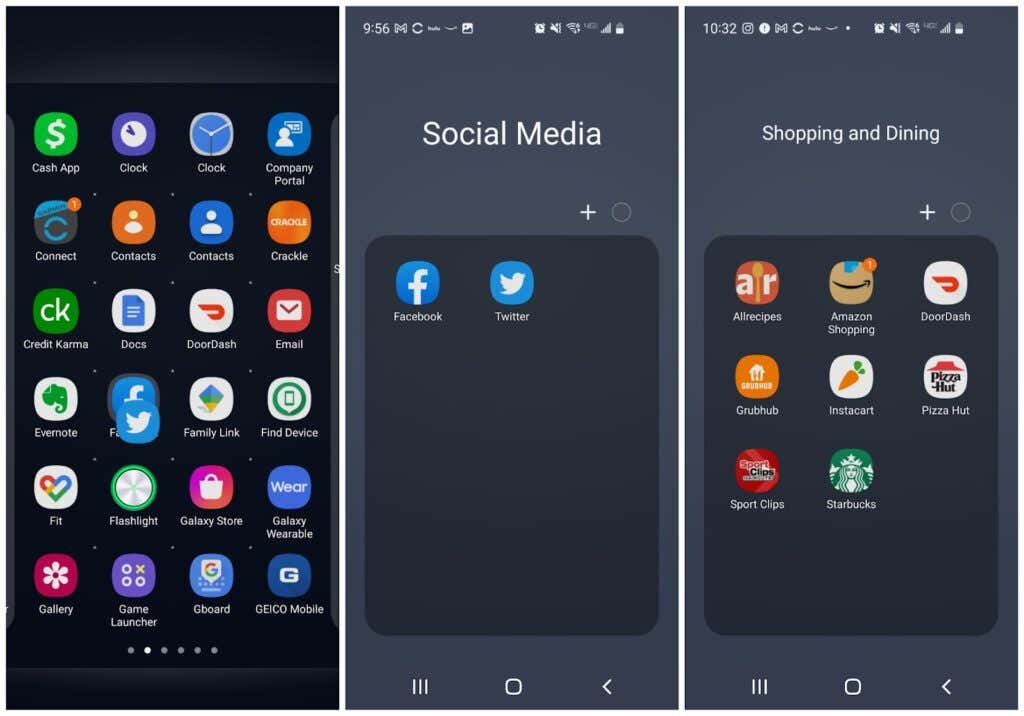
Wiederholen Sie diesen Vorgang mit anderen Apps. Und ziehen Sie zusätzliche Symbole, die in einen beliebigen Ordner passen, über das Symbol für diesen Ordner in der Apps-Schublade.
Während Sie die Apps durcharbeiten, sehen Sie die Ordner alle oben in der ersten Apps-Schublade aufgelistet Seite. Wenn Sie fertig sind, sollten Sie nur noch Ordner und keine App-Symbole mehr haben.
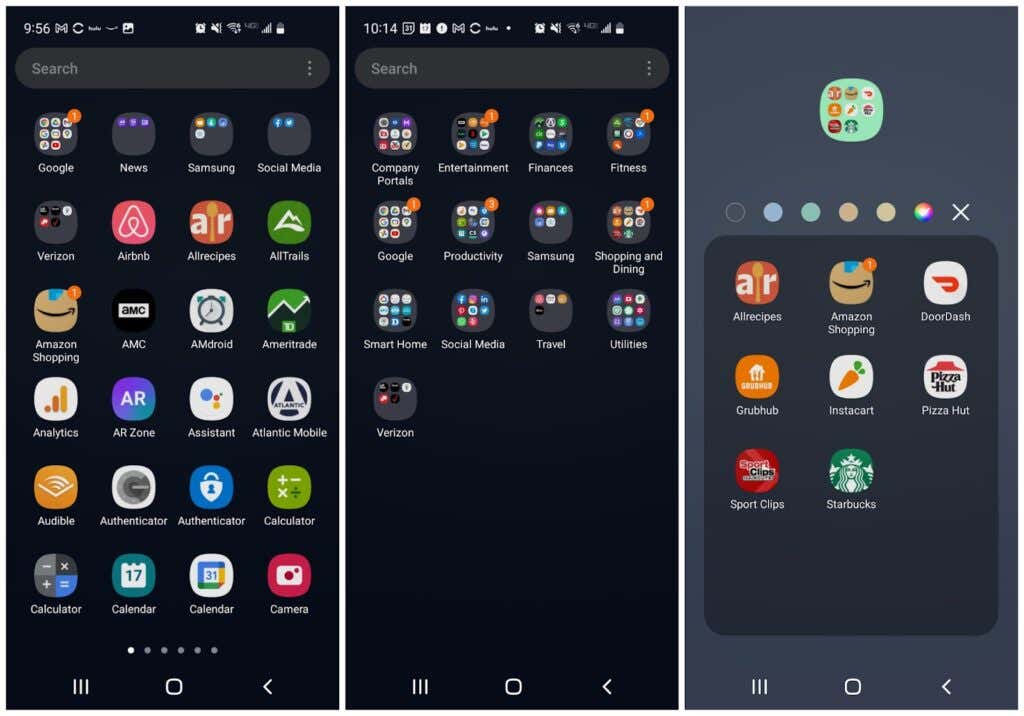
Sie können auch die Farbe des Ordners ändern, um ihn von anderen abzuheben. Auch psychologisch lernen Menschen schnell, was Farben bedeuten. Nach einer Weile müssen Sie nicht einmal mehr den Ordnernamen lesen, um zu wissen, auf welchen Ordner Sie tippen möchten.
Das spart nur ein paar Sekunden, aber wenn Sie nach mehr Effizienz suchen, alle Sekunde zählt.
Erstellen Sie Ihre Startbildschirme neu
Jetzt kommt der spaßige Teil. Sie können jetzt alles rund um die Startbildschirme neu gestalten.
Wenn Sie ein Samsung-Gerät haben, wischen Sie zuerst ganz zum Bildschirm ganz links und drücken Sie lange auf die Seite. Schalten Sie den Schalter oben rechts auf Aus. Dies ist ein „Samsung Free“-Bereich. Dies ist ein Inhaltsaggregator und meistens ein Ärgernis.
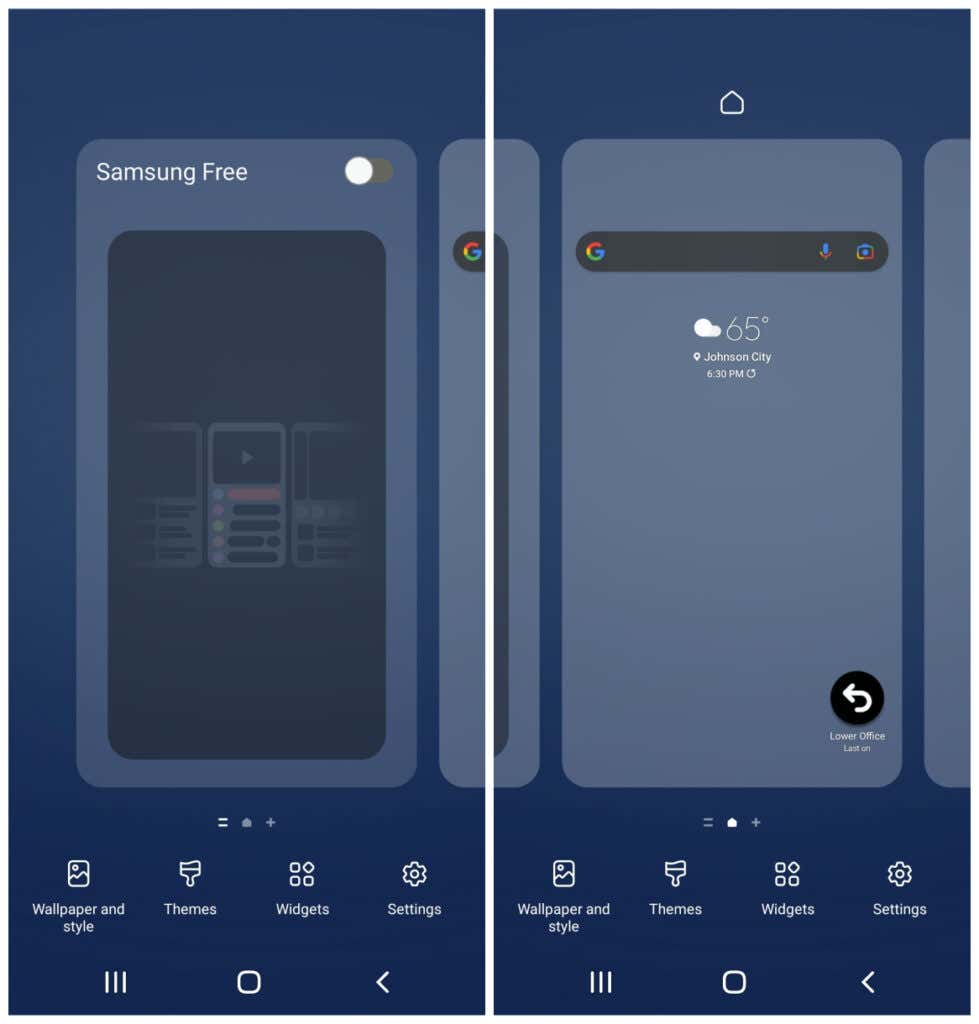
Sie können beliebige Widgets auf Ihrem ersten Startbildschirm belassen, da Sie weitere hinzufügen werden, um Ihren nützlicheren und effizienteren Startbildschirm zu erstellen.
Widgets hinzufügen zu Ihrem Startbildschirm
Drücken Sie lange auf eine leere Stelle auf dem Startbildschirm und tippen Sie auf Widgets. Ihre ersten ein oder zwei Startbildschirme sollten den Apps gewidmet sein, die Sie am häufigsten verwenden. Mit Widgets können Sie Informationen aus diesen Apps anzeigen, ohne sie öffnen zu müssen, was viel Zeit sparen kann.
Scrollen Sie durch Ihre verfügbaren Widgets und wählen Sie diejenigen aus, die Sie häufig öffnen. Wählen Sie das Widget aus, das die Informationen enthält, auf die Sie immer einen Blick werfen möchten, wenn Sie auf Ihr Telefon schauen.
Zum Beispiel können Sie das Google Kalender tägliches Widget unter das Google-Such-Widget.

Sie können die Größe des Widgets so ändern, dass genügend Platz für die anderen gewünschten Widgets auf der Seite vorhanden ist.
Wenn Sie eine To-Do-App häufig verwenden, dafür gibt es wahrscheinlich auch ein Widget. Fügen Sie dieses Widget hinzu, um Ihre tägliche Aufgabenliste direkt auf dem Startbildschirm anzuzeigen.

Berücksichtigen Sie andere Dinge, die Sie auf einen Blick sehen möchten, wie Wetter, Nachrichten und mehr.
Fahren Sie mit der nächsten Seite des Startbildschirms fort und fügen Sie weitere Widgets hinzu, wenn Sie möchten.
In diesem Fall haben wir beispielsweise Folgendes hinzugefügt:
Ein Schnellsteuerungs-Widget für SpotifyMessage-App-Symbole zum schnellen Öffnen von Direktnachrichten mit Personen, denen ich Textnachrichten sende häufigEin Evernote-Widget, um schnell Notizen zu erstellen, Fotos zu speichern oder Sprachaufnahmen zu machenGmail-Widget, mit dem ich meine neuesten E-Mails scannen kann 
Sie können diese Apps weiterhin öffnen, wenn Sie möchten, indem Sie einfach auf das Widget selbst tippen.
Fügen Sie App-Ordner zu den hinzu Startbildschirm
Schließlich befindet sich auf den letzten Seiten des Startbildschirms wo Sie Ihre neuen App-Symbolordner platzieren. Drücken Sie dazu lange auf das Ordnersymbol in der App-Schublade und tippen Sie auf Zur Startseite hinzufügen.
Dadurch wird auf Ihrer Startbildschirmseite ein Symbol für diesen Ordner erstellt.

Weiter diesen Vorgang für jeden der Ordner mit Apps, die Sie am häufigsten verwenden. Sie müssen sie nicht alle hinzufügen, da Sie jederzeit zur Apps-Schublade zurückkehren können, um die Apps zu öffnen, die Sie seltener verwenden.
Wenn Sie weniger Ordnersymbole auf Ihrem Startbildschirm platzieren, haben Sie mehr Platz für nützlichere Widgets.
Auch hier erfordert das Einfärben von Ordnern nur einen langen Druck auf das Symbol und die Auswahl einer Hintergrundfarbe.

Von Jetzt werden Sie feststellen, dass Sie die Anzahl der App-Schubladenseiten und Startbildschirmseiten wahrscheinlich erheblich reduziert haben.
Das bedeutet, dass Sie weniger wischen müssen, um häufig verwendete Apps zu finden. Und durch die Verwendung von Widgets müssen Sie möglicherweise nicht einmal wischen, um die gewünschten Informationen anzuzeigen.
Sie werden überrascht sein, wie viel Zeit Sie mit einem organisierten Android-Telefon sparen können. Und indem Sie weniger Zeit damit verbringen, mit Ihrem Telefon herumzuspielen, haben Sie mehr Zeit, sich auf wichtigere Dinge in Ihrem Leben zu konzentrieren.