
Bemerken Sie verschwommenen Text auf dem Display Ihres Mac, während Sie durch das Menü und zwischen Apps navigieren? Genauer gesagt, war dies ein Problem, seit Sie auf macOS Monterey oder Big Sur und auf einem Nicht-Retina-Display aktualisiert haben? Wenn dies der Fall ist, ist die Schriftglättung wahrscheinlich standardmäßig aktiviert, und einige Benutzer haben das Gefühl, dass dies zu leicht verschwommenem Text in Menüs und Apps führen kann. Wenn Ihnen das nicht gefällt, müssen Sie die Funktion in MacOS deaktivieren.
Bis zur Veröffentlichung von macOS Big Sur gab es diese Einstellung namens „Schriftglättung verwenden, wenn verfügbar“, die sich in befand Abschnitt „Allgemein“ der Systemeinstellungen. Wenn Sie diese Einstellung verwendet haben und sie nicht mehr finden können, liegt das daran, dass Apple sie aus irgendeinem Grund entfernt hat. Wenn Sie macOS Monterey oder macOS Big Sur auf einem normalen Nicht-Retina-Display verwenden, bemerken Sie möglicherweise auch verschwommenen Text, wenn die Schriftglättung deaktiviert ist. Obwohl der Schalter zum Aktivieren/Deaktivieren der Schriftglättung nicht mehr verfügbar ist, kann er immer noch von der Systemebene aus aufgerufen werden, indem Sie zur Befehlszeile wechseln.
Versuchen Sie, die Texte knackiger zu machen, indem Sie die Stufe deaktivieren oder anpassen Schriftglättung unter macOS? Lesen Sie weiter.
So deaktivieren Sie die Schriftglättung auf MacOS Monterey & Big Sur
Da die Funktion auf Systemebene immer noch verfügbar ist, können Sie über die Terminal-App und Standard-Schreibbefehle. Befolgen Sie einfach die nachstehenden Schritte, um loszulegen.
Klicken Sie auf das Finder-Symbol im Dock Ihres Mac. Dadurch wird das Finder-Fenster auf Ihrem Bildschirm geöffnet. Klicken Sie nun im linken Bereich auf „Anwendungen“ und gehen Sie zum Ordner „Dienstprogramme“, um fortzufahren.
Dadurch wird das Finder-Fenster auf Ihrem Bildschirm geöffnet. Klicken Sie nun im linken Bereich auf „Anwendungen“ und gehen Sie zum Ordner „Dienstprogramme“, um fortzufahren. Im Ordner „Dienstprogramme“ finden Sie die App „Terminal“. Klicken Sie darauf, um Terminal auf Ihrem Mac zu starten. Alternativ können Sie Terminal über die Spotlight-Suche öffnen, indem Sie Befehlstaste + Leertaste drücken.
Im Ordner „Dienstprogramme“ finden Sie die App „Terminal“. Klicken Sie darauf, um Terminal auf Ihrem Mac zu starten. Alternativ können Sie Terminal über die Spotlight-Suche öffnen, indem Sie Befehlstaste + Leertaste drücken.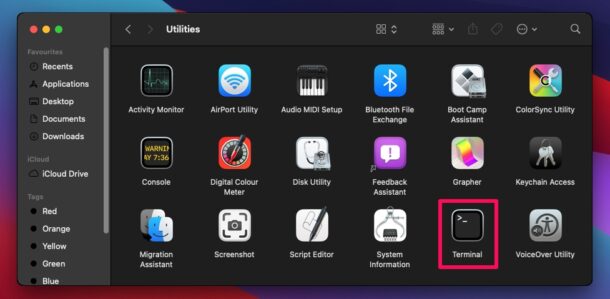 Geben Sie nun den folgenden Befehl ein und drücken Sie Return oder Enter:
Geben Sie nun den folgenden Befehl ein und drücken Sie Return oder Enter:
defaults-currentHost write-g AppleFontSmoothing-int 0 Beenden Sie Terminal und klicken Sie auf das Apple-Logo in der oberen linken Ecke Ihres Bildschirms. Wählen Sie „Neu starten“ aus dem Dropdown-Menü und starten Sie Ihren Mac neu.
Beenden Sie Terminal und klicken Sie auf das Apple-Logo in der oberen linken Ecke Ihres Bildschirms. Wählen Sie „Neu starten“ aus dem Dropdown-Menü und starten Sie Ihren Mac neu.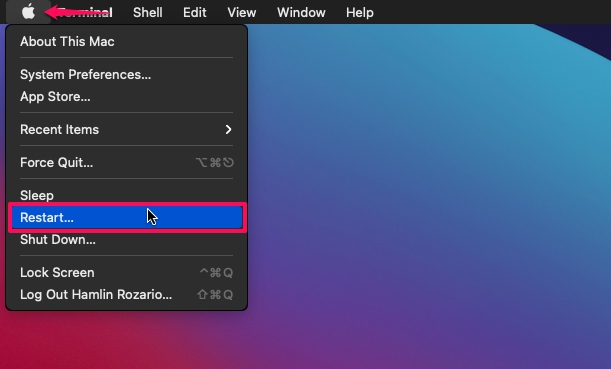
Das war’s. Sobald Ihr Mac hochfährt, sollten Sie feststellen, dass der Text knackiger und schärfer ist. Dies kann insbesondere bei Nicht-Retina-Displays ein bemerkenswerter Unterschied sein, aber Benutzer von Retina-Macs bemerken möglicherweise keinen großen Unterschied, oder der Unterschied kann unerwünscht sein.
So ändern Sie die Schriftglättungsstufen in MacOS Monterey & Big Sur
Der oben erwähnte Befehl war, die Glättung vollständig zu deaktivieren, aber wenn der Text immer noch verschwommen ist, können Sie die Stufe anpassen der Schriftglättung durch leichtes Anpassen des Befehls. Sehen Sie den ganzzahligen Wert am Ende des Befehls? Ändern Sie diesen Wert auf „1“, wenn Sie eine leichte Glättung verwenden möchten, „2“, wenn Sie eine mittlere Glättung wünschen, und schließlich „3“ für eine starke Schriftglättung. Daher würden Sie im Terminal Befehle wie die folgenden verwenden:
Light:
defaults-currentHost write-g AppleFontSmoothing-int 1
Medium:
defaults-currentHost write-g AppleFontSmoothing-int 2
Stark:
Standardwerte-currentHost schreiben-g AppleFontSmoothing-int 3
Aus:
Standardwerte-currentHost schreiben-g AppleFontSmoothing-int 0
Wir haben das Ändern der Schriftglättungseinstellungen auf dem Mac bereits einige Male mit ähnlichen Problemen besprochen, wenn sich Benutzer über verschwommenen Text in verschiedenen MacOS-Versionen einschließlich Mojave und Yosemite beschweren, aber es lohnt sich sicherlich auch für moderne MacOS-Versionen, daran zu erinnern , insbesondere jetzt, wo die individuelle Systemeinstellungsoption nicht verfügbar ist.
Wenn Sie einen Mac mit einem Nicht-Retina-Display verwenden, sagen wir, Sie haben Ihren Mac mini oder Ihr MacBook an einen Full-HD-Monitor angeschlossen, müssen Sie möglicherweise eine Art Schriftglättung aktivieren, um sicherzustellen, dass dies der Fall ist Texte sind wieder knackig. Wenn Sie hingegen bereits ein hochauflösendes Retina-Display verwenden und verschwommene Texte sehen, kann es hilfreich sein, die Schriftglättung zu deaktivieren. Einiges davon ist wirklich völlig eine Frage der Benutzerpräferenz, da für einige Benutzer Text scharf und für andere verschwommen aussehen kann.
Wir vermuten, dass Apple die Option zur Schriftglättung aus den Systemeinstellungen entfernt hat, seit sie verkaufen Sie keine Nicht-Retina-Macs mehr. Tatsächlich war das MacBook Air 2017-Modell ihr letzter Mac mit einem Display mit niedriger Auflösung. Ob Sie eine Schriftglättung benötigen oder nicht, hängt vollständig von Ihrem Mac-Display oder dem externen Monitor ab, an den es angeschlossen ist, und von Ihren speziellen Vorlieben.
Wir hoffen, dass Sie die verschwommenen Texte von Menüelementen und loswerden konnten Apps, indem Sie die Schriftglättung auf Ihrem Mac aktivieren oder deaktivieren. Welchen ganzzahligen Wert haben Sie für die Schriftglättung eingestellt? Was ist Ihre Meinung zur Schriftglättung mit Ihrem speziellen Mac-Display? Teilen Sie Ihre persönlichen Erfahrungen und äußern Sie Ihre Meinung in den Kommentaren unten.