Ab iOS 14 erlaubte Apple Benutzern, Widgets auf dem iPhone-Startbildschirm zu platzieren. Eine der Widget-Apps, die zu dieser Zeit viral wurde, ist Widgetsmith, und sie entwickelte sich schnell zu einem der Lieblinge der Fans.
Sie können damit verschiedene Arten von Widgets wie Uhrzeit, Datum, Fotos, Kalender und Wetter hinzufügen , Astronomie, Gesundheit, Gezeiten, Erinnerungen, benutzerdefinierter Text und sogar Leerzeichen auf dem Startbildschirm. In diesem Tutorial zeigen wir Ihnen wie Sie Widgetsmith verwenden auf einem iPhone mit iOS 14, iOS 15 oder höher.
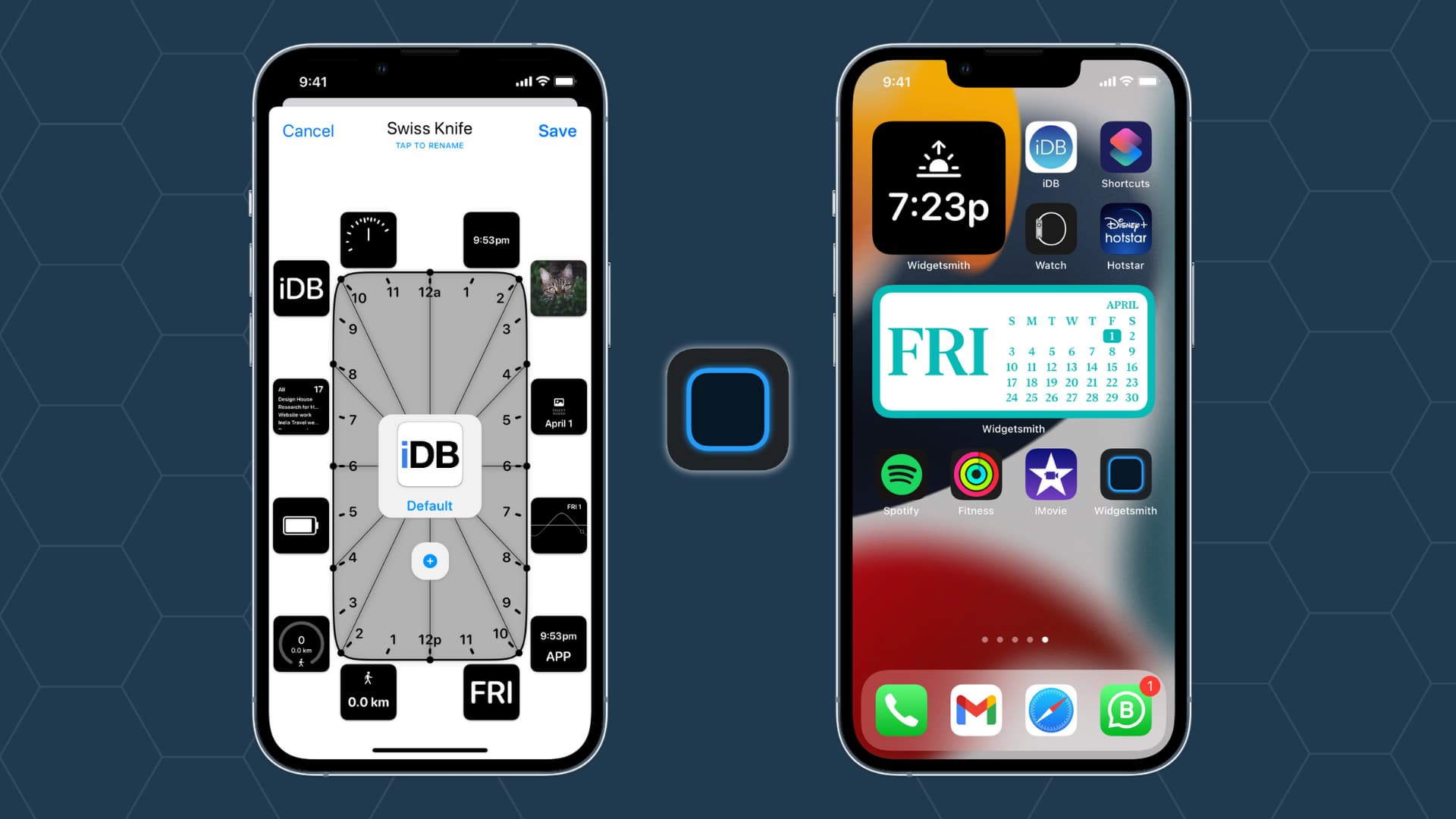 Inhaltsverzeichnis verbergen
Inhaltsverzeichnis verbergen
So verwenden Sie Widgetsmith
Laden Sie Widgetsmith kostenlos aus dem App Store herunter und befolgen Sie diese Schritte:
1) Öffnen Sie Widgetsmith und Sie sehen:
Kleine Widgets: Quadratisch, das den Platz von 4 App-Symbolen einnimmt. Mittelgroße Widgets: Rechteckig und nehmen den Platz von 8 App-Symbolen ein. Große Widgets: Quadratisch, das den Platz von 16 App-Symbolen einnimmt.
Wählen Sie die Widget-Größe Ihrer Wahl.
2) Dies öffnet den Bildschirm Stil. Hier haben Sie Kategorien wie Fotos, Zeit, Datum, Wetter, Schrittzählung, Gesundheit & Aktivität, Batterie, Kalender, Erinnerungen, Gezeiten und Astronomie. Unter den Kategorien haben Sie mehrere Widget-Optionen. Wählen Sie etwas aus, das Ihnen gefällt.
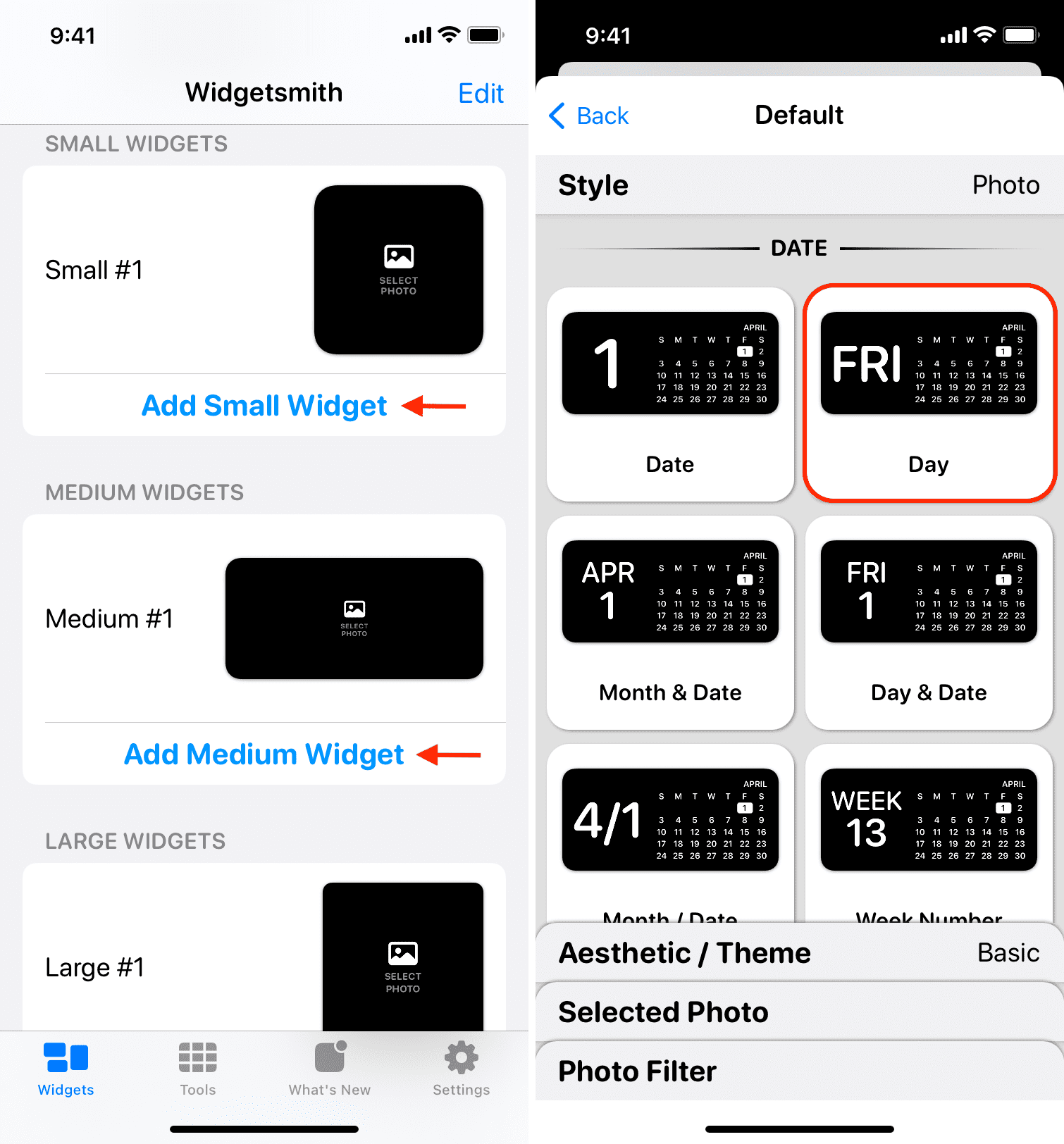
3) Nachdem Sie den Widget-Stil ausgewählt haben, tippen Sie auf Ästhetik/Design, um das Erscheinungsbild des Widgets festzulegen. Wählen Sie eine der Optionen. Tippen Sie auf Design anpassen, um es weiter zu personalisieren.
4) Je nach Widget-Stil können zusätzliche Anpassungsoptionen vorhanden sein. Wenn Sie beispielsweise Fotos im Albumstil ausgewählt haben, können Sie den gewünschten Album-oder Fotofilter festlegen. Wenn Sie das Sonnenaufgang/Untergang-Widget ausgewählt haben, können Sie das Ort-und Zeitformat festlegen.
Wenn Sie etwas Einfacheres wie einen Monatskalender ausgewählt haben, gibt es nach dem Festlegen des Themas keine weiteren Optionen.
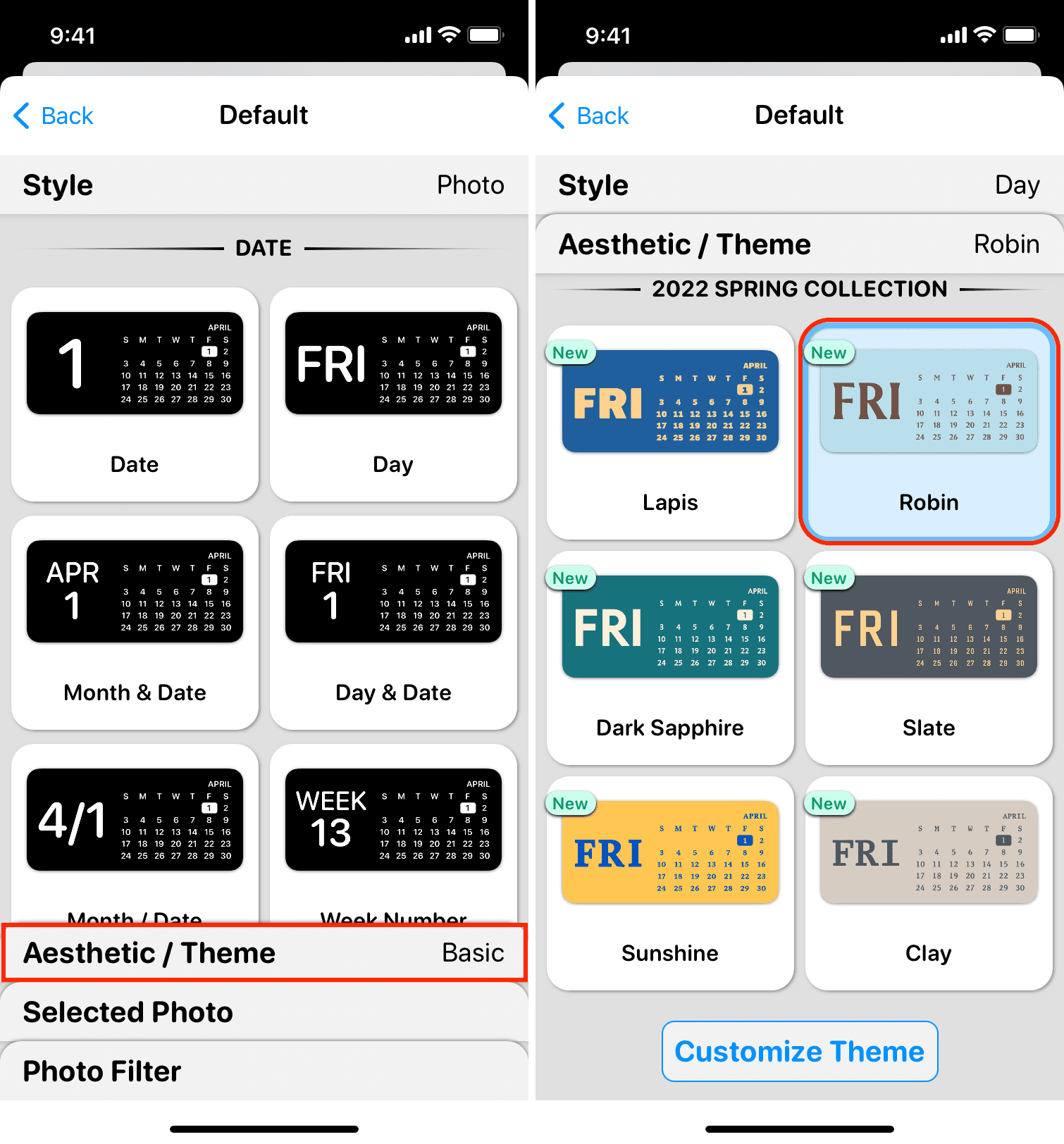
5 ) Wenn Sie mit der Einrichtung Ihres Widgets fertig sind, tippen Sie oben links auf dem Bildschirm auf Zurück.
6) Das werden Sie Sehen Sie sich eine Vorschau Ihres Widgets an. Tippen Sie oben darauf, um es umzubenennen. Dieser Name hilft Ihnen, das Widget zu identifizieren, während Sie es auf dem Startbildschirm festlegen.
7) Zeitgesteuertes Widget in Widgetsmith hinzufügen lässt Sie Widgets hinzufügen, die sich automatisch ändern. Lesen Sie weiter unten mehr darüber. Aber wenn Sie ein Widget suchen, das nur eine Aufgabe erfüllt, müssen Sie keine zeitgesteuerten Widgets verwenden.
8) Tippen Sie auf Speichern.
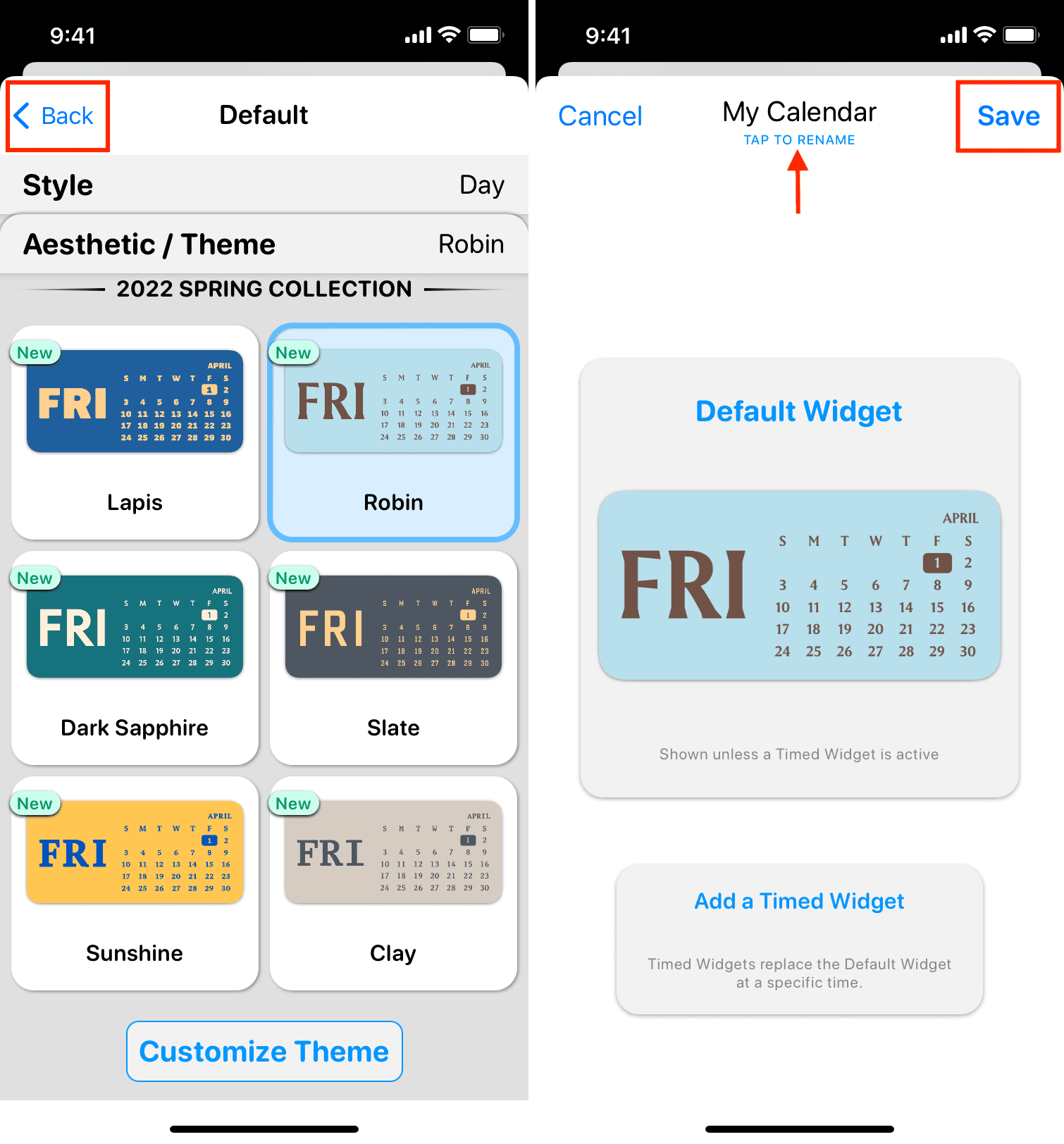
Jetzt ist unser Hinspiel fertig. Sie haben erfolgreich ein Widget erstellt. Jetzt müssen Sie es nur noch einstellen und auf dem Startbildschirm anzeigen.
So stellen Sie das Widgetsmith-Widget auf den iPhone-Startbildschirm ein
Befolgen Sie diese Schritte, sobald Sie ein kleines, personalisiertes mittleres oder großes Widget in der Widgetsmith-App:
1) Gehen Sie zu einem iPhone-Startbildschirm, auf dem Sie das Widget platzieren möchten. Wenn auf dem Startbildschirm freier Speicherplatz vorhanden ist, ist das großartig. Wenn es App-Symbole belegt, werden einige Apps durch das Hinzufügen des Widgets gezwungen, zum nächsten Home-Bildschirm zu wechseln.
2) Drücken Sie auf dem Home-Bildschirm auf einen leeren Bereich. Sobald alle Apps zu wackeln beginnen, tippen Sie oben links auf das Plus-Symbol.
3) Scrollen Sie zum Ende aller aufgelisteten Widgets und tippen Sie auf Widgetsmith.
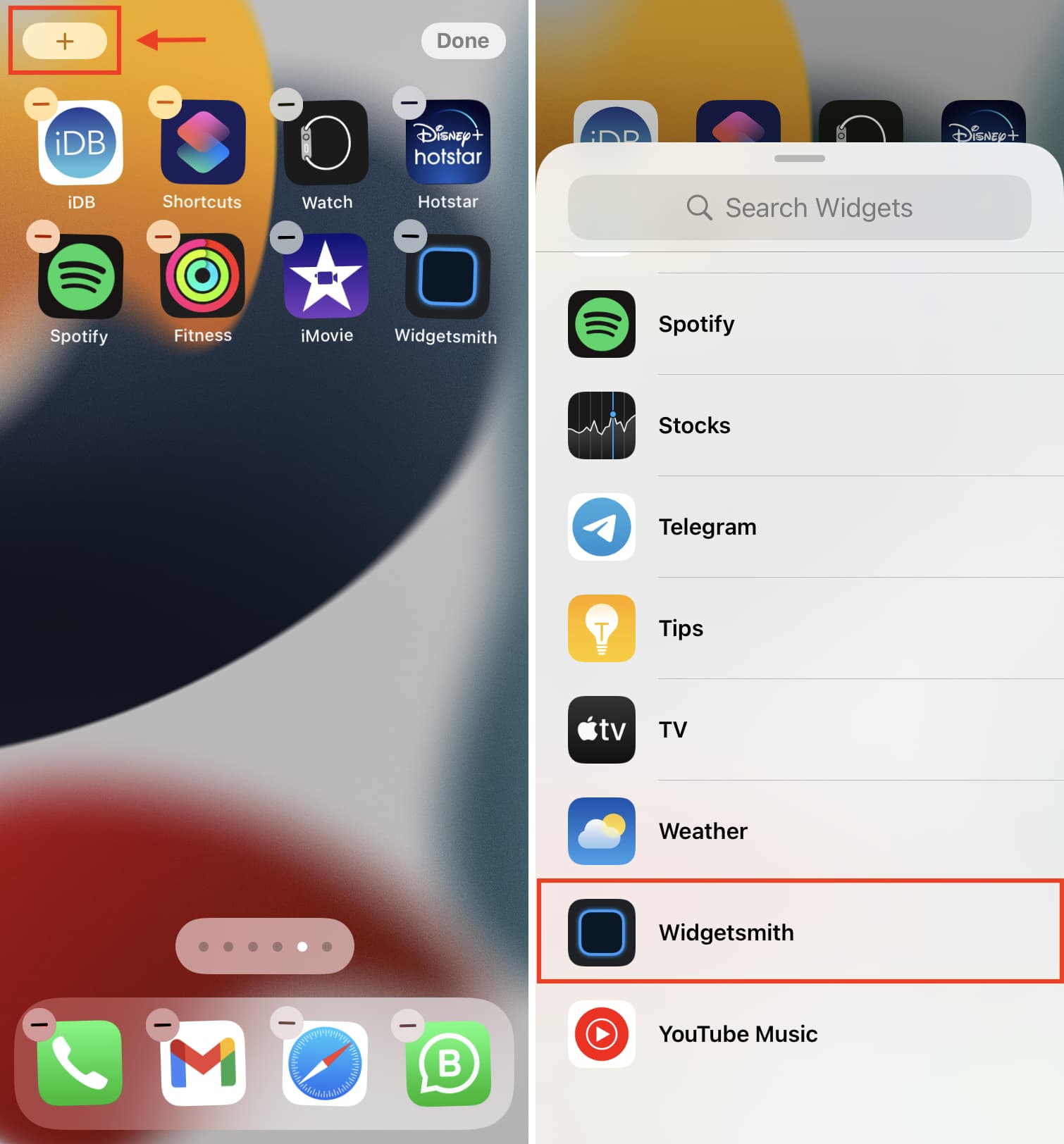
4) Wählen Sie je nach Widget, das Sie zuvor in der App erstellt haben, eine Widget-Größe aus: Klein, Mittel oder Groß, und tippen Sie dann auf Widget hinzufügen.
5) Sobald sich das Widgetsmith-Widget auf dem Startbildschirm befindet, tippen Sie auf Fertig.
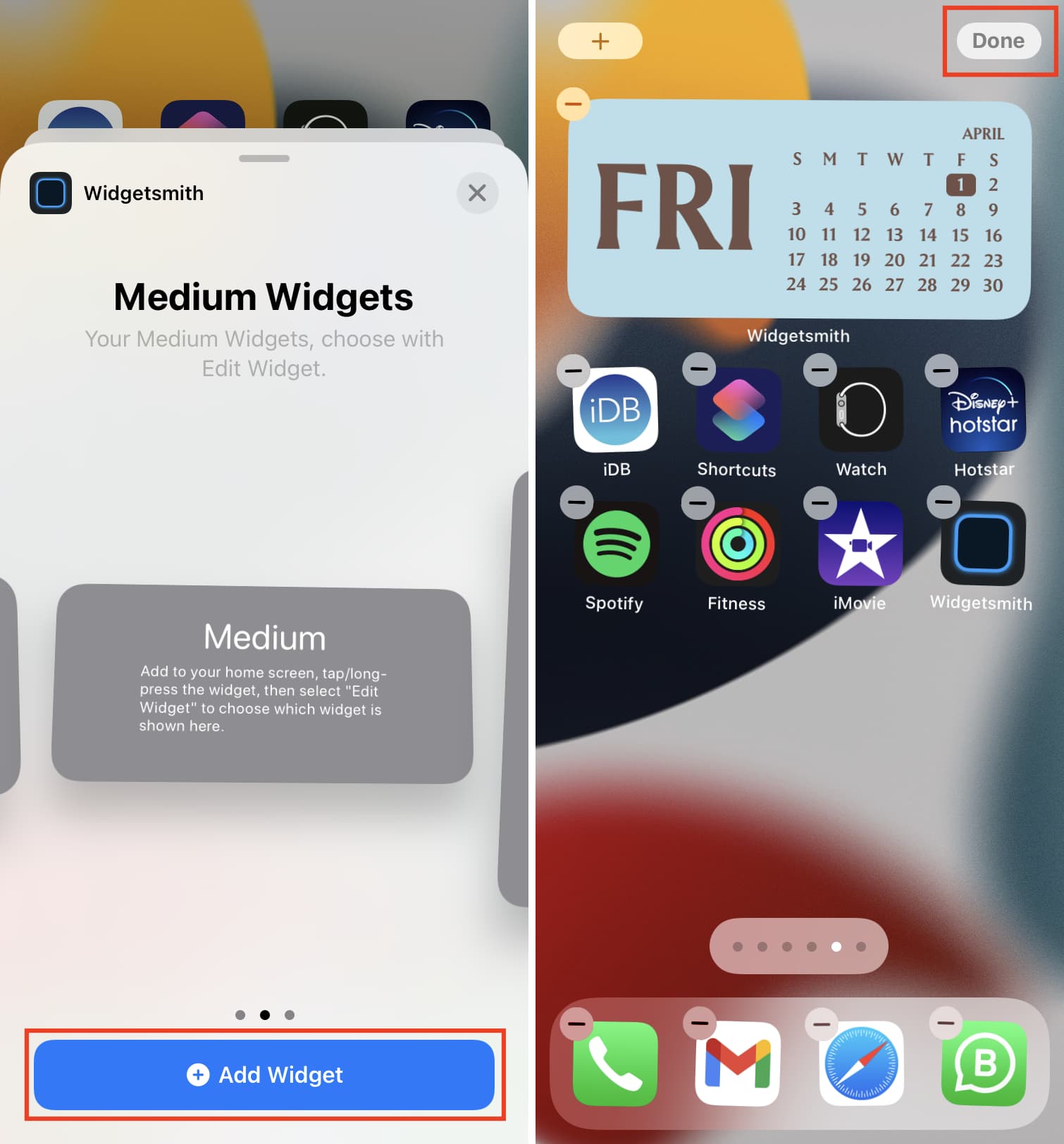
6) Sie sollten Ihr Widget sehen. Falls nicht, drücken (nicht tippen) Sie auf das Widgetsmith-Widget und wählen Sie Widget bearbeiten.
7) Tippen Sie auf Kleine #Zahl oder Ihr Widget-Name neben Widget. Wählen Sie das Widget aus, das Sie in Widgetsmith erstellt haben.
8) Tippen Sie auf eine beliebige Stelle außerhalb des Widgets, um zum Startbildschirm zurückzukehren.
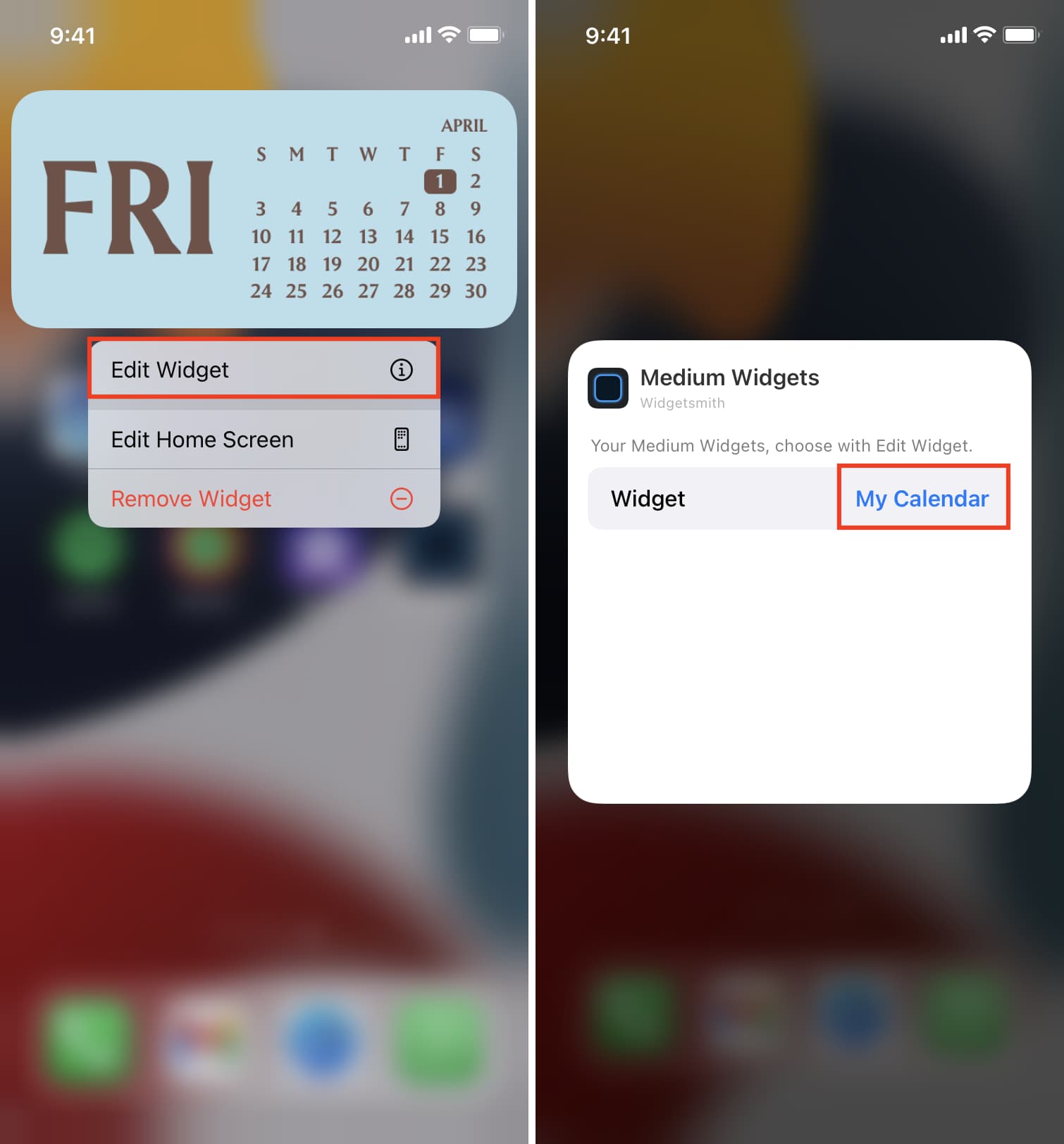
Sie haben jetzt das Widgetsmith-Widget, das das Set wunderschön anzeigt Widget auf dem iPhone-Startbildschirm. Wie jedes iOS-Widget können Sie es an einen anderen Ort verschieben.
Widgetsmith-Widgets bearbeiten
Sie können das Widget, das Sie in der Widgetsmith-App erstellt haben, bearbeiten und seine Informationen oder sein Aussehen ändern. Öffnen Sie dazu die Widgetsmith-App > tippen Sie auf den Widget-Namen > tippen Sie auf die Widget-Vorschau > bearbeiten Sie sie wie gewünscht > tippen Sie auf Zurück > tippen Sie auf Speichern.
Sobald Sie zwei oder mehr Widgets in der Widgetsmith-App erstellt haben, können Sie sie als unterschiedliche Widgets auf dem Startbildschirm festlegen oder das vorhandene Widget bearbeiten und ein anderes auswählen.
Um Widgetsmith-Widgets auf dem Startbildschirm zu bearbeiten, drücken Sie auf das Widgetsmith-Widget > Widget bearbeiten > tippen Sie auf den blauen Widget-Namen > wählen Sie eines Ihrer verschiedenen Widgets aus > tippen Sie außerhalb des Widget-Bereichs, um mit diesem neuen Widget in Aktion zum Startbildschirm zurückzukehren.
Nachdem Sie die Schritte 1 bis 5 befolgt haben, werden Sie es tun sehen Sie sich den Widget-Vorschaubildschirm an. Hier haben Sie eine Option namens Ein zeitgesteuertes Widget in Widgetsmith hinzufügen.
Mit zeitgesteuerten Widgets können Sie bis zu 12 verschiedene Widgets hinzufügen, die sich im Laufe des Tages automatisch ändern. Beispielsweise können Sie von 6 Uhr morgens bis 8 Uhr morgens Ihre Schrittzahl anzeigen lassen; von 8.00 bis 10.00 Uhr können Sie dasselbe Widget automatisch ändern und Ihre bevorstehenden Kalenderereignisse anzeigen lassen; von 10:00 bis 12:00 Uhr kann es Ihnen Erinnerungen anzeigen und so weiter. Sie verstehen schon.
Timed Widget in Widgetsmith ist ein geniales Konzept, wenn Sie es richtig implementieren. Anstatt Ihren Startbildschirm mit mehreren Widgets zu füllen, benötigen Sie nur eines, das den ganzen Tag über verschiedene Widgets durchlaufen und Ihnen relevante Informationen anzeigen kann. Sie können das zeitgesteuerte Widget von Widgetsmith als den Bruder des integrierten Smart Stack-Widgets von Apple betrachten, das Widgets automatisch ändert, um den ganzen Tag über die relevantesten Informationen anzuzeigen.
So richten Sie zeitgesteuerte Widgets in Widgetsmith ein und verwenden sie:
1) Tippen Sie in Widgetsmith auf Kleines, mittleres oder großes Widget hinzufügen und legen Sie ein Widget fest. Tippen Sie auf Zurück, wenn Sie mit dem Stylen fertig sind.
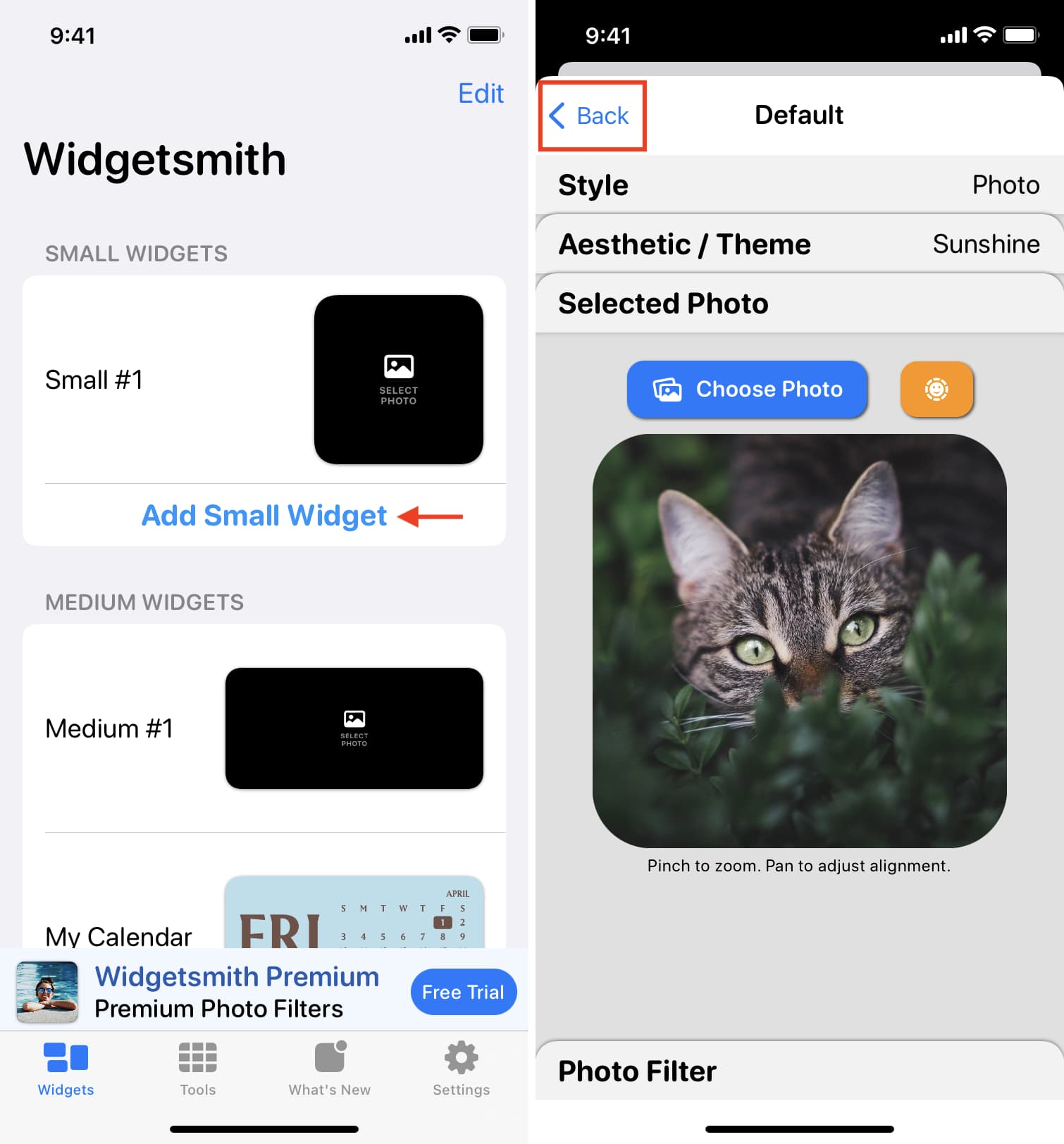
2) Tippen Sie auf Zeitgesteuertes Widget hinzufügen.
3) Tippen Sie auf das kleine blaue Plus-Symbol innerhalb der Uhr, um ein zeitgesteuertes Widget hinzuzufügen.
4) Jetzt, tippen Sie auf dieses Widget, um es zu gestalten und anzupassen. Wenn Sie fertig sind, tippen Sie auf Zurück. Sie können die Schritte 2 und 3 wiederholen, um weitere Widgets hinzuzufügen.
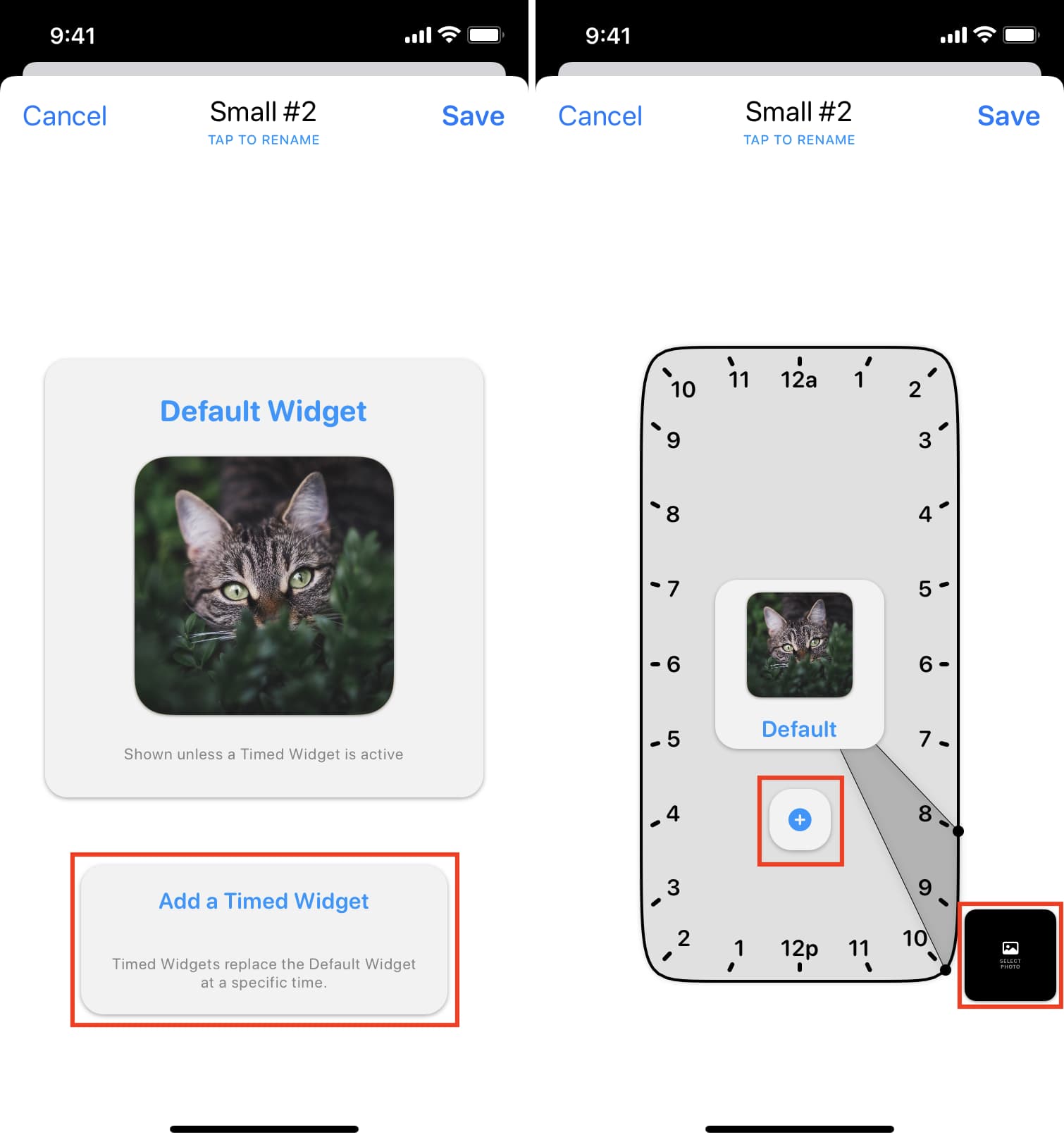
5) Um dieses Zeitfenster zu verschieben, drücken Sie auf den dunkelgrauen Bereich und ziehen Sie ihn.
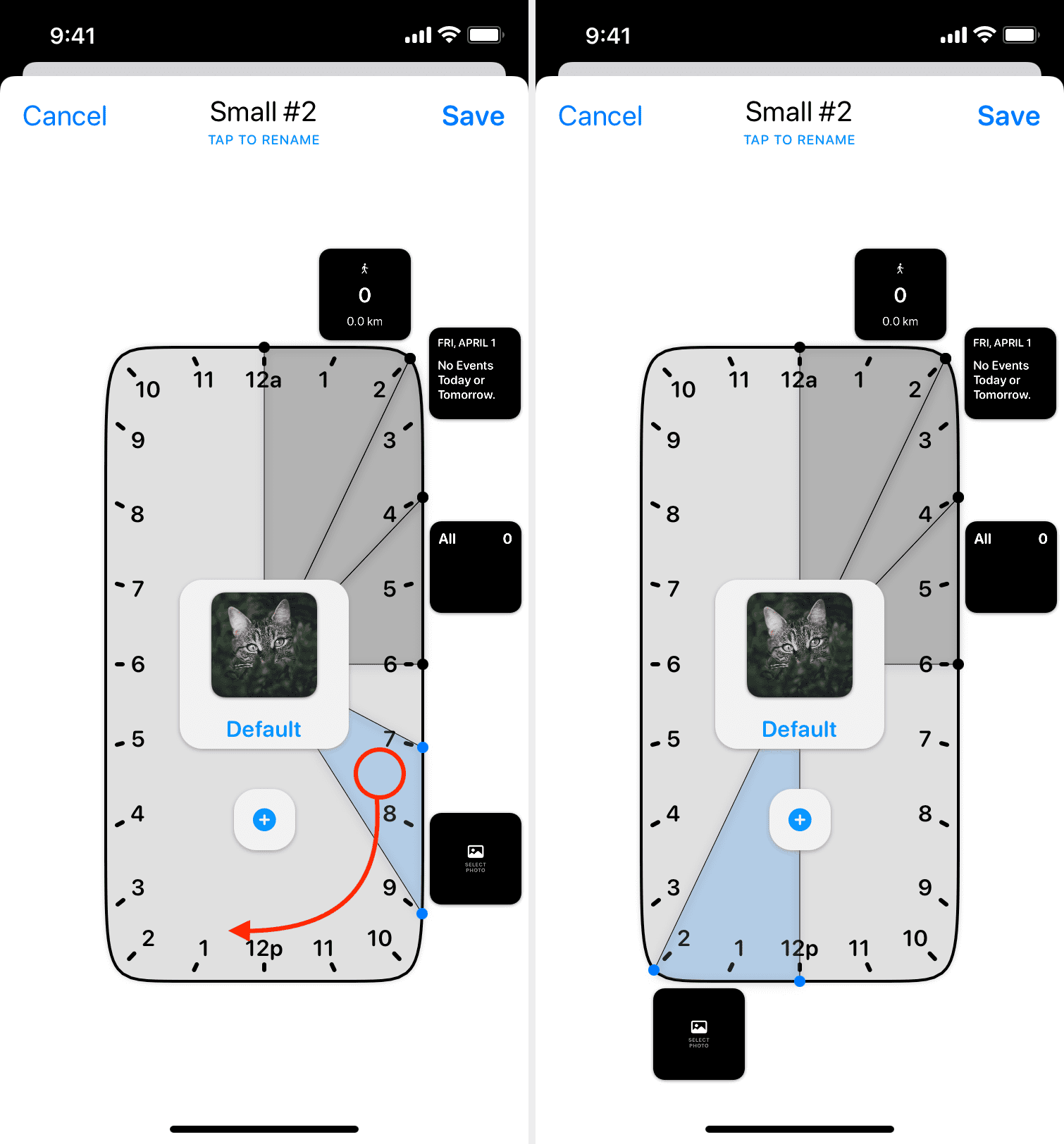
6) Standardmäßig wird ein zeitgesteuertes Widget 2 Stunden lang angezeigt. Um die Zeitdauer zu ändern, für die das Widget sichtbar ist, ziehen Sie eine der Linien, um die Zeit zu verlängern (maximal 23 Stunden) oder zu verkürzen (mindestens 1 Stunde).
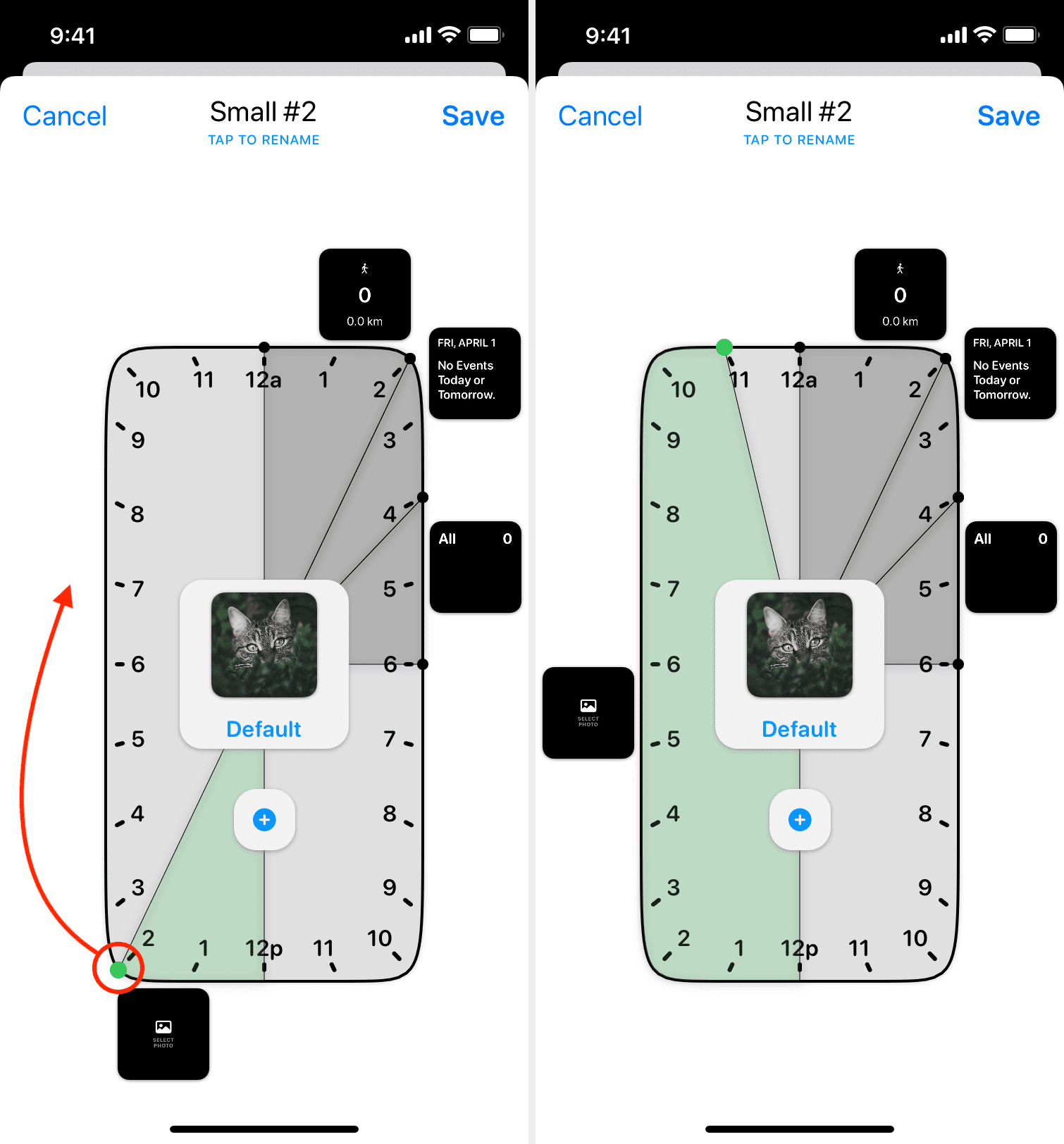
7) So entfernen Sie a Widget aus dem zeitgesteuerten Widget, tippen Sie darauf und dann auf das Papierkorbsymbol.
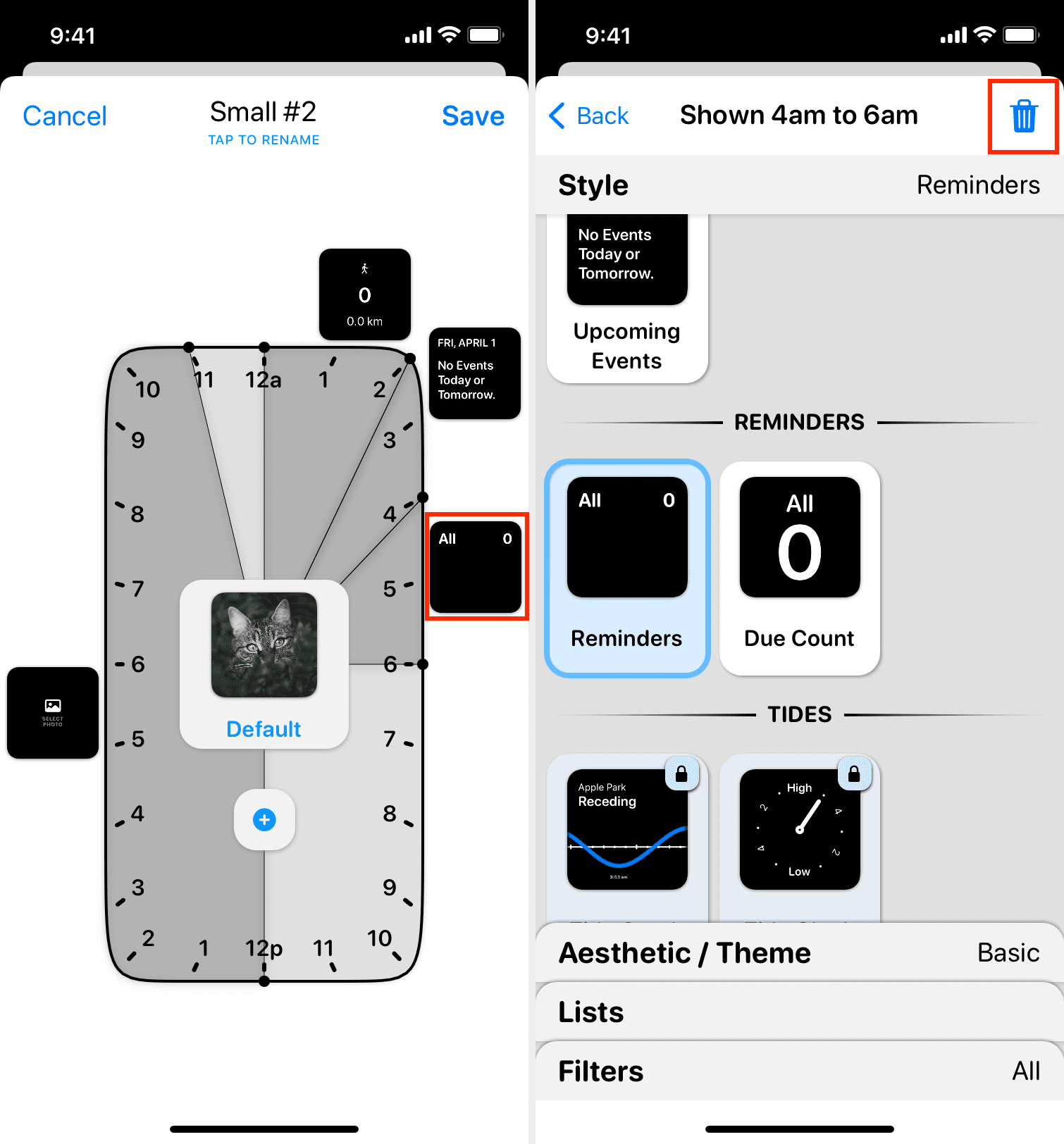
8) Wenn Sie mit der Bearbeitung fertig sind, tippen Sie schließlich auf Speichern, um das zu speichern zeitgesteuertes Widget.
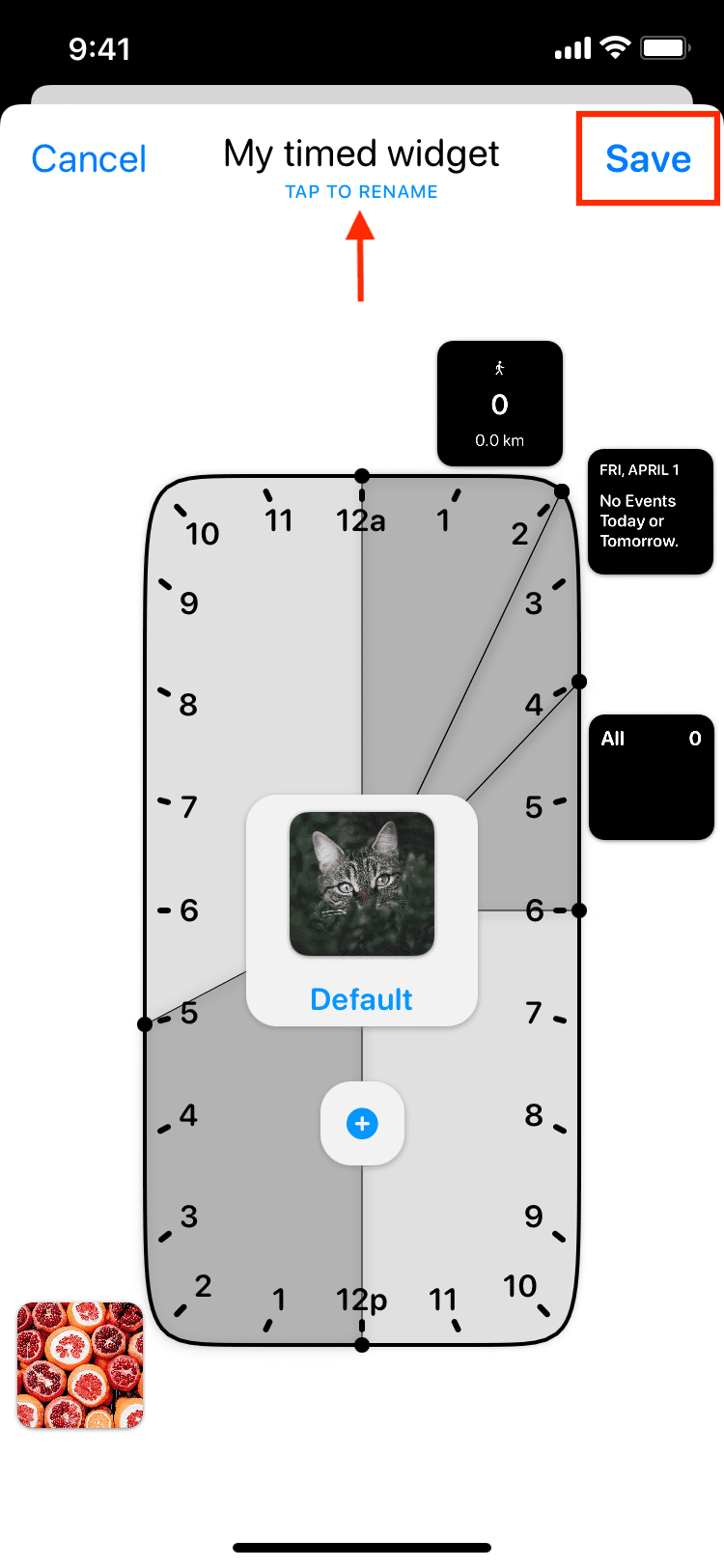
Befolgen Sie danach die regulären Schritte, um es zum iPhone-Startbildschirm hinzuzufügen.
So löschen Sie ein Widgetsmith-Widget
Um eines der von Ihnen erstellten Widgets zu löschen , öffnen Sie die Widgetsmith-App, wischen Sie auf einem wi nach links dget und tippen Sie auf Löschen. Sie können auch auf Bearbeiten > rote Minusschaltfläche > Löschen tippen.
Um das Widgetsmith-Widget von Ihrem iPhone-Startbildschirm zu entfernen, Drücken Sie auf das Widgetsmith-Widget und tippen Sie auf Widget entfernen > Entfernen.
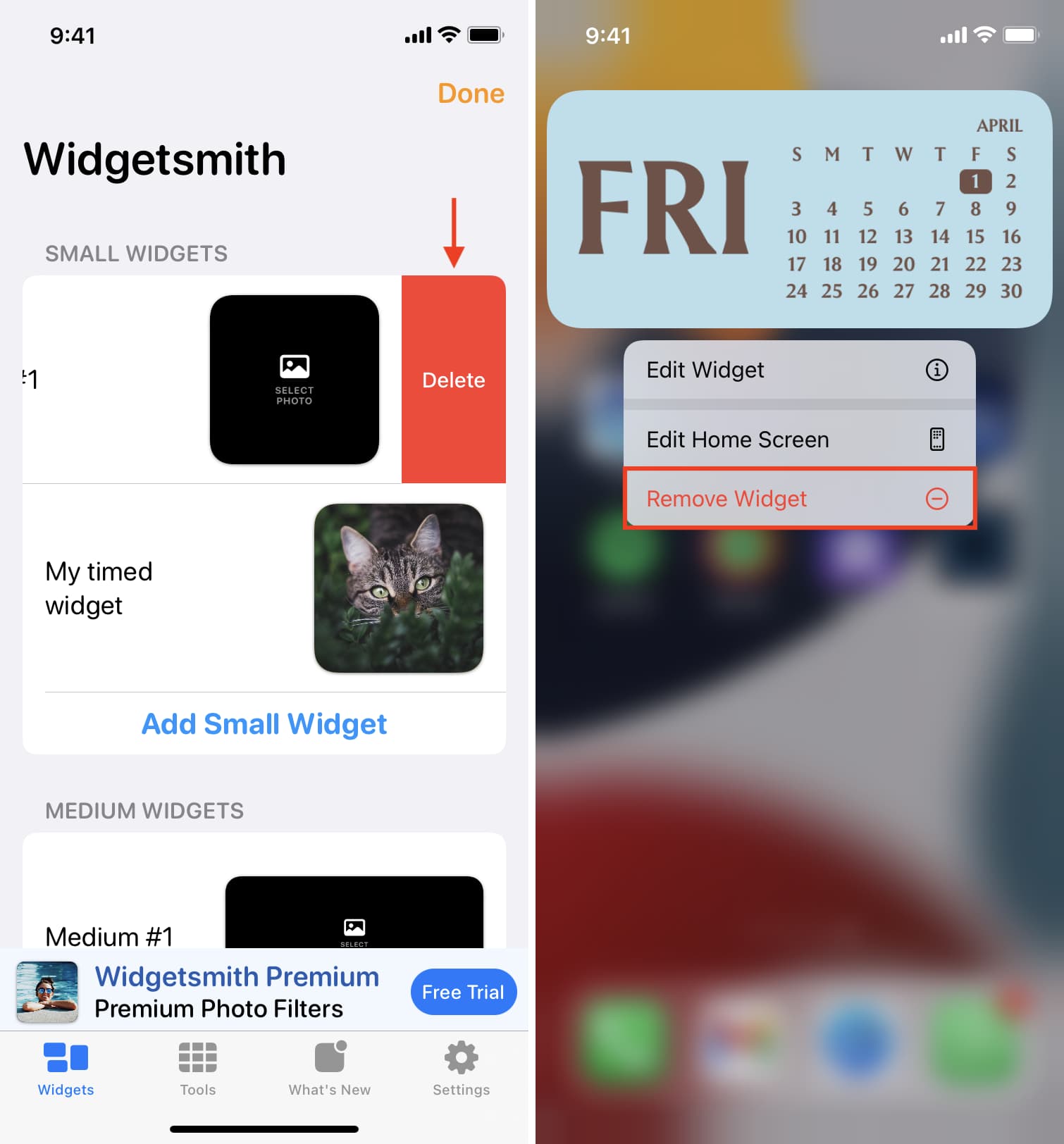
Widgetsmith auf dem iPhone verwenden
Dies sind alle wesentlichen Informationen, die Sie über die Verwendung von Widgetsmith wissen müssen IPhone. Die App ist unkompliziert, braucht aber etwas Zeit zum Anpassen und Einrichten. Sobald Sie dies getan haben, bleibt Ihr Startbildschirm informativ und hilfreich.
Sie können die anderen Optionen in der App erkunden, um mehr darüber zu erfahren. Zum Beispiel ist die Option Wallpaper Generator im Bereich Tools eine praktische Ergänzung! Sie können auf Premium upgraden, um alle Optionen freizuschalten.
Tipp: Haben Sie kleine Hände und ein großes iPhone? Fügen Sie das leere, mittelrechteckige Widgetsmith-Widget oben auf Ihrem Startbildschirm hinzu, und es verschiebt die App-Symbole nach unten, sodass sie leichter zu erreichen sind.
Verwandt: Verwenden Sie Watchsmith zum Erstellen benutzerdefinierte Apple Watch-Zifferblätter passend zu Ihrem Stil
So beheben Sie, dass Widgetsmith auf dem iPhone nicht funktioniert
Befolgen Sie diese Korrekturen, wenn Widgetsmith auf Ihrem iPhone nicht funktioniert und einen schwarzen Bildschirm anstelle eines anzeigt Widget:
Stellen Sie sicher, dass Sie auf das Widgetsmith-Widget > Widget bearbeiten drücken und ein Widget hinzufügen. Öffnen Sie die Widgetsmith-App und vergewissern Sie sich, dass Sie die Widgets nicht gelöscht haben. Stellen Sie sicher, dass Sie das Widget nicht so bearbeitet haben, dass das Foto, der Text oder andere festgelegte Widget-Informationen nicht mehr angezeigt werden. Stellen Sie sicher, dass Sie nicht die eigentliche Widget-Datei (wie das spezifische Foto oder Kalenderereignis) aus der Haupt-App „Fotos“ oder „Kalender“ gelöscht haben. Stellen Sie sicher, dass Sie Widgetsmith die erforderlichen Berechtigungen wie den Zugriff auf Ihre Gesundheitsdaten, Ihren Standort, Ihre Fotos usw. erteilt haben. Es wird ein Popup angezeigt, um darauf zuzugreifen, nur wenn Sie versuchen, eines der Widgets zu verwenden, für das diese erforderlich sind. Um die Berechtigungen zu überprüfen, öffnen Sie die iPhone-Einstellungen > scrollen Sie nach unten und tippen Sie auf Widgetsmith > und vergewissern Sie sich, dass Sie ihm die erforderlichen Berechtigungen erteilt haben. Hintergrund-App-Aktualisierung für Widgetsmith aktivieren. Gehen Sie dazu zu iPhone-Einstellungen > Allgemein > App-Aktualisierung im Hintergrund. Starten Sie Ihr iPhone neu. Öffnen Sie den App Store und aktualisieren Sie die Widgetsmith-App. Wenn nichts hilft, deinstallieren Sie die Widgetsmith-App und installieren Sie sie erneut. Dadurch werden alle Ihre Widgets gelöscht und Sie müssen sie erneut festlegen.
Weitere Informationen: