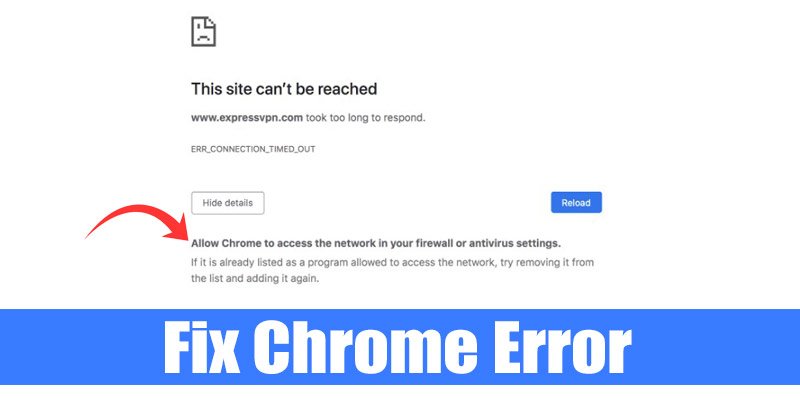
Wenn Sie das neueste Windows 11 verwenden, wissen Sie wahrscheinlich, dass das Betriebssystem viele Fehler und Störungen aufweist. Ja, Microsoft bemüht sich ständig, das Betriebssystem zu verbessern; es wird noch einige Zeit dauern, bis es stabil ist.
In letzter Zeit erhalten Benutzer beim Ausführen des Chrome-Browsers unter Windows 11 eine Fehlermeldung mit der Aufschrift „Chrome den Zugriff auf das Netzwerk in Ihrer Firewall erlauben“. Diese Fehlermeldung verhindert, dass Benutzer den Google Chrome-Browser ausführen.
Wenn Sie jemand sind, der nur Chrome zum Surfen im Internet verwendet, finden Sie diese Fehlermeldung möglicherweise sehr ärgerlich und frustrierend. Wenn Sie also die Fehlermeldung „Erlauben Sie Chrome den Zugriff auf das Netzwerk in Ihrer Firewall“ erhalten und nach Hilfe suchen, sind Sie auf der richtigen Seite gelandet.
Schritte zur Behebung von „Erlauben Fehlermeldung von Chrome zum Zugriff auf das Netzwerk
In diesem Artikel stellen wir Ihnen einige der besten Möglichkeiten vor, Chrome den Zugriff auf das Netzwerk in Ihrer Firewall zu ermöglichen. Die Methoden werden einfach sein; Folgen Sie ihnen einfach, wie wir sie unten geteilt haben. Sehen wir uns das mal an.
1) Konfigurieren Sie die Windows-Firewall
Bei dieser Methode fügen wir eine Ausnahme zur Windows-Firewall hinzu, um Chrome den Zugriff auf zu ermöglichen Netzwerk-Firewall. Folgendes müssen Sie tun.
1. Öffnen Sie zunächst die Windows 11-Suche und geben Sie Systemsteuerung ein. Klicken Sie anschließend in der Liste auf die Systemsteuerung.
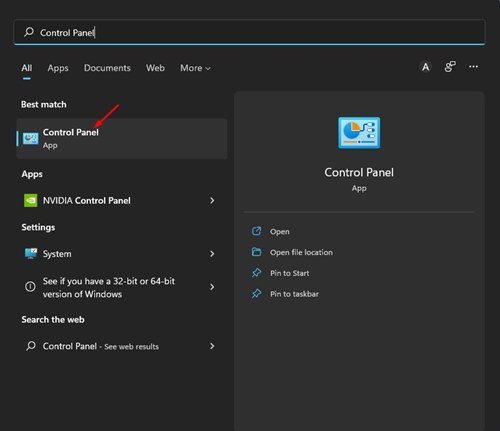
2. Suchen und klicken Sie in der Systemsteuerung auf die Option System und Sicherheit, wie unten gezeigt.
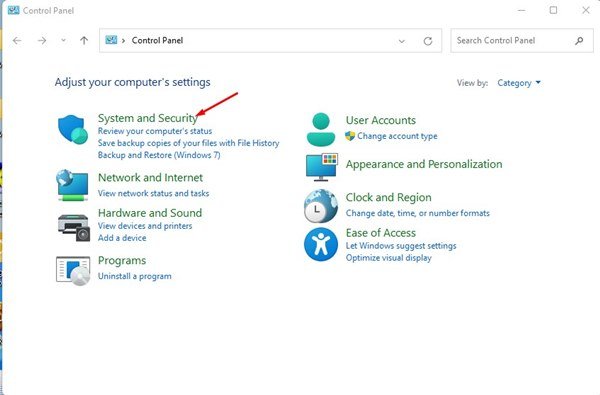
3. Klicken Sie auf dem Bildschirm System und Sicherheit auf die Option Windows Defender Firewall.
4. Klicken Sie im linken Bereich auf App oder Feature durch die Windows Defender-Firewall zulassen.
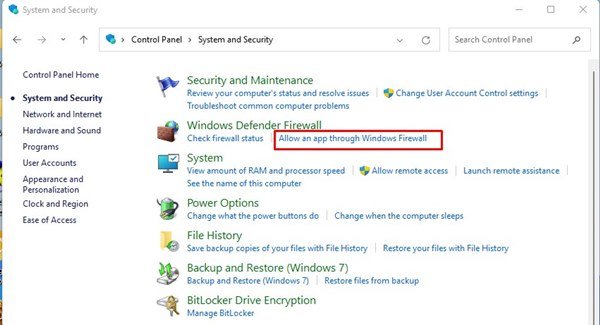
5. Klicken Sie im Fenster Zugelassene Apps auf die Schaltfläche Einstellungen ändern, wie unten gezeigt.
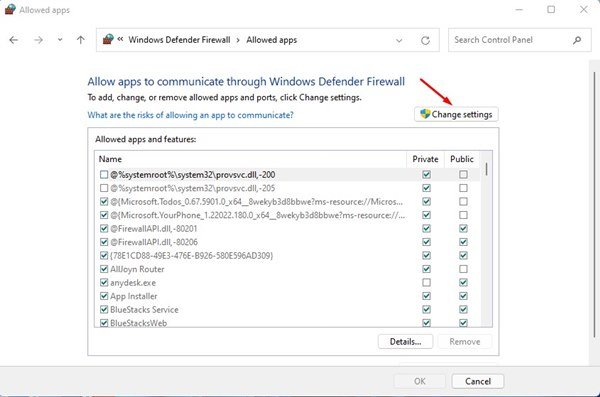
6. Aktivieren Sie als Nächstes das Kontrollkästchen für Google Chrome sowohl für öffentlich als auch für privat. Klicken Sie anschließend auf die SchaltflächeOk.
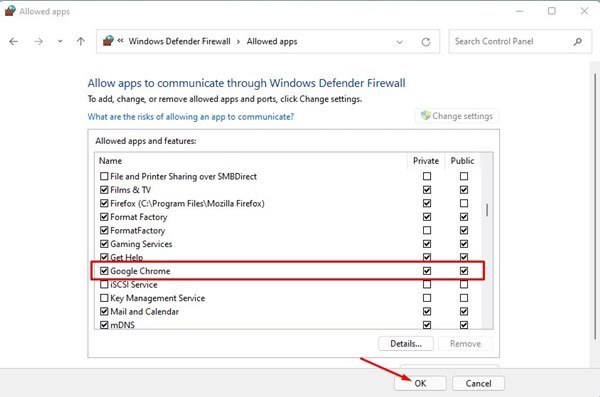
Das war’s! Du bist fertig. So können Sie die Windows-Firewall konfigurieren, um Chrome den Zugriff auf das Netzwerk auf Ihrem PC zu ermöglichen.
2) Google Chrome für Windows-Sicherheit ausschließen
Nach der Konfiguration Windows-Firewall müssen Sie einige Änderungen an der Windows-Sicherheits-App vornehmen, damit Chrome auf das Internet zugreifen kann. Folgendes müssen Sie tun.
1. Klicken Sie zunächst auf die Windows 11-Suche und geben Sie Windows-Sicherheit ein. Öffnen Sie als Nächstes die Windows-Sicherheits-App aus der Liste.
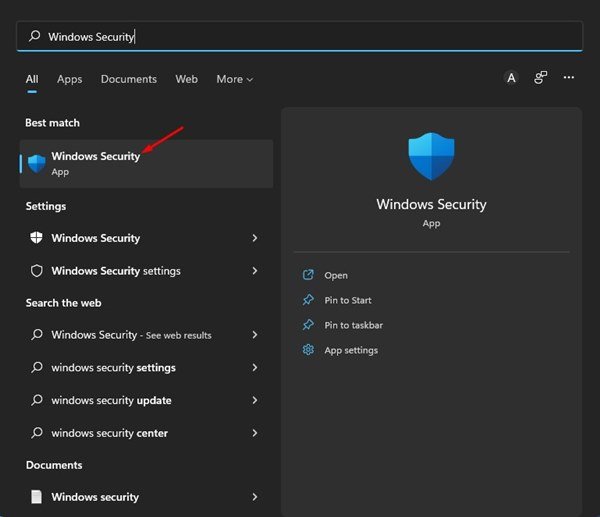
2. Klicken Sie unter Windows-Sicherheit wie unten gezeigt auf die Option Viren-und Bedrohungsschutz.
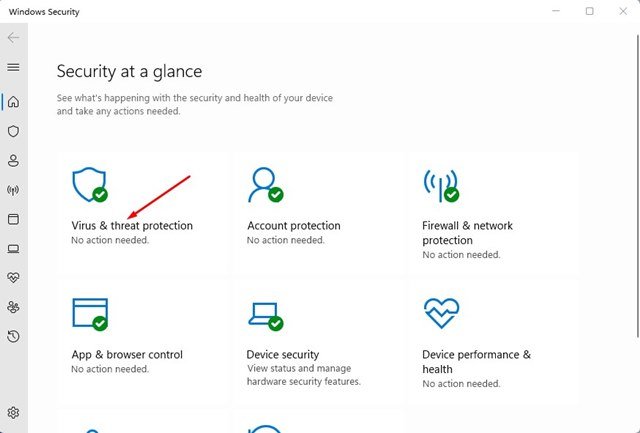
3. Klicken Sie rechts auf die Option Einstellungen verwalten unter den Einstellungen für Viren-und Bedrohungsschutz.
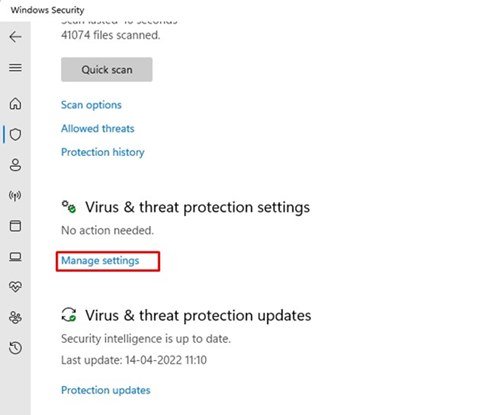
4. Scrollen Sie nun nach unten zur Registerkarte „Ausschluss“ und klicken Sie auf die Option Ausschluss hinzufügen oder entfernen.
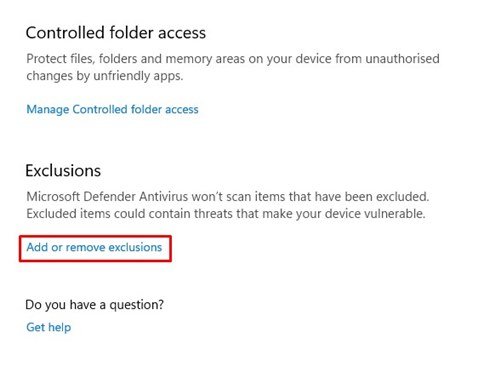
5. Klicken Sie nun wie unten gezeigt auf die Schaltfläche Ausschluss hinzufügen und wählen Sie die Option Ordner aus.
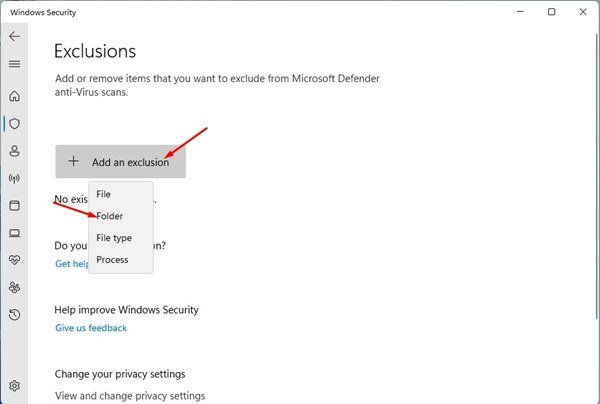
6. Nun müssen Sie in der Dateiauswahl zu C:\Program Files (x86) navigieren und den Google Chrome-Ordner auswählen.
Das war’s es! Du bist fertig. Jetzt wird die Windows-Sicherheit Chrome nicht mehr daran hindern, auf Ihr Netzwerk zuzugreifen.
Das sind also die besten Möglichkeiten, Chrome den Zugriff auf das Netzwerk zu ermöglichen. Ich hoffe, dieser Artikel hat dir geholfen! Bitte teilen Sie es auch mit Ihren Freunden. Wenn Sie irgendwelche Zweifel diesbezüglich haben, teilen Sie uns dies im Kommentarfeld unten mit.