Der persönliche Hotspot Ihres iPhones ist auf Ihrem Mac sofort verfügbar. Manchmal funktioniert der iPhone-Hotspot jedoch möglicherweise nicht auf dem Mac oder wird sogar auf dem Wi-Fi-Bildschirm angezeigt.
Wenn Sie Ihren Mac oder andere Geräte nicht mit dem persönlichen Hotspot Ihres iPhone oder mobilen iPad verbinden können, lesen Sie diese Anleitung wird helfen, das Problem zu beheben.
 Inhaltsverzeichnis verstecken
Inhaltsverzeichnis verstecken
Halten Sie Geräte in Reichweite ohne Hindernisse
Der Hotspot Ihres iPhones ist nicht so leistungsfähig wie ein Wi-Fi-Router. Stellen Sie also Ihr iPhone und Ihren Mac in der Nähe auf, z. B. auf demselben Tisch oder Raum.
Zusätzliche Geräte vom persönlichen Hotspot trennen
Wenn zu viele Geräte mit dem Hotspot Ihres iPhones verbunden sind, Es akzeptiert möglicherweise keine neue Verbindung, schlägt fehl, wenn Sie versuchen, eine Verbindung herzustellen, oder bietet miserable Geschwindigkeiten.
So können Sie die Anzahl der mit dem persönlichen Hotspot Ihres iPhones verbundenen Geräte anzeigen:
Öffnen Sie das iPhone Control Center. Drücken Sie auf das erste Kästchen oben links, bis es sich ausdehnt. Hier sehen Sie die Anzahl der Geräte, die mit dem persönlichen Hotspot Ihres iPhones verbunden sind. Wenn die Anzahl mehr als zwei beträgt, empfehle ich Ihnen, einige Geräte zu trennen oder Personal Hotspot auszuschalten und wieder einzuschalten, wodurch die verbundenen Geräte getrennt werden. 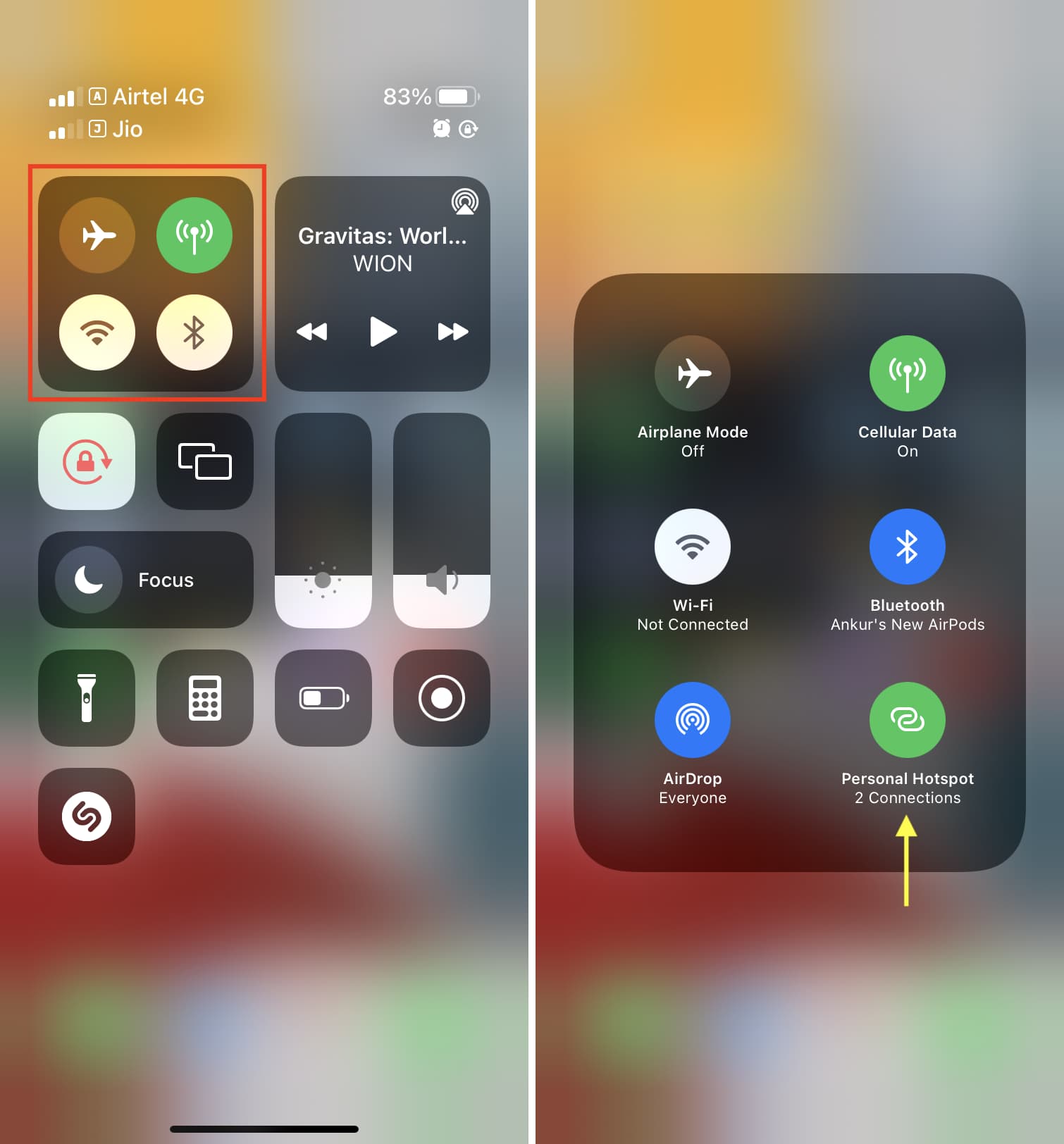
Anderen erlauben, dem persönlichen iPhone-Hotspot beizutreten
Gehen Sie zu den iPhone-Einstellungen und tippen Sie auf Mobilfunk. In einigen Regionen wie Europa und Indien heißt es Mobile Daten. Tippen Sie auf Persönlicher Hotspot. Stellen Sie sicher, dass Anderen den Beitritt erlauben aktiviert ist. 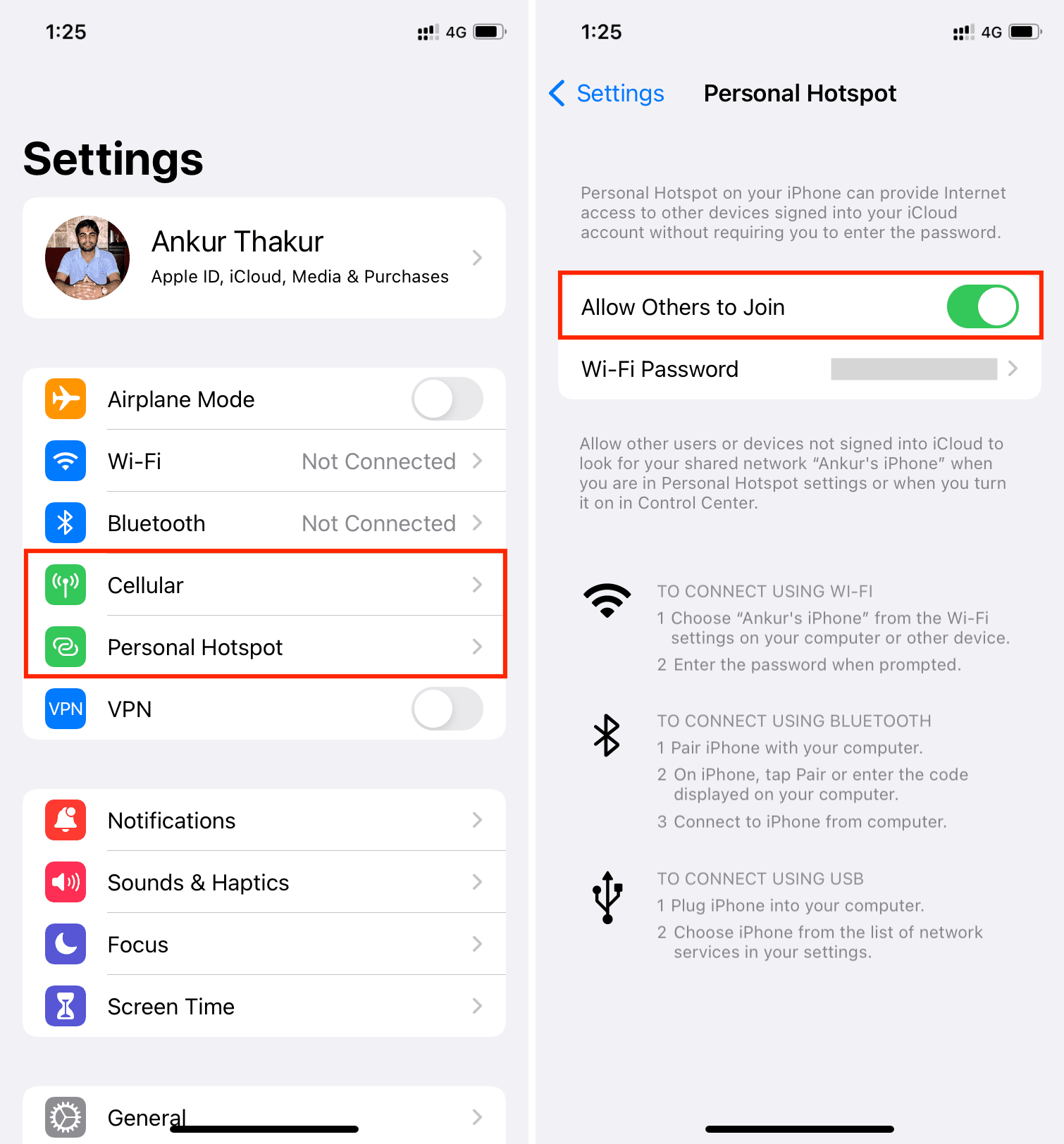
Bleiben Sie länger auf dem Einstellungsbildschirm für den persönlichen iPhone-Hotspot
Gehen Sie wie folgt vor, wenn Ihr persönlicher iPhone-Hotspot nicht auf dem Wi-Fi-Bildschirm Ihres Mac angezeigt wird, wenn Sie versuchen, eine Verbindung herzustellen:
Öffnen Sie die iPhone-Einstellungen und tippen Sie auf Persönlicher Hotspot. Wenn Sie es nicht sehen, tippen Sie auf Mobilfunk > Persönlicher Hotspot. Bleiben Sie einfach eine Weile auf diesem Bildschirm. In wenigen Sekunden sollte der persönliche Hotspot Ihres iPhones als potenzielle Internetquelle auf dem Wi-Fi-Bildschirm Ihres Mac oder anderer Geräte angezeigt werden.
Wählen Sie das richtige iPhone – Ihr iPhone
Der persönliche Hotspot-Name Ihres iPhones ist derselbe wie Ihr iPhone-Name. Gehen Sie zu Einstellungen > Allgemein > Über > Name, um es anzuzeigen. Sie können es auch in etwas Einzigartiges anstelle des allgemeinen „iPhone“ ändern.
Wählen Sie auf dem Wi-Fi-Bildschirm Ihres Macs Ihr iPhone richtig aus, und es sollte eine Verbindung herstellen.
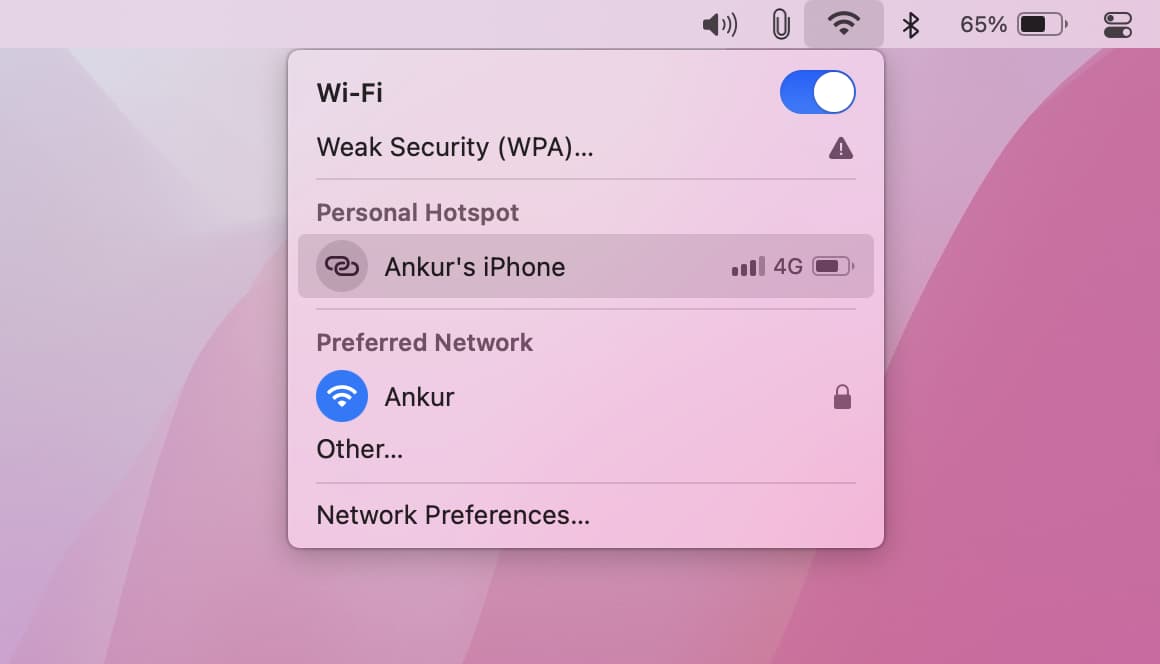
Persönlichen Hotspot deaktivieren und aktivieren
Gehen Sie zu iPhone Einstellungen > Mobilfunk > Persönlicher Hotspot. Deaktivieren Sie Anderen den Beitritt erlauben. Warten Sie etwa 15 Sekunden. Aktivieren Sie Anderen den Beitritt erlauben. Versuchen Sie nun, eine Verbindung zum persönlichen Hotspot des iPhones herzustellen, und es sollte erfolgreich sein.
Flugmodus des iPhone aktivieren und deaktivieren
Öffnen Sie das iOS-Kontrollzentrum und tippen Sie auf das Flugzeugsymbol. Tippen Sie nach etwa 15 Sekunden auf dasselbe Flugzeugsymbol, um diesen Modus zu deaktivieren. Jetzt sollten Ihr Mac oder andere Geräte keine Probleme mehr haben, sich mit dem persönlichen Hotspot Ihres iPhones zu verbinden.

Wi-Fi und Bluetooth ausschalten und mit einem Fingertipp aktivieren
Die folgenden Schritte helfen mir dabei über 80 % der Situationen, in denen der persönliche Hotspot auf meinem iPhone nicht funktioniert. Merken Sie sich diesen Trick, um Ihre zukünftigen Hotspot-Probleme zu lösen.
Gehen Sie zu den iPhone-Einstellungen und schalten Sie WLAN und Bluetooth aus. Verwenden Sie das Kontrollzentrum nicht, um Wi-Fi oder Bluetooth zu deaktivieren. Gehen Sie in der App Einstellungen zu Mobilfunk > Persönlicher Hotspot. Deaktivieren Sie Anderen den Beitritt erlauben. Aktivieren Sie jetzt Anderen den Beitritt erlauben. Tippen Sie im Pop-up auf WLAN und Bluetooth aktivieren. Der persönliche Hotspot Ihres iPhones sollte jetzt auf anderen Geräten angezeigt werden, bereit zur Verbindung, ohne Probleme. 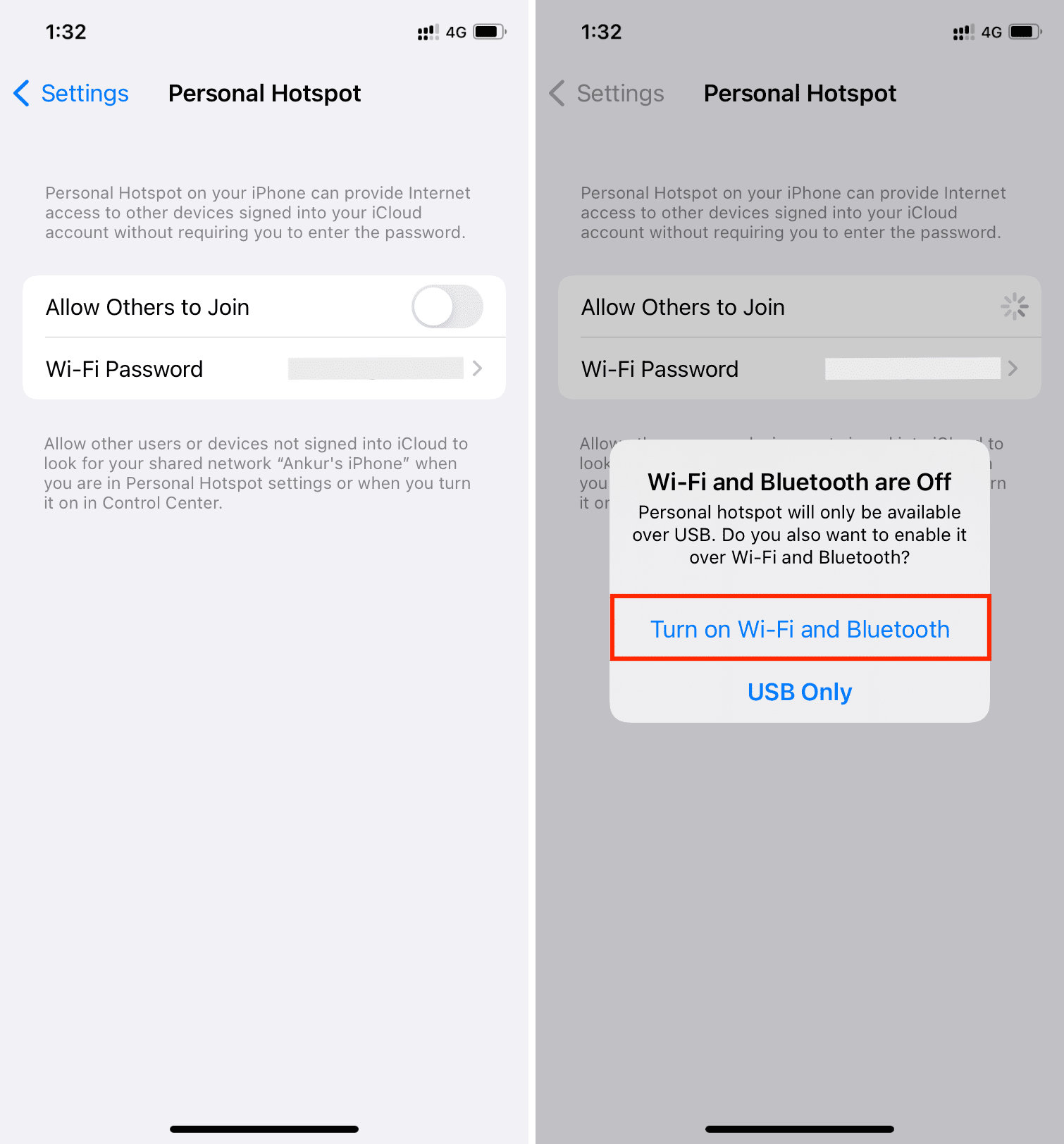
Mobilfunkverbindung deaktivieren und aktivieren
Öffnen Sie das iPhone Control Center und tippen Sie auf die grüne Mobilfunktaste. Tippen Sie nach etwa 15 Sekunden erneut darauf. Sie können dasselbe über iPhone Einstellungen > Mobilfunk > Mobilfunk tun.
Schalten Sie das WLAN des Mac aus und wieder ein ein
Schalten Sie das WLAN auf Ihrem Mac oder dem Gerät aus, das Sie mit dem persönlichen Hotspot des iPhones verbinden möchten. Schalten Sie es nach ein paar Sekunden wieder ein, und jetzt sollten Sie den persönlichen Hotspot Ihres iPhones in der Liste der Netzwerkverbindungen sehen (vorausgesetzt, Sie haben die oben genannten Empfehlungen befolgt).
Starten Sie Ihr iPhone oder mobiles iPad neu
Diese goldene Lösung sollte Glück bringen, wenn die oben genannten Fixes dies nicht tun. Schalten Sie Ihr iPhone aus und wieder ein, wodurch die Probleme mit dem persönlichen Hotspot behoben werden sollten. Falls das Problem weiterhin besteht, starten Sie Ihren Mac oder das andere Gerät neu, auf dem Sie versuchen, den Hotspot zu verwenden.
Aktivieren Sie Kompatibilität maximieren auf iPhone 12 oder höher
Wenn Ihr alter Mac oder andere Geräte sich nicht mit dem persönlichen Hotspot auf dem iPhone 12 oder iPhone 13 verbinden können, gehen Sie zur App Einstellungen > Mobilfunk > Persönlicher Hotspot und aktivieren Sie Maximieren Kompatibilität. Jetzt sollten Sie den persönlichen Hotspot Ihres iPhone 12 oder höher auf Ihrem Mac sehen, und es sollte keine Verbindungsprobleme geben.

Überprüfen Sie Ihre Mobilfunkverbindung
Öffnen Sie Safari auf Ihrem iPhone und besuchen Sie eine Webseite zu Überprüfen Sie, ob die Mobilfunkdaten hier funktionieren oder nicht.
Zweitens, haben Sie kürzlich den Anbieter gewechselt? Verwenden Sie eine neue SIM-Karte oder portieren Sie Ihre alte SIM-Karte zu einem neuen Anbieter? Stellen Sie in diesen Situationen sicher, dass Ihr neuer Anbieter Personal Hotspot zulässt. Die meisten Netzbetreiber tun dies, aber einige bestimmte Netzbetreiber oder einer ihrer günstigeren Datenpläne erlauben möglicherweise keinen persönlichen Hotspot. Als Ergebnis sehen Sie, dass der Schalter Persönlicher Hotspot ausgegraut ist. Wenden Sie sich in diesem Fall an Ihren Mobilfunkanbieter und bitten Sie um eine Erklärung.
Öffnen Sie schließlich die App Ihres Mobilfunkanbieters oder wählen Sie den entsprechenden Code, um sicherzustellen, dass Sie keine ausstehenden Rechnungen haben und über ausreichend Datenvolumen verfügen.
Suchen Sie nach Aktualisierungen der Netzbetreibereinstellungen
Von Zeit zu Zeit veröffentlicht Ihr Netzbetreiber Aktualisierungen, und wenn diese veraltet sind, haben Sie möglicherweise eine Reihe von Problemen mit dem persönlichen Hotspot, Anrufen, SMS-Texten und MMS usw. Befolgen Sie diese Anleitung, um sicherzustellen, dass Sie das neueste Mobilfunkanbieter-Update auf Ihrem iPhone haben.
Aktualisieren Sie Ihr iPhone
Verwenden Sie eine ältere Version von iOS? Gehen Sie zu Einstellungen > Allgemein > Software-Update und laden Sie das neueste Update herunter.
Vergessen Sie den iPhone-Hotspot auf dem Gerät und verbinden Sie sich erneut
1) Gehen Sie zu Macs Systemeinstellungen > Netzwerk und wählen Sie WLAN aus der linken Seitenleiste.
2) Klicken Sie auf Erweitert.
3) Unter WLAN , wählen Sie den iPhone-Namen aus und klicken Sie auf die kleine Minusschaltfläche > Entfernen.
4) Klicken Sie auf OK.
5) Klicken Sie auf Übernehmen.
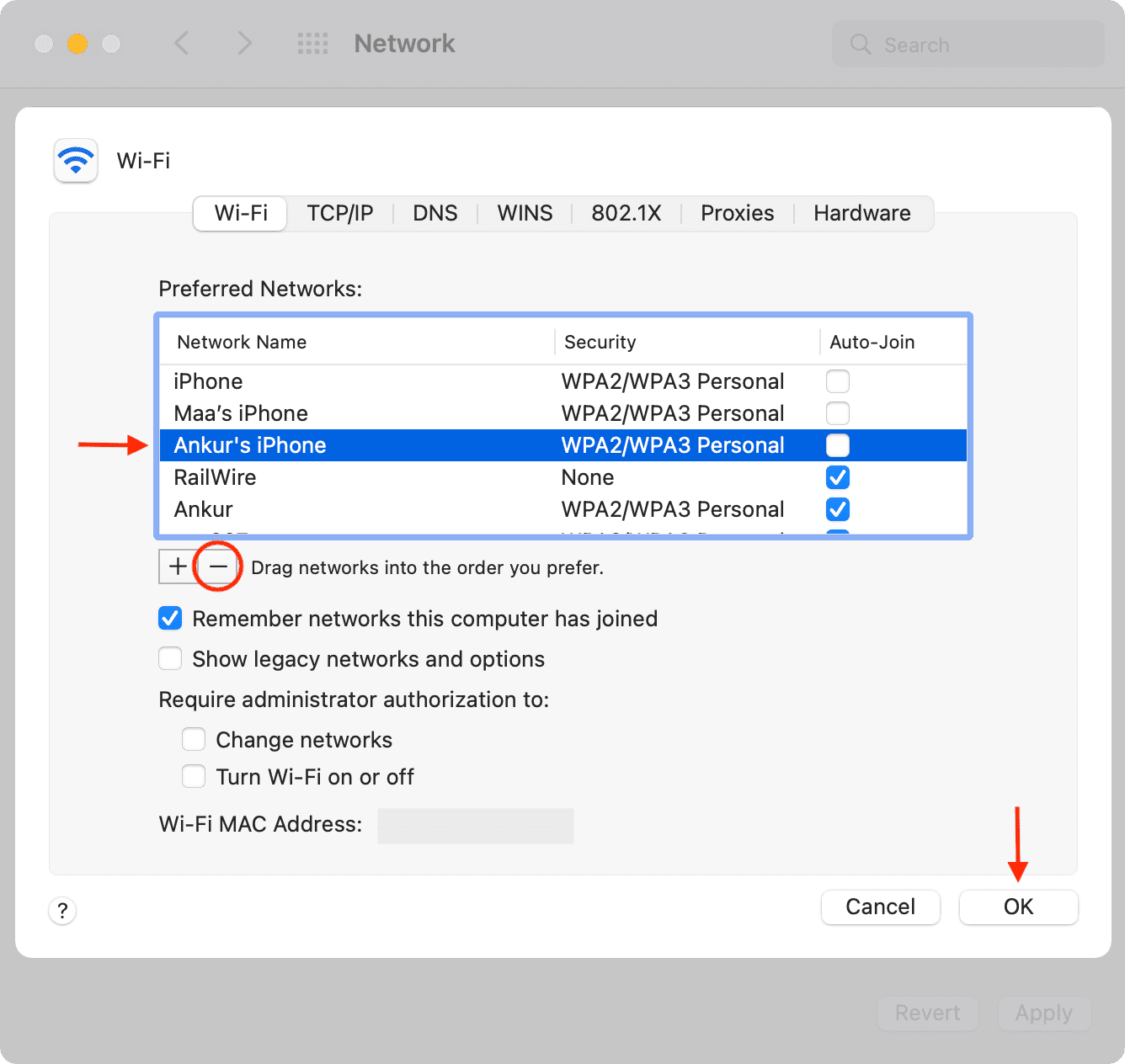
6) Gehen Sie jetzt zu iPhone Einstellungen > Mobilfunk > Persönlicher Hotspot und bleiben Sie auf diesem Bildschirm. Stellen Sie sicher, dass Anderen den Beitritt erlauben aktiviert ist.
7) Klicken Sie auf das WLAN-Symbol auf Ihrem Mac und dann auf den Namen Ihres iPhones. Geben Sie den persönlichen Hotspot des iPhones ein, den Sie in Schritt 6 sehen, oder tippen Sie auf Hotspot teilen, wenn diese Karte auf Ihrem iPhone angezeigt wird.
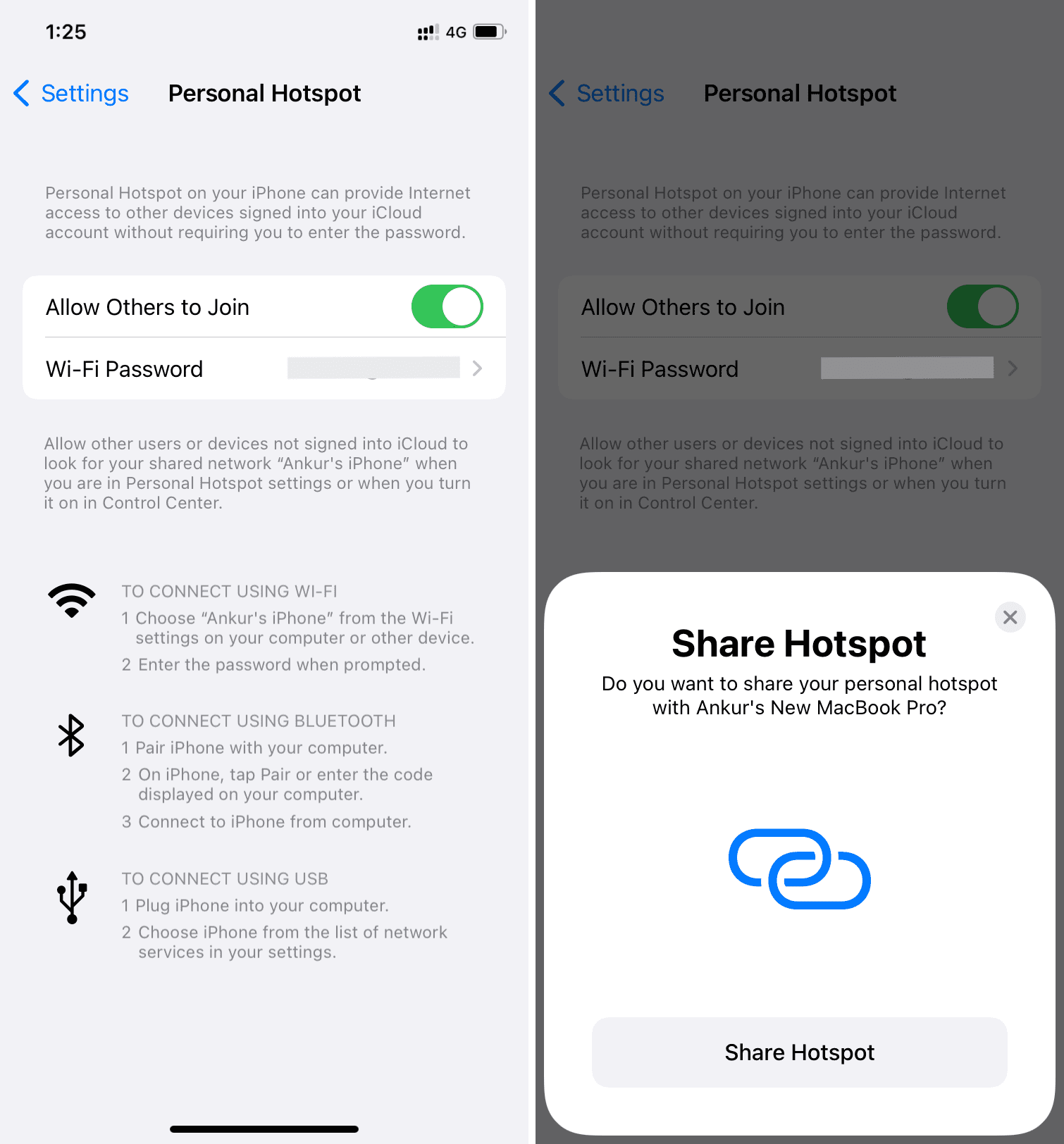
iPhone-Netzwerkeinstellungen zurücksetzen
Dies ist einer der sicheren-Shot-Möglichkeiten zur Behebung von Problemen mit persönlichen Hotspots auf Ihrem iPhone. Hier erfahren Sie alles über das Zurücksetzen des Netzwerks. Gehen Sie zur Wiederholung zu iPhone Einstellungen > Allgemein > iPhone übertragen oder zurücksetzen > Zurücksetzen > Netzwerk zurücksetzen Einstellungen. Sobald dies abgeschlossen ist, sollten keine Probleme mehr mit dem persönlichen Hotspot Ihres iPhones bestehen!
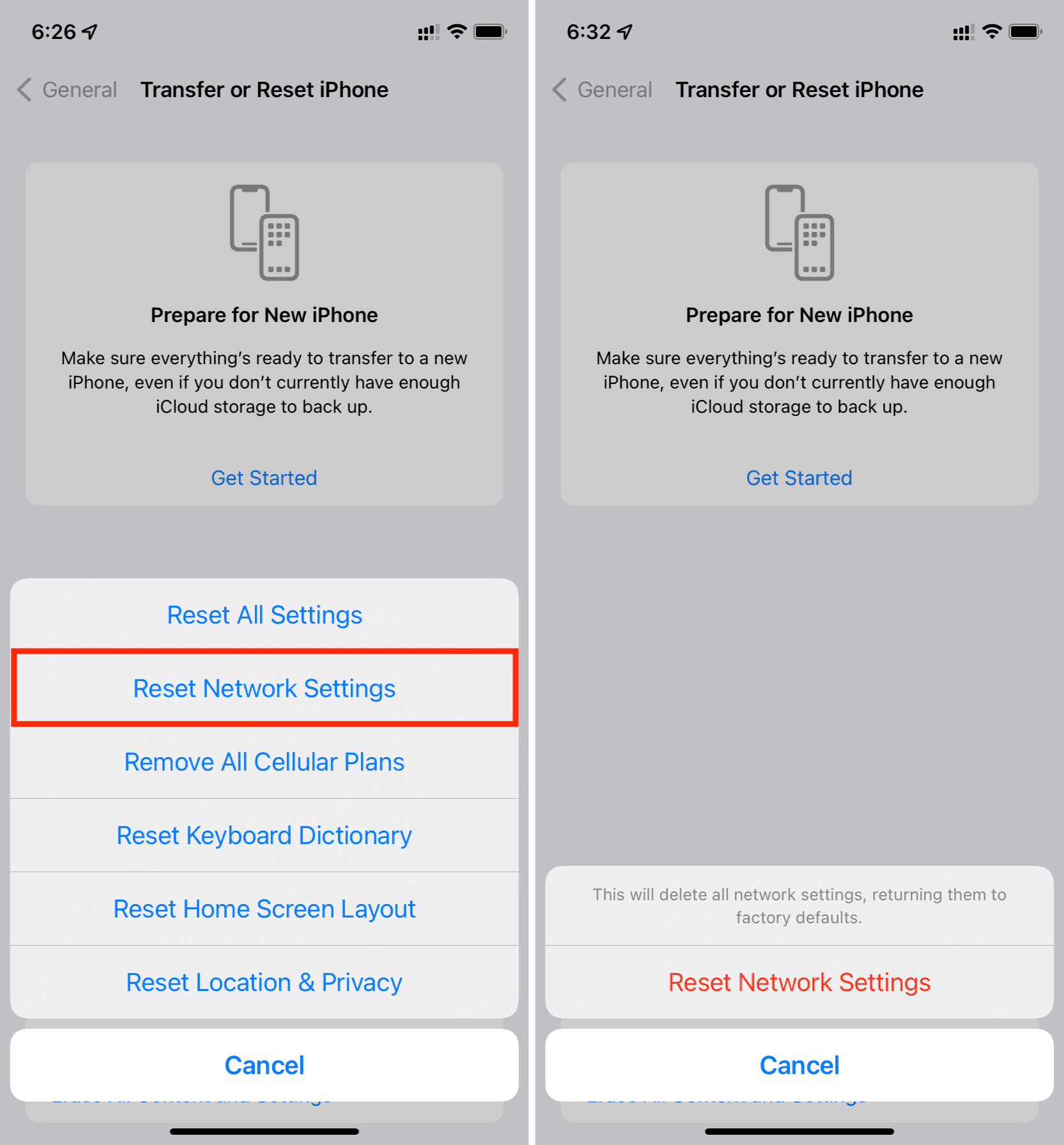
Der persönliche iPhone-Hotspot funktioniert immer noch nicht auf dem Mac?
Inzwischen sollten Sie keine Probleme haben, Ihren Mac mit Ihrem iPhone zu verbinden Persönlicher Hotspot. Wenn die Krise anhält, stellen Sie bitte sicher, dass Sie die oben genannten Lösungen sorgfältig befolgt haben. Und wenn Sie das bereits erfolglos gemacht haben, gehen Sie wie folgt vor.
iPhone Bluetooth-Verbindung auf dem Mac
Gehen Sie zu Macs Systemeinstellungen > Bluetooth. stark>. Klicken Sie mit der rechten Maustaste auf den Namen des iPhones und wählen Sie Entfernen. Starten Sie Ihren Mac neu. Verbinden Sie Ihren Mac mit dem persönlichen Hotspot des iPhones und es sollte einwandfrei funktionieren. 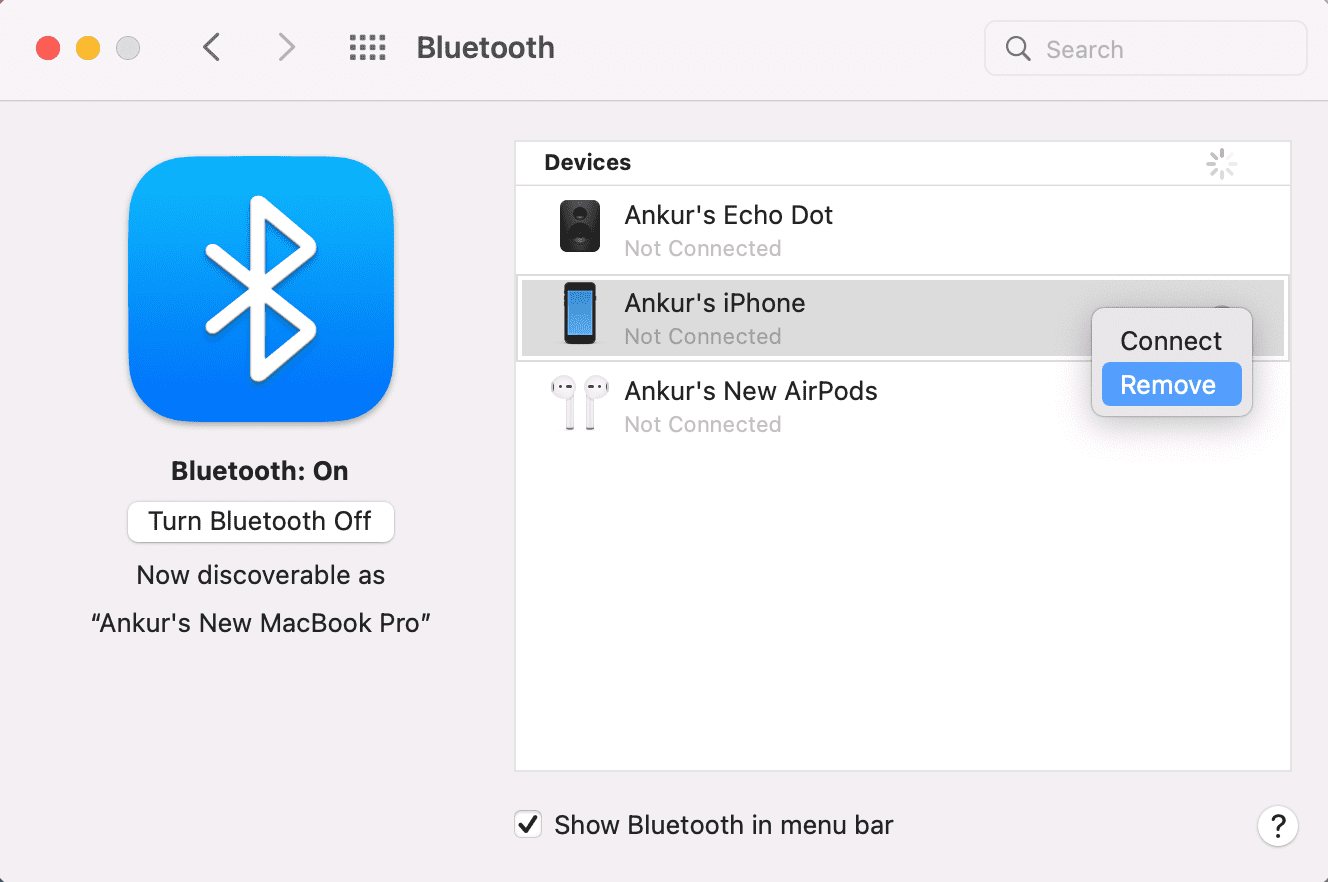
Melden Sie sich auf Ihrem iPhone von iCloud ab und wieder an
Folgen Sie diesen Schritten, um sich von Ihrer Apple ID oder iCloud auf Ihrem iPhone abzumelden und wieder anzumelden.
Alle Einstellungen zurücksetzen
Zuvor wurden Sie aufgefordert, die Netzwerkeinstellungen des iPhone zurückzusetzen, und da dies nicht geholfen hat, fahren Sie fort und setzen Sie alle Einstellungen zurück, wodurch die Probleme mit dem persönlichen Hotspot behoben werden sollten.
Verwenden Sie das iPhone Persönlicher Hotspot über USB-Kabel
Zu guter Letzt, wenn nichts hilft, können Sie den kabelgebundenen persönlichen iPhone-Hotspot verwenden:
1) Verbinden Sie Ihr iPhone über das mit Ihrem Mac Lightning-Kabel.
2) Öffnen Sie die iPhone-Einstellungen (nicht das Kontrollzentrum) und deaktivieren Sie WLAN und Bluetooth.
3) Tippen Sie in den Einstellungen des iPhone auf Mobilfunk > Persönlicher Hotspot und deaktivieren Sie Anderen den Beitritt erlauben, falls dies bereits aktiviert ist.
4) Aktivieren Sie Anderen den Beitritt erlauben und tippen Sie auf Nur USB.

5) Warten Sie ein paar Sekunden, und jetzt können Sie den kabelgebundenen persönlichen Hotspot von Ihrem iPhone auf Ihren Mac verwenden. Gehen Sie zur Bestätigung zu Macs Systemeinstellungen > Netzwerk und Sie sollten einen grünen Punkt neben iPhone USB sehen.

Weitere Informationen: