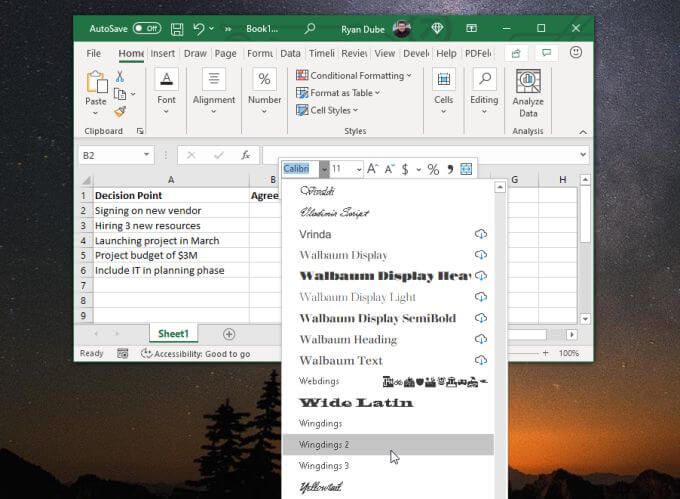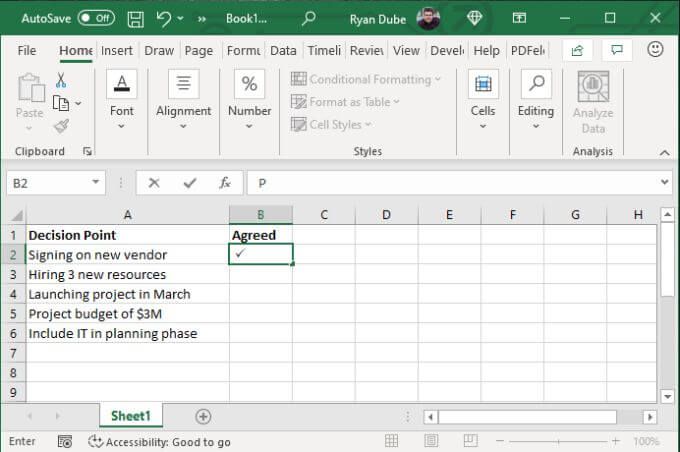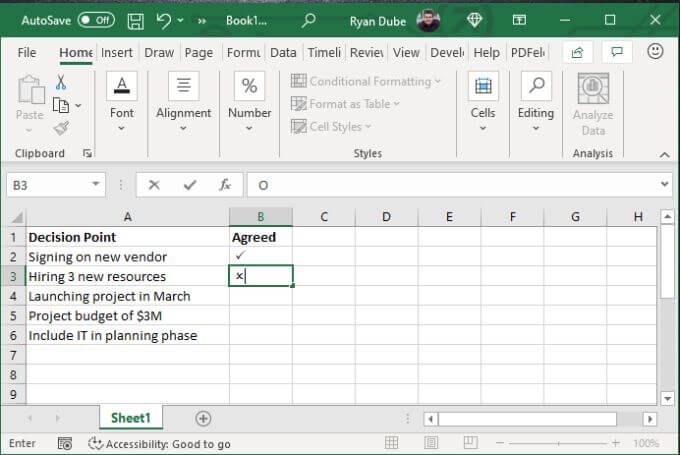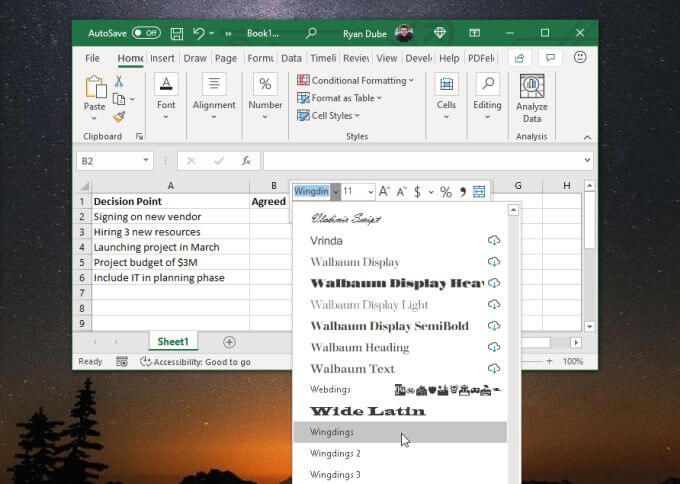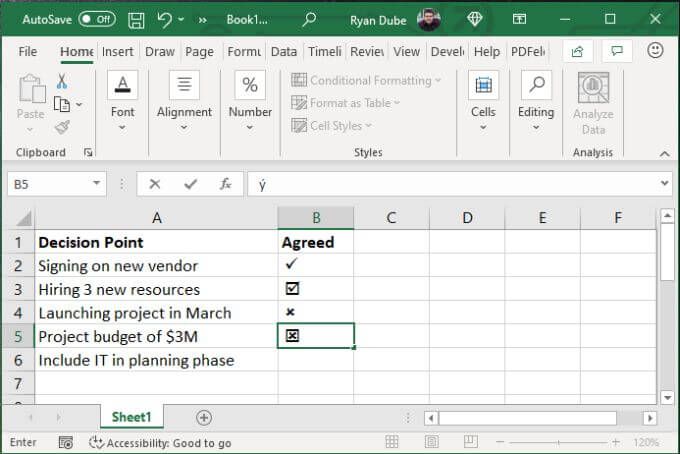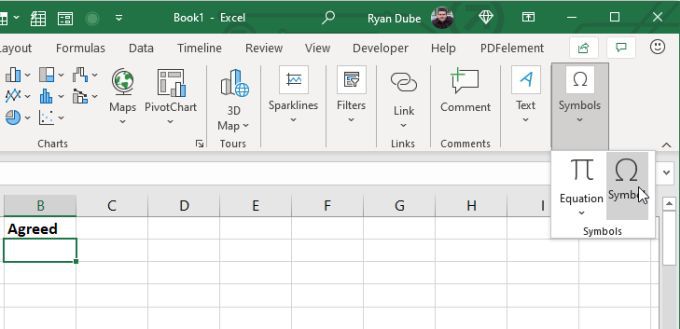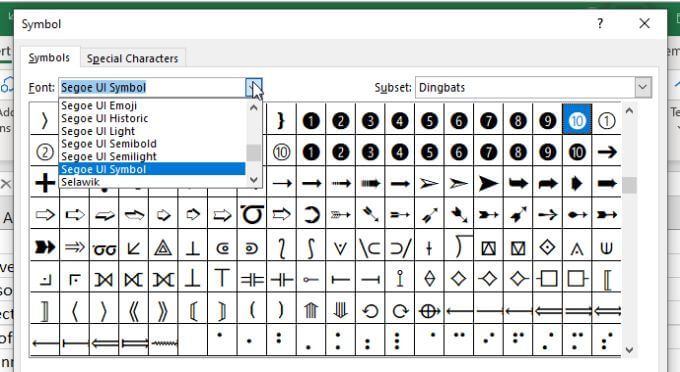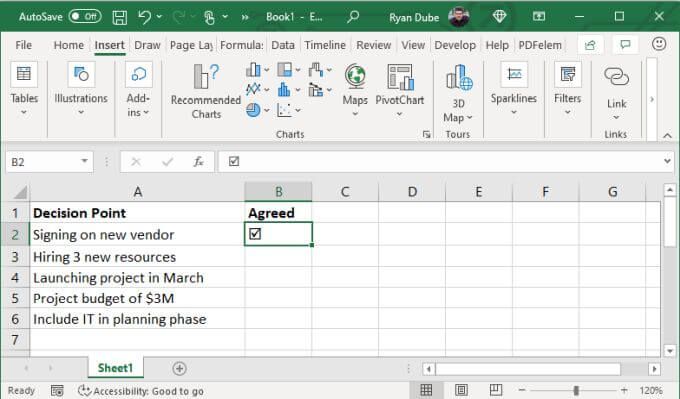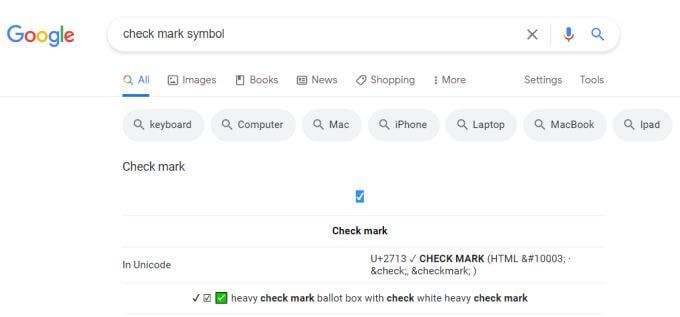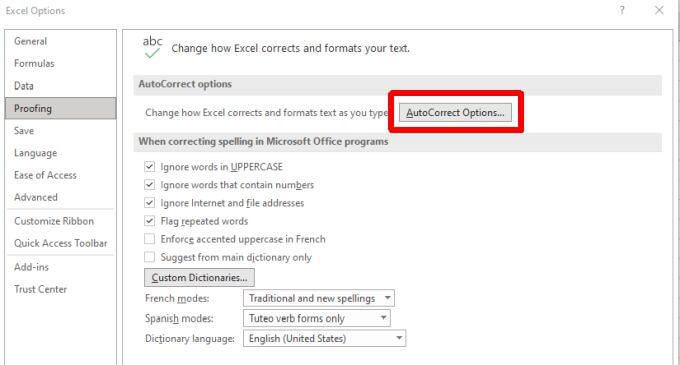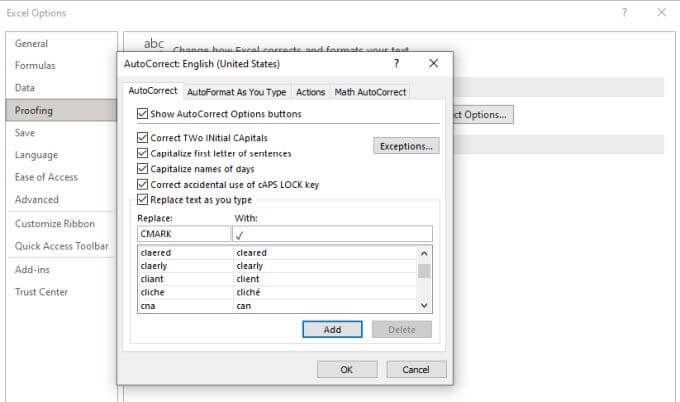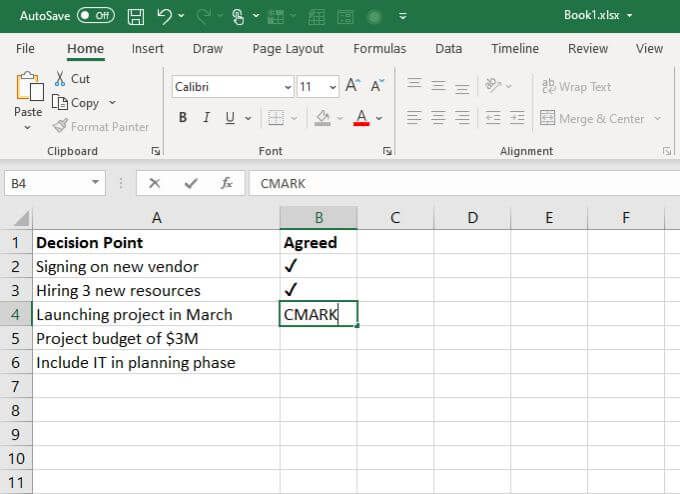Es gibt viele Gründe, warum Sie ein Häkchen in Excel verwenden möchten. In einigen Fällen möchten Sie möglicherweise nur ein Häkchenbild entweder in einer Zelle mit anderem Text oder in einer Zelle allein platzieren.
Interaktivere Möglichkeiten zur Verwendung von Häkchen in Excel können darin bestehen, Auswahleingaben von einem Benutzer zu akzeptieren oder automatisch anzuzeigen, dass eine abgeschlossene Aufgabe oder eine Zeile wahr ist.
Unabhängig davon, wie Sie es verwenden möchten, gibt es Möglichkeiten, Häkchen in Ihre Excel-Tabelle zu integrieren.
Tastaturkürzel für Häkchen
Wenn Sie lediglich ein Häkchen in eine Zelle einfügen müssen, entweder als Teil eines vorhandenen Textes oder allein, Tastaturkürzel verwenden ist der einfachste Weg, ein Häkchen in Excel zu verwenden.
Es gibt zwei Wingdings2-Zeichen, die sich gut zum Einfügen von Häkchen in Excel eignen. Um diese zu verwenden, müssen Sie mit der rechten Maustaste auf die Zelle klicken und ändern Sie den Schriftstil in Wingdings2.
Wenn die Zelle formatiert ist, halten Sie einfach die Umschalttaste gedrückt und drücken Sie P. Die Tastenkombination hier ist Umschalt + P.
Dadurch wird ein Häkchen in die Zelle eingefügt. Sie können dies auch am Ende einer beliebigen Textzeile in der Zelle einfügen.
Ein anderes Zeichen ist das Gegenteil eines Häkchens, ein „x“, das eine negative Antwort symbolisieren kann. Halte die Umschalttaste gedrückt und drücke O. Die Tastenkombination hier ist Umschalt + O.
Dadurch wird ein „x“-Zeichen in die Zelle eingefügt.
Für eine kurze Liste, in der Sie eine positive oder negative Antwort hinzufügen müssen, reichen diese beiden Excel-Häkchen aus.
Andere Wingdings2-Tastaturcodes umfassen Folgendes.
- Umschalt + R: Häkchen in einem Kästchen
- Umschalt + Q, Umschalt + S , Umschalt + T: Verschiedene Arten von „x“ innerhalb eines Kastens
- Umschalt + V, Umschalt + U: Verschiedene Arten von „x“ innerhalb ein Kreis
Wenn Sie mehr Abwechslung benötigen, formatieren Sie die Zellen stattdessen in der Schriftart Wingdings.
Damit können Sie vier mögliche Tastenkombinationen für Häkchen verwenden.
- ALT 0252: Standardhäkchen
- ALT 0254: Häkchen in einem Kästchen
- ALT 0251: Standardzeichen „x“
- ALT 0253: „x“ in einem Kästchen
Um diese Tastaturcodes zu verwenden, halten Sie die ALT-Taste gedrückt und geben Sie dann die vierstellige Zahl mit dem Ziffernblock ein.
Wie Sie sehen, gibt es viele Optionen und Stile für die Verwendung von Häkchen in Excel.
Verwenden Sie stattdessen lieber die CHAR-Funktion? Kein Problem. Wählen Sie einfach die Zelle aus, in der Sie das Symbol platzieren möchten, und geben Sie eine der folgenden Funktionen ein.
- =CHAR(252): Standard-Häkchen
- =CHAR(254): Häkchen in einem Kästchen
- =CHAR(251): Standard „x“-Zeichen
- =CHAR(253): „x“ in einer Box
Drücken Sie die Eingabetaste und das Häkchen erscheint in dieser Zelle.
Häkchensymbole einfügen
Es gibt mehrere Häkchensymbole, die Sie mit der Schriftart Segoe UI Symbol einfügen können. Wählen Sie dazu im Menü Einfügen und wählen Sie im Menüband das Symbol Symbole. Wählen Sie dann Symbol aus der Dropdown-Liste aus.
Dadurch wird das Fenster Symbol geöffnet. Ändern Sie das Dropdown-Menü Schriftart in Segoe-UI-Symbol.
Wenn Sie durch die Liste der Symbole für diese Schriftart scrollen, sehen Sie verstreut mehrere Häkchenstile. Ein Abschnitt hat sowohl Häkchen als auch die „x“-Stilmarkierungen in einem Bereich.
Sie können jedoch gerne scrollen, wenn Sie einen anderen Stil verwenden möchten.
Wenn Sie das gewünschte Häkchen gefunden haben, wählen Sie einfach Einfügen und dieses Symbol wird direkt in die Excel-Zelle eingefügt, in der Sie den Cursor platziert haben.
Dies ist eine einfache Möglichkeit, ein Häkchen in Excel zu verwenden, wenn Sie sich an keinen der Codes erinnern können und aus einer größeren Auswahl an Stilen stöbern möchten.
Häkchen in Excel einfügen
Wenn Sie nicht mit Codes oder Schriftarten arbeiten möchten, können Sie ein Häkchen in Excel schnell und einfach verwenden, indem Sie kopieren und einfügen.
Wenn Sie in Google nach „Häkchen“ suchen, wird zuerst ein Häkchen angezeigt in den Suchergebnissen.
Sie können dieses Symbol direkt in die Ergebnisse kopieren, indem Sie es markieren und Strg + C drücken. Kehren Sie dann zu Ihrer Excel-Tabelle zurück, wählen Sie die Zelle aus, in der Sie das Häkchen setzen möchten, und fügen Sie sie ein, indem Sie Strg + V drücken.
Autokorrektur eines Keywords mit einem Häkchen
Sie könnten alle oben erklärten Symbole oder Menüs vergessen und einfach Ihren eigenen speziellen Satz verwenden, wo immer Sie ein Häkchen setzen möchten.
Sie können beispielsweise Ihre eigene Autokorrektur-Antwort in Excel erstellen, die Ihr Schlüsselwort (etwa „CMARK“) durch das Häkchen-Symbol ersetzt.
Setzen Sie dazu mit einer der oben genannten Methoden ein Häkchen in Ihr Blatt. Sobald Sie nur ein Blatt auf dem Blatt haben, können Sie es als Teil einer Autokorrektur verwenden.
1. Wählen Sie die Zelle aus und kopieren Sie das Häkchen in die Bearbeitungsleiste.
2. Klicken Sie mit der rechten Maustaste auf die Zelle und überprüfen Sie die Schriftart der Zelle. Merken Sie sich das für später.
3. Wählen Sie Datei, dann Optionen, dann Proofing und schließlich AutoCorrect-Optionen aus.
4. Geben Sie im AutoKorrektur-Fenster das Wort (wie „CMARK“) in das Feld Ersetzen ein. Wählen Sie dann das Feld Mit aus und drücken Sie Strg + V, um das Häkchen einzufügen, das Sie zuvor aus der Excel-Formelleiste kopiert haben.
Wählen Sie Hinzufügen und dann OK aus, um den Vorgang abzuschließen.
Wenn Sie jetzt”CMARK”eingeben und die Eingabetaste drücken, ändert sich der Text automatisch in ein Häkchen.
Dies ist eine der einfachsten Möglichkeiten, ein Häkchen in Excel zu verwenden, insbesondere wenn Sie sie häufig verwenden und sich keine Tastenkombinationen, Codes oder etwas anderes merken möchten.
Warum Häkchen in Excel verwenden?
Es gibt viele Gründe, warum Sie Häkchen in Excel verwenden möchten. Egal, ob Sie Projektaufgaben verfolgen oder Personen dazu bringen möchten, eine Umfrage für Sie auszufüllen – es gibt viele Möglichkeiten.
Wählen Sie die Methode zum Hinzufügen von Häkchen zu Ihrer Tabelle, die für Sie am bequemsten ist.