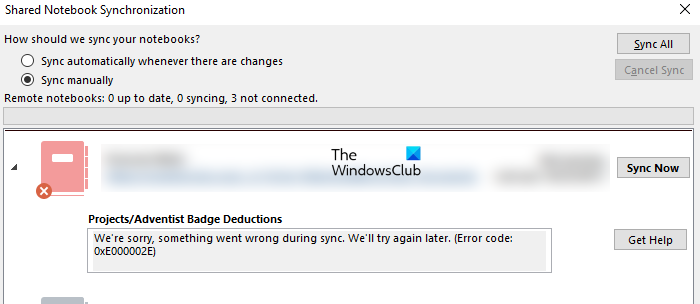OneNote ist eine von Microsoft entwickelte Notizanwendung. Es gibt verschiedene Versionen, einschließlich OneNote für Windows 10, OneNote-Desktop-App, OneNote für das Web usw. Die Synchronisierung ist eine erstaunliche Funktion in Microsoft OneNote, die die Notizen der Benutzer in verschiedenen OneNote-Anwendungen synchronisiert. Wenn Sie beispielsweise eine Änderung in einem Notizbuch vornehmen, wird diese automatisch in anderen OneNote-Anwendungen widergespiegelt. Einige Benutzer haben ein Problem mit der OneNote-Synchronisierungsfunktion. Laut ihnen kann OneNote ihre Notizbücher oder einige Abschnitte ihrer Notizbücher nicht synchronisieren und zeigt den Fehlercode 0xE000002E an.
Die vollständige Fehlermeldung lautet wie folgt:
Es tut uns leid, bei der Synchronisierung ist etwas schief gelaufen. Wir versuchen es später noch einmal. (Fehlercode: 0xE000002E)
Wenn der OneNote-Synchronisierungsfehler 0xE000002E auftritt, können die Lösungen in diesem Artikel Ihnen helfen, das Problem zu beheben.
Fehler 0xE000002E beheben, Bei der OneNote-Synchronisierung ist ein Fehler aufgetreten
Laut Microsoft tritt dieser Fehler auf, wenn OneNote Ihre Notizen nicht automatisch aktualisieren kann. Dies ist ein vorübergehender Fehler, daher müssen Sie einige Zeit warten und sehen, ob OneNote Ihre Notizen synchronisieren kann. Wenn der Fehler nicht von selbst behoben wird, versuchen Sie die folgenden Lösungen:
Schließen Sie OneNote und öffnen Sie es erneut.Löschen Sie Elemente aus dem OneNote-Papierkorb.Erzwingen Sie die Synchronisierung Ihrer Notizbücher.Erstellen Sie einen neuen Abschnitt oder ein neues Notizbuch Detail.
1] Schließen Sie OneNote und öffnen Sie es erneut
Schließen Sie OneNote-Anwendungen auf allen Ihren Geräten. Starten Sie danach Ihren Webbrowser und gehen Sie zu onenote.com. Melden Sie sich jetzt bei Ihrem Microsoft-Konto an. Sie müssen dasselbe Microsoft-Konto verwenden, mit dem Sie bei Microsoft Office angemeldet sind.
Öffnen Sie nach dem Öffnen von OneNote für das Web die OneNote-Anwendungen. Der Synchronisierungsprozess sollte automatisch starten. Wenn dies Ihr Problem nicht löst, versuchen Sie es mit der nächsten Lösung.
2] Elemente aus dem OneNote-Papierkorb löschen
OneNote verschiebt die gelöschten Seiten und Abschnitte automatisch in den OneNote-Papierkorb. Manchmal treten Synchronisierungsfehler aufgrund beschädigter Seiten oder Abschnitte im OneNote-Papierkorb auf. Wenn Sie die gelöschten Seiten oder Abschnitte nicht benötigen, löschen Sie sie aus dem OneNote-Papierkorb.
Die Schritte zum Löschen von Elementen aus dem OneNote-Papierkorb sind unten beschrieben:
Öffnen Sie die OneNote-Desktop-App.Öffnen Sie das Notizbuch aus denen Sie die Abschnitte oder Seiten gelöscht haben. Klicken Sie auf die Registerkarte Verlauf und wählen Sie OneNote-Papierkorb. Klicken Sie mit der rechten Maustaste auf die Seite oder den Abschnitt, die/den Sie löschen möchten, und wählen Sie Löschen.
Prüfen Sie jetzt, ob OneNote Ihre Notizen synchronisieren kann.
3] Synchronisierung Ihrer Notizbücher erzwingen
Wenn das Problem weiterhin besteht, können Sie Ihre Notizen erzwingen Notizbücher zu synchronisieren. Die folgenden Anweisungen helfen Ihnen dabei, die Synchronisierung von OneNote-Notizbüchern zu erzwingen.
Öffnen Sie die OneNote-Desktop-App.Gehen Sie zu „ Datei > Info.“ Klicken Sie auf Synchronisierungsstatus anzeigen. Wählen Sie Bei Änderungen automatisch synchronisieren. Klicken Sie als Nächstes auf die Schaltfläche Jetzt synchronisieren zum betroffenen Notebook. Alternativ können Sie auch auf die Schaltfläche Alle synchronisieren klicken, um alle Ihre Notizbücher zu synchronisieren.
Das sollte das Problem beheben. Wenn nicht, erstellen Sie einen neuen Abschnitt oder ein neues Notizbuch und verschieben Sie alle Ihre Daten dorthin. Dies wird in der nächsten Lösung erklärt.
4] Erstellen Sie einen neuen Abschnitt oder ein neues Notizbuch
Wenn der OneNote-Synchronisierungsfehler 0xE000002E weiterhin auftritt, erstellen Sie ein neues Notizbuch oder einen neuen Abschnitt im vorhandenen Notizbuch. Wenn Sie Synchronisierungsprobleme mit einem bestimmten Abschnitt Ihres Notizbuchs haben, erstellen Sie einen neuen Abschnitt in diesem Notizbuch. Kopieren Sie danach alle Ihre Inhalte aus dem problematischen Abschnitt und fügen Sie sie in den neu erstellten Abschnitt ein. OneNote beginnt automatisch mit der Synchronisierung des neu erstellten Abschnitts.
Wenn die Synchronisierungsprobleme in mehreren Abschnitten Ihres Notizbuchs auftreten, erstellen Sie ein neues Notizbuch und kopieren Sie alle Daten aus dem betroffenen Notizbuch in das neue Notizbuch. OneNote synchronisiert das neu erstellte Notizbuch automatisch.
5] Reparieren oder Zurücksetzen von OneNote
Wenn das Problem aufgrund beschädigter Office-Dateien auftritt, kann das Problem durch Reparieren von OneNote behoben werden. Um die OneNote-Desktop-App zu reparieren, müssen Sie Office reparieren. Wenn die Reparaturoption nicht hilft, führen Sie eine Online-Reparatur durch. Befolgen Sie zum Reparieren der OneNote für Windows 10-App die folgenden Anweisungen:
Öffnen Sie Windows 11/10-Einstellungen.Gehen Sie zu „Apps > Apps & Funktionen“. Wählen Sie unter Windows 10 die App OneNote für Windows 10 aus und klicken Sie auf die Erweiterten Optionen verlinken. Klicken Sie unter Windows 11 auf die drei horizontalen Punkte neben der OneNote für Windows 10-App und wählen Sie Erweiterte Optionen aus. Klicken Sie auf Reparieren.
Durch das Reparieren von OneNote werden Ihre Daten nicht gelöscht. Wenn das Problem nach der Reparatur von OneNote weiterhin besteht, setzen Sie OneNote zurück. Bevor Sie die OneNote-App zurücksetzen, empfehlen wir Ihnen, alle Ihre Notizbücher zu sichern, indem Sie deren Inhalt in Microsoft Word kopieren. Um die OneNote-App zurückzusetzen, wiederholen Sie die ersten drei oben beschriebenen Schritte und klicken Sie auf Zurücksetzen.
Öffnen Sie nach dem Zurücksetzen der OneNote-App OneNote in Ihrem Browser. Öffnen Sie nun ein Notizbuch und gehen Sie zu „Datei > Info“ und klicken Sie auf die Option In der Desktop-App bearbeiten. Öffnen Sie alle Ihre Notizbücher nacheinander, indem Sie diesem Vorgang folgen.
Wie behebe ich OneNote-Synchronisierungsfehler?
Die häufigste Ursache für Synchronisierungsfehler in OneNote ist ein instabiles oder schlechtes Internet Verbindung. Daher sollten Sie zuerst Ihre Internetverbindung überprüfen. Wenn das Internet einwandfrei funktioniert, OneNote Ihnen jedoch Synchronisierungsfehler anzeigt, können Sie einige andere Korrekturen ausprobieren, z. B. sich von OneNote abmelden und erneut anmelden, OneNote schließen und erneut öffnen, die Synchronisierung Ihrer Notizbücher erzwingen usw.
Wie erzwinge ich die Synchronisierung von OneNote?
Um die Synchronisierung von OneNote zu erzwingen, öffnen Sie OneNote und gehen Sie zu „Datei > Info“. Klicken Sie nun auf die Schaltfläche Synchronisierungsstatus anzeigen. Ein neues Fenster wird angezeigt, das Ihnen den Synchronisierungsstatus aller Ihrer Notizbücher anzeigt. Klicken Sie neben dem Notizbuch, das Sie synchronisieren möchten, auf die Schaltfläche Jetzt synchronisieren. Wenn Sie alle Notizbücher synchronisieren möchten, klicken Sie auf die Schaltfläche Alle synchronisieren.
Hoffentlich hilft das weiter.
Weiterlesen: OneNote-Synchronisierungsfehler 0xE4010641 beheben.