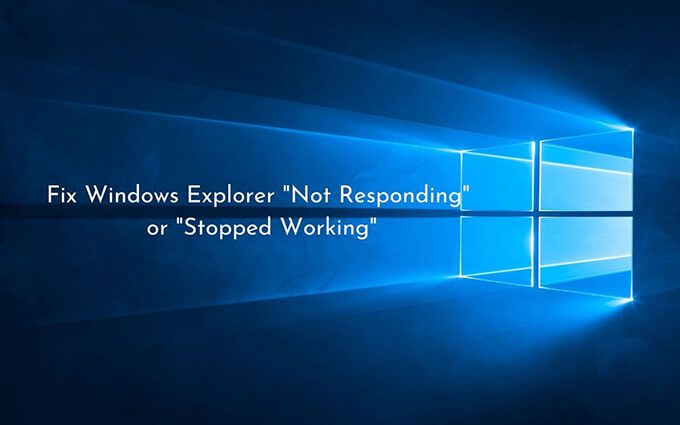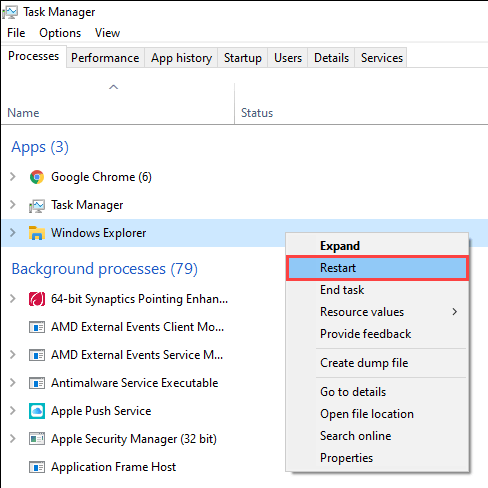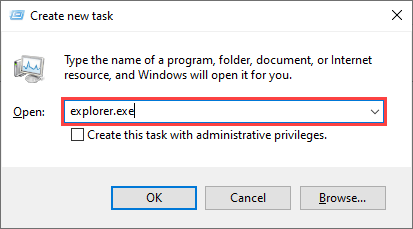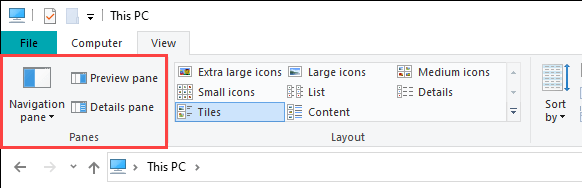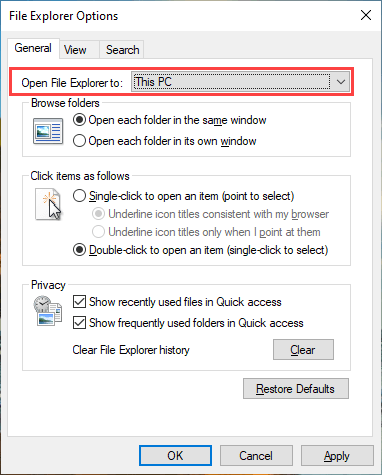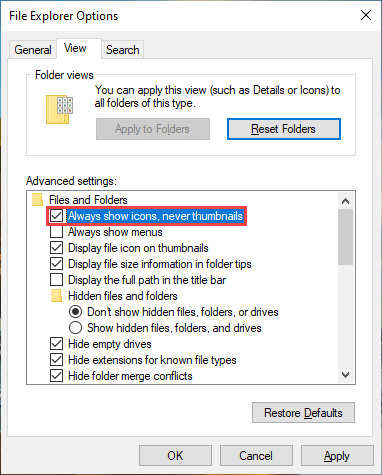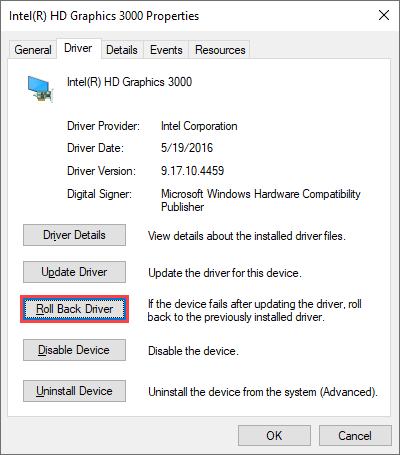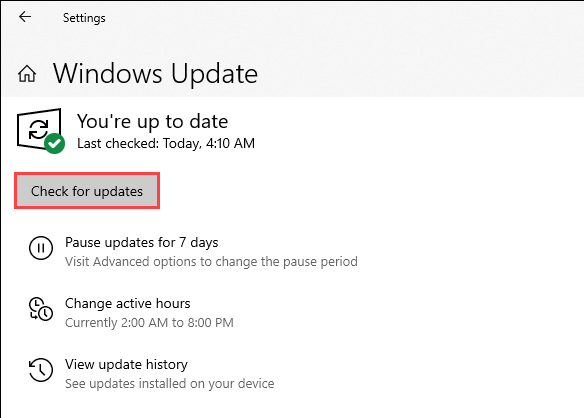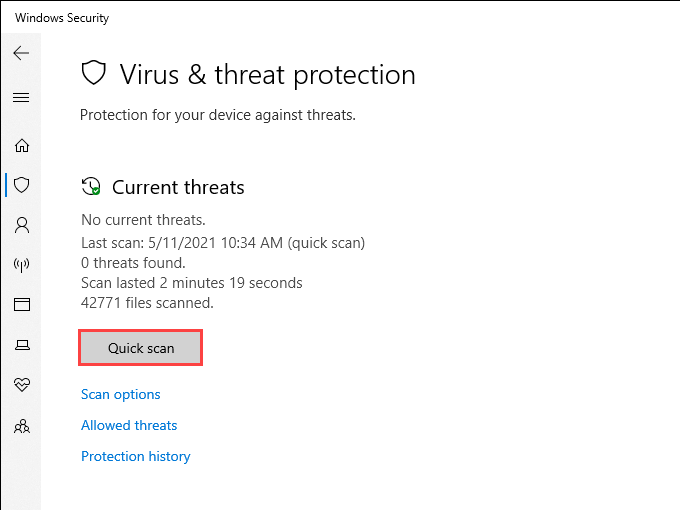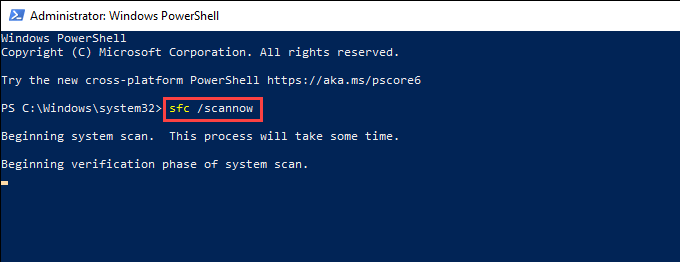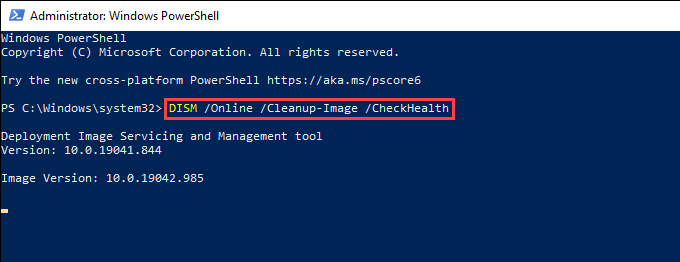Windows Explorer hat eine lange Geschichte von Stabilitätsproblemen, und die Umbenennung von „Datei-Explorer“ in den letzten Windows-Iterationen hat wenig zur Verbesserung beigetragen. Daher ist es nicht ungewöhnlich, dass bei der Interaktion mit dem Dateisystem auf einem PC zufällige Einfrierungen und Abstürze mit zugehörigen Fehlermeldungen wie”Windows Explorer reagiert nicht”und”Windows Explorer funktioniert nicht mehr”auftreten.
Die meisten Komplikationen mit Windows Explorer oder Datei-Explorer sind einmalige Instanzen, die nur angezeigt werden, wenn das Betriebssystem unter Stress steht. Wenn Sie jedoch wiederholt auf dasselbe Problem stoßen, sollten Sie es anhand der folgenden Tipps zur Fehlerbehebung beheben können.
Starten Sie den Datei-Explorer neu
Der Neustart von Windows Explorer (der weiterhin der zugrunde liegende Prozess hinter File Explorer ist) ist eine schnelle Lösung für kleinere systembedingte Störungen, die zum Einfrieren oder Abstürzen führen.
1. Klicken Sie mit der rechten Maustaste auf die Taskleiste und wählen Sie die Option Task-Manager . Wenn die Taskleiste nicht mehr reagiert, verwenden Sie die Umschalttaste + Strg + Esc , um den Task-Manager zu starten.
2. Wählen Sie Weitere Details , um die Standardansicht des Task-Managers zu erweitern.
3. Suchen Sie auf der Registerkarte Prozesse den Windows Explorer und klicken Sie mit der rechten Maustaste darauf. Wählen Sie dann Neustart .
Öffnen Sie den Datei-Explorer erneut
Abgesehen von der Dateiverwaltung unterstützt der Datei-Explorer auch die Benutzeroberflächen hinter Elementen wie der Taskleiste und dem Desktop. Wenn es also vollständig abstürzt (wie in, sehen Sie die Taskleiste und den Desktop nicht), müssen Sie es manuell erneut öffnen.
1. Drücken Sie Umschalt + Strg + Esc , um den Task-Manager zu öffnen.
2. Öffnen Sie das Menü Datei und wählen Sie die Option Neue Aufgabe ausführen .
3. Geben Sie explorer.exe ein und wählen Sie OK .
Deaktiviert Details und Vorschaufenster
Wenn beim Auswählen von Dateien und Ordnern im Datei-Explorer nur die Fehler”Windows Explorer reagiert nicht”oder”Windows Explorer funktioniert nicht mehr”auftreten, deaktivieren Sie die Vorschau Details und Vorschau Fenster.
1. Öffnen Sie ein neues Datei-Explorer-Fenster.
2. Wählen Sie die Registerkarte Ansicht .
3. Deaktivieren Sie in der Gruppe Fenster sowohl das Fenster Vorschau als auch das Fenster Details .
4. Starten Sie den Windows Explorer -Prozess über den Task-Manager neu.
5. Starten Sie den Datei-Explorer neu und prüfen Sie, ob das Problem weiterhin besteht. Wenn ja, fahren Sie mit den restlichen Korrekturen fort.
Standard-Datei-Explorer-Ansicht ändern
Wenn der Datei-Explorer beim Öffnen einfriert oder abstürzt, kann dies durch Ändern der Standardansicht von Schnellzugriff auf Dieser PC verhindert werden. Sie sehen keine Liste Ihrer letzten Dateien und Ordner mehr, können jedoch Probleme ausschließen, die durch veraltete oder fehlerhafte Einträge im Verlauf des Datei-Explorers verursacht werden.
1. Drücken Sie Windows + R , um das Feld Ausführen zu öffnen. Geben Sie dann Steuerordner ein und wählen Sie OK . Das Dialogfeld”Datei-Explorer-Optionen”sollte auf dem Bildschirm angezeigt werden.
2. Öffnen Sie auf der Registerkarte Allgemein das Pulldown-Menü neben Öffnen Sie den Datei-Explorer für und wählen Sie Diesen PC .
3. Wählen Sie Übernehmen > OK , um die Änderungen zu speichern.
Wenn dies geholfen hat, öffnen Sie das Dialogfeld”Datei-Explorer-Optionen”erneut und wählen Sie” Löschen “, um den Verlauf des Datei-Explorers zu löschen. Ändern Sie dann die Standardansicht wieder in Schnellzugriff . Danach sollte das Problem nicht mehr auftreten.
Miniaturbild-Cache löschen
Der Datei-Explorer zeigt eine Miniaturansicht von Dateien und Ordnern an. Ein veralteter Miniaturbild-Cache ist jedoch ein weiterer möglicher Grund für Einfrierungen und Abstürze. Daher kann das Löschen hilfreich sein.
1. Drücken Sie Windows + R , geben Sie cleanmgr in das Feld Ausführen ein und wählen Sie OK .
2. Aktivieren Sie das Kontrollkästchen neben Miniaturansichten .
3. Wählen Sie OK .
Vorschaubilder deaktivieren
Wenn das Löschen des Miniaturbild-Caches nicht geholfen hat, deaktivieren Sie alle Miniaturansichten im Datei-Explorer.
1. Öffnen Sie das Dialogfeld”Datei-Explorer-Optionen”und wechseln Sie zur Registerkarte” Ansicht “.
2. Aktivieren Sie unter Erweiterte Einstellungen das Kontrollkästchen neben Immer Symbole anzeigen, niemals Miniaturansichten .
3. Wählen Sie Übernehmen > OK .
Setzen Sie Anzeigeskala und Layout auf die Standardeinstellungen
Die Verwendung einer größeren Anzeige für Text und Apps kann auch die Fehler”Windows Explorer reagiert nicht”und”Windows Explorer funktioniert nicht mehr”auslösen. Setzen Sie dies am besten auf die empfohlene Standardeinstellung zurück.
1. Öffnen Sie das Menü Start und gehen Sie zu Einstellungen > System > Anzeige .
2. Scrollen Sie nach unten zum Abschnitt Skalieren und Layout .
3. Setzen Sie Ändern Sie die Größe von Text, Apps und anderen Elementen auf 100% (empfohlen) .
Aktualisieren oder Zurücksetzen des Anzeigetreibers
Ein veralteter Anzeigetreiber kann zu allen möglichen Problemen im Zusammenhang mit dem Datei-Explorer führen. Sie können die neueste Version des Treibers herunterladen und installieren, indem Sie auf die Website des Grafikkartenherstellers gehen- NVIDIA , AMD oder Intel .
Wenn das Problem jedoch direkt nach einer kürzlichen Aktualisierung des Anzeigetreibers aufgetreten ist, müssen Sie es zurücksetzen.
1. Drücken Sie Windows + X und wählen Sie Geräte-Manager .
2. Erweitern Sie Anzeigeadapter .
3. Klicken Sie mit der rechten Maustaste auf den Grafikkartentreiber, den Sie zurücksetzen möchten, und wählen Sie Eigenschaften .
4. Wechseln Sie zur Registerkarte Treiber .
5. Wählen Sie Rollback-Treiber .
Aktualisieren Sie Windows 10
Abgesehen von den Treibern kann es vorkommen, dass der Datei-Explorer aufgrund einer veralteten Version von Windows 10 nicht reagiert oder nicht mehr funktioniert. Wenn Sie das Betriebssystem kürzlich nicht aktualisiert haben, versuchen Sie dies so bald wie möglich.
1. Gehen Sie zu Start > Einstellungen > Update & Sicherheit > Windows Update .
2. Wählen Sie Nach Updates suchen , um nach neuen Updates zu suchen.
3. Wählen Sie Herunterladen und installieren , um ausstehende Updates anzuwenden.
Überprüfen und installieren Sie außerdem unter Optionale Updates anzeigen alle anzeigebezogenen Treiber (, wenn Sie die Option sehen).
Führen Sie Malware Scan
aus
Schädliche Programme können alle möglichen Probleme verursachen und verhindern, dass kritische Windows-Komponenten wie der Datei-Explorer ordnungsgemäß funktionieren. Wenn Sie keinen Antivirenlösung von Drittanbietern auf Ihrem Computer können Sie Verwenden Sie stattdessen Windows Security, um Malware zu entfernen .
1. Wählen Sie in der Taskleiste Windows-Sicherheit aus.
2. Gehen Sie zu Viren-und Bedrohungsschutz > Nach Updates suchen , um die neuesten Antimalwaredefinitionen zu installieren.
3. Wählen Sie Schnellscan .
Wenn Windows Security Malware nicht erkennt, wählen Sie Scanoptionen und führen Sie anschließend einen vollständigen Scan oder einen Microsoft Defender-Offline-Scan durch.
Shell-Erweiterungen von Drittanbietern deaktivieren
Friert der Datei-Explorer nur ein oder stürzt er ab, wenn Sie mit der rechten Maustaste auf Elemente klicken? Dies führt normalerweise zu widersprüchlichen Kontextmenüeinträgen von Programmen von Drittanbietern. Verwenden Sie ein Programm wie ShellExView, um sie zu deaktivieren.
1. Laden Sie ShellExView auf Ihren Computer herunter und öffnen Sie es.
2. Öffnen Sie das Menü Optionen und wählen Sie Alle Microsoft-Erweiterungen ausblenden .
3. Wählen Sie alle Erweiterungen von Drittanbietern aus und wählen Sie Ausgewählte Elemente deaktivieren .
Wenn der Datei-Explorer ordnungsgemäß funktioniert, aktivieren Sie jede deaktivierte Shell-Erweiterung erneut, bis Sie auf das problematische Element stoßen. Aktualisieren Sie dann das zugehörige Programm (das das Problem beheben könnte), lassen Sie die Erweiterung deaktiviert oder entfernen Sie sie von Ihrem Computer.
Dateizuordnungen zurücksetzen
Falsches, widersprüchliches oder fehlerhaftes Dateizuordnungen in Windows 10 sind ein weiterer Grund, der zu Einfrierungen und Abstürzen im Zusammenhang mit dem Datei-Explorer führt. Versuchen Sie, sie zurückzusetzen.
1. Öffnen Sie das Menü Start und wählen Sie Einstellungen .
2. Gehen Sie zu Apps > Standard-Apps .
3. Wählen Sie Zurücksetzen .
Durch das Zurücksetzen von Dateizuordnungen werden auch Standardprogramme (z. B. der Webbrowser) auf die Standard-Apps von Microsoft zurückgesetzt, sodass Sie möglicherweise Ihre Einstellungen neu konfigurieren müssen.
Führen Sie das SFC-Scan-und DISM-Tool
aus
Wenn der Fehler”Windows Explorer reagiert nicht”und”Windows Explorer funktioniert nicht mehr”weiterhin angezeigt wird, empfiehlt es sich, Führen Sie den System File Checker und das DISM-Tool (Deployment Image Servicing and Management) aus. Dies sollte Probleme im Zusammenhang mit dem Datei-Explorer beheben, die durch beschädigte Systemdateien verursacht werden.
Systemdateiprüfung ausführen
1. Drücken Sie Windows + X , um das Hauptbenutzermenü zu öffnen. Wählen Sie dann Windows PowerShell (Admin) .
2. Geben Sie den folgenden Befehl ein:
sfc/scannow
3. Drücken Sie die Eingabetaste , um die Systemdateiprüfung auszuführen.
Um optimale Ergebnisse zu erzielen, wiederholen Sie den SFC-Scan insgesamt dreimal.
Führen Sie das DISM-Tool
aus
1. Öffnen Sie eine Windows PowerShell-Konsole mit erhöhten Rechten.
2. Führen Sie den folgenden Befehl aus:
DISM/Online/Cleanup-Image/CheckHealth
3. Wenn das DISM-Tool Probleme feststellt, führen Sie die beiden folgenden Befehle aus:
DISM/Online/Bereinigungsbild/ScanHealth
DISM/Online/Cleanup-Image/RestoreHealth
Windows Explorer funktioniert immer noch nicht: Was sonst?
Die oben genannten Korrekturen sollen Ihnen dabei geholfen haben, Probleme zu beheben, bei denen der Datei-Explorer nicht reagiert. Wenn nicht, finden Sie hier einige erweiterte Korrekturen, die Sie ausprobieren können:
In Zukunft ist die Aktualisierung des Betriebssystems der beste Weg, um potenzielle Probleme im Zusammenhang mit dem Datei-Explorer zu minimieren.