Viele von uns fahren ihre Computer nicht herunter. Wenn wir unsere Workstations verlassen, wechseln die Computer in den Ruhezustand oder in den Ruhezustand. Theoretisch kann das Herunterfahren Ihres PCs jedoch dazu beitragen, Strom zu sparen und den CO2-Fußabdruck zu verringern. Wenn Sie Ihren Computer nicht manuell herunterfahren möchten, können Sie ein Herunterfahren für eine Windows 10 PC.
Geplante Schritte zum Herunterfahren von Windows 10
Das geplante Herunterfahren von Windows 10 ist sehr einfach einzurichten. Sie können dies sowohl für Ihren Arbeits-PC als auch für Ihren Laptop tun.
Schritt 1: Gehen Sie zum Startmenü und geben Sie ein Taskplaner in der Suchleiste. Klicken Sie auf Öffnen .
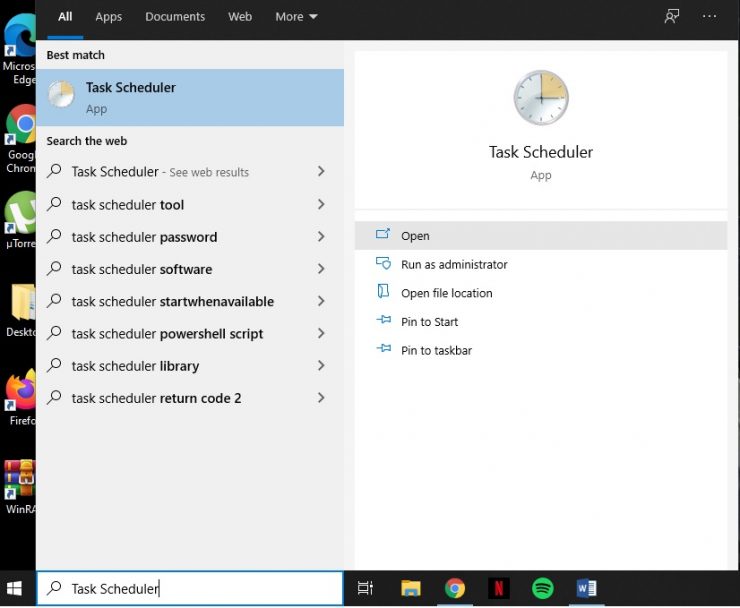
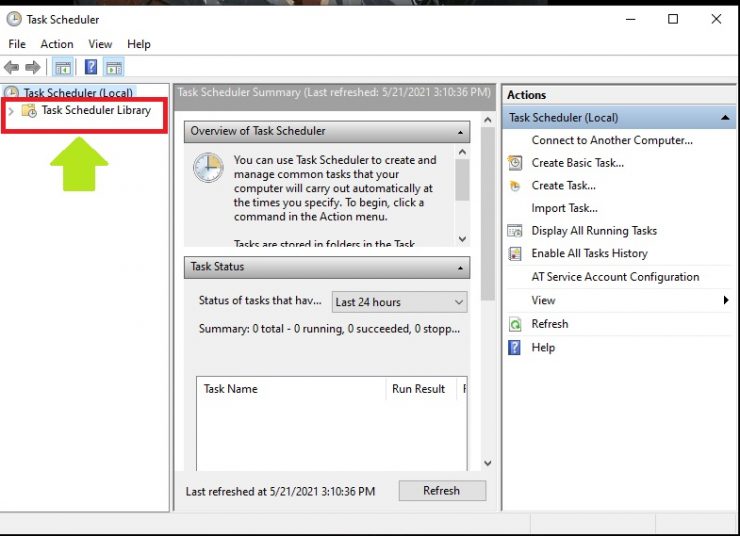
Sobald Sie dies getan haben, können Sie eine Liste der Aufgaben und ihrer Auslöser anzeigen. Dies sind normalerweise Aktualisierungen, die stattfinden sollen, und der Zeitpunkt, zu dem sie gestartet werden.
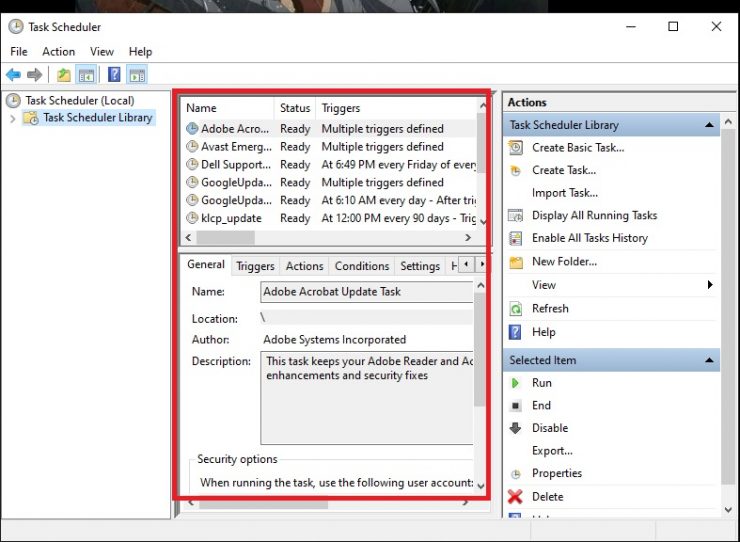
Schritt 3: Um das Herunterfahren zu planen, klicken Sie auf Grundaufgabe erstellen auf der rechten Seite Ihrer App.
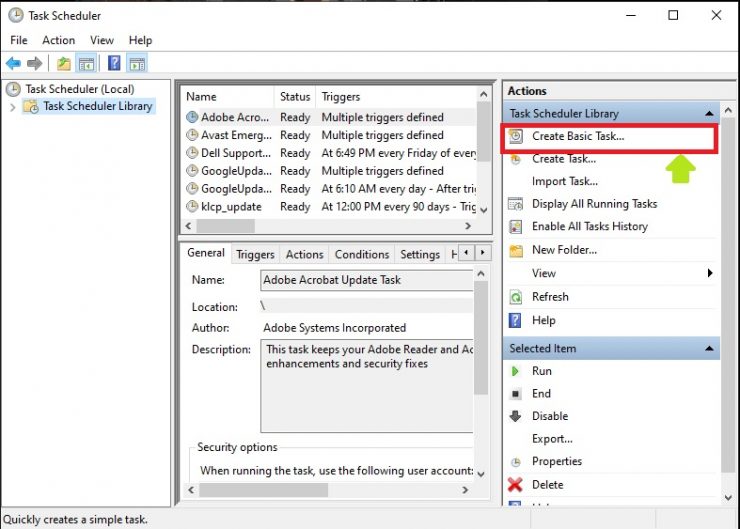
Schritt 4: Das folgende Aufgabenfeld wird angezeigt. Sie können Ihre Aufgabe benennen und eine Beschreibung hinzufügen, wenn du wählst. Nachdem Sie die Details hinzugefügt haben, klicken Sie auf Weiter .
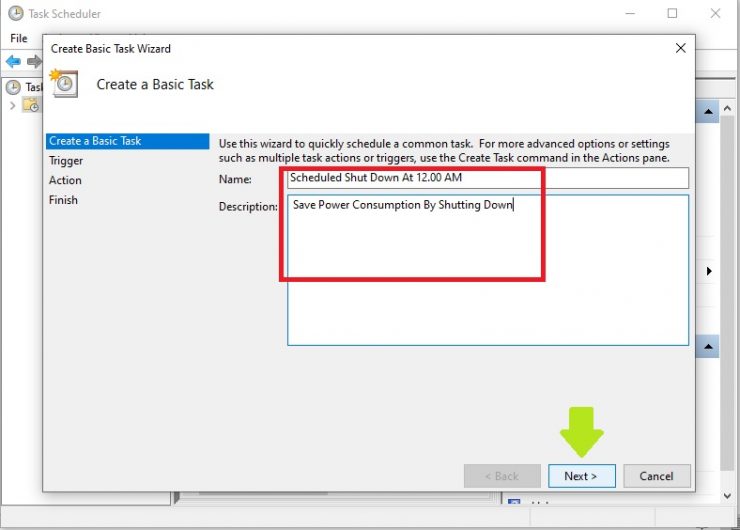
Schritt 5: Der nächste Bildschirm, der angezeigt wird, bietet Ihnen mehrere Optionen. Sie können wählen, ob Sie jeden Tag, einmal pro Woche, einmal im Monat usw. herunterfahren möchten. Ich wähle die Option Täglich . Sobald die Option ausgewählt ist, klicken Sie auf Weiter .

Schritt 6: In diesem Fenster können Sie den Zeitplan herunterfahren. Wenn Sie die Uhrzeit ausgewählt haben, klicken Sie auf Weiter .
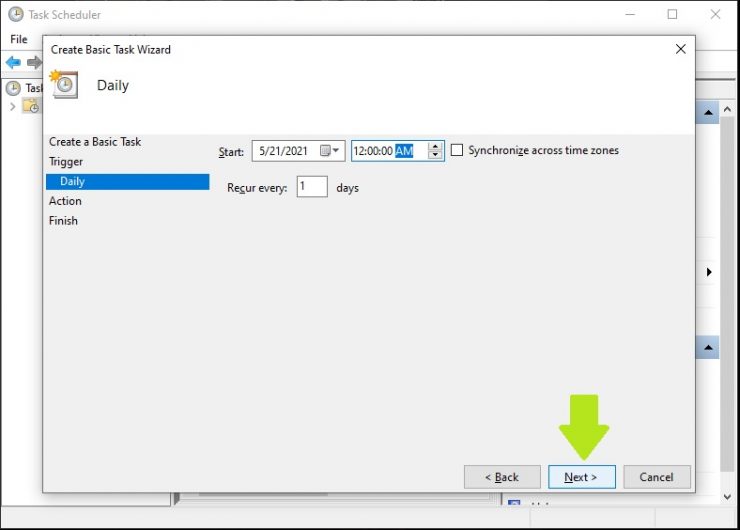
Schritt 7: Dies ist der Aktionsbildschirm, auf dem drei Optionen angezeigt werden. Die einzige relevante Aufgabe für diese Aufgabe ist die erste Aufgabe/Aktion. Wählen Sie die Option Programm starten und klicken Sie auf Weiter .
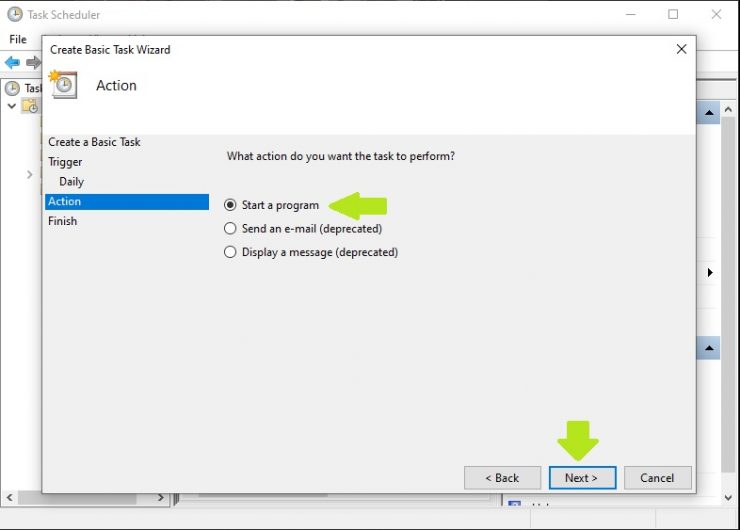
Schritt 8: Im Feld Programm/Skript Geben Sie’ shutdown ‘ein und fügen Sie’-s-f-t 60 ‘in das Feld Argumente hinzufügen ein. Klicken Sie nach dem Herunterfahren auf Weiter .
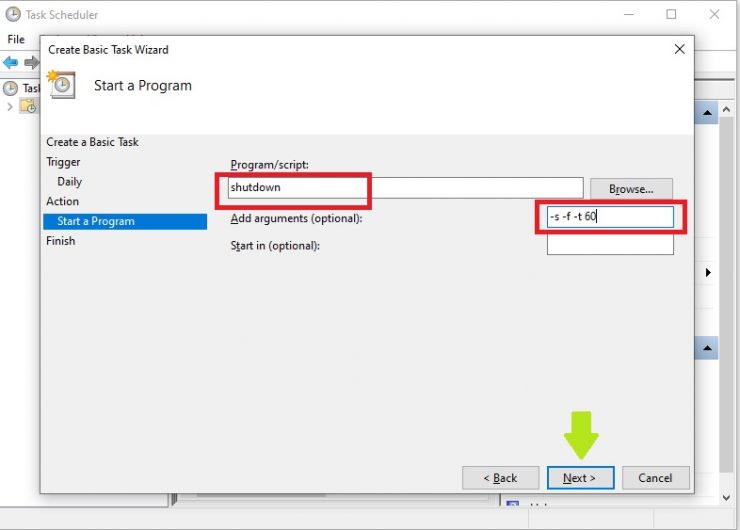
[Diese Argumente sind Standardeinstellungen für Programm shutdown.exe von Microsoft . Das -s bedeutet das Herunterfahren des Computers, -f erzwingt das Herunterfahren von Anwendungen im Hintergrund, und -t 60 ist im Grunde eine Syntax für eine Eins-minütiger Countdown. Wenn Sie möchten, dass es sofort heruntergefahren wird, verwenden Sie die Syntax-t 0.]
Schritt 9: Der nächste Bildschirm enthält eine Zusammenfassung Ihrer Aufgabe. Wenn Sie mit den Anweisungen zufrieden sind, klicken Sie auf Fertig stellen und schließen Sie die App.
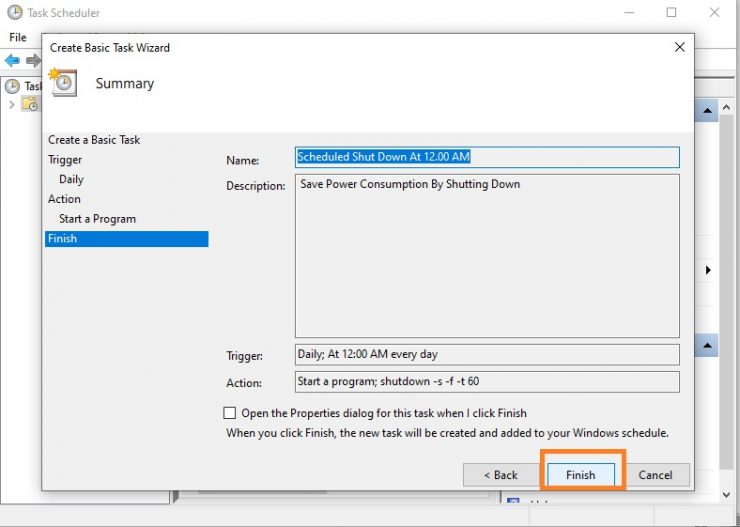
Danach wird Ihr Computer jeden Tag zum Zeitpunkt Ihrer Wahl heruntergefahren.
