“ Microsoft Outlook kann nicht gestartet werden. Der Ordnersatz kann nicht geöffnet werden. Der Vorgang ist fehlgeschlagen “. Leider sind viel zu viele Benutzer mit diesem Fehler vertraut. Es wird normalerweise aus dem Nichts angezeigt, wenn Sie Outlook starten. In diesem Handbuch werden eine Reihe einfacher und leicht zu befolgender Lösungen aufgeführt, mit denen Sie das Problem beheben können.
Beheben des Fehlers”Der Ordnersatz kann nicht geöffnet werden”in Outlook
⇒ Wichtiger Hinweis : Sichern Sie Ihre Outlook-Daten , bevor Sie die folgenden Lösungen ausführen.
Starten Sie Outlook im abgesicherten Modus
Drücken Sie die Windows-und R-Taste, um ein neues Ausführen Fenster zu starten. Geben Sie dann Outlook.exe/safe ein und klicken Sie auf OK.
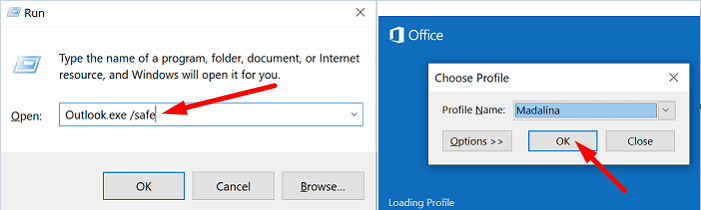
Wenn das Problem im abgesicherten Modus behoben ist, sind höchstwahrscheinlich Ihre Add-Ins schuld. Fahren Sie mit dem nächsten Schritt fort und deaktivieren Sie Ihre Add-Ins.
Deaktivieren Sie Ihre Add-Ins
- Starten Sie Outlook und gehen Sie zu Datei .
- Wählen Sie Optionen und klicken Sie auf Add-Ins .
- Klicken Sie auf Verwalten und klicken Sie auf die Schaltfläche Los .
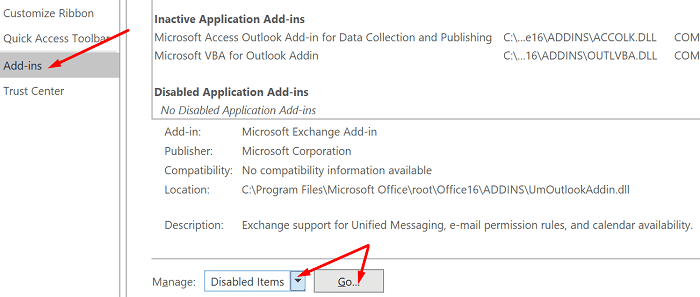
- Wählen Sie die Add-Ins aus, die Sie deaktivieren möchten, und speichern Sie die Änderungen.
Vergessen Sie nicht, Ihre Outlook-Version zu aktualisieren. Klicken Sie auf Datei , wählen Sie Office-Konto und gehen Sie zu Office-Update . Klicken Sie auf Update-Optionen und wählen Sie Jetzt aktualisieren , um Ihren E-Mail-Client zu aktualisieren.

Erstellen Sie Ihr E-Mail-Profil neu
Einige Benutzer konnten diesen Fehler beheben, indem sie ihre E-Mail-Profile neu erstellten.
- Geben Sie regedit in die Windows-Suchleiste ein und starten Sie den Registrierungseditor.
- Navigieren Sie dann zu Computer \ HKEY_CURRENT_USER \ SOFTWARE \ Microsoft®Office\ 16.0\ Outlook\Profiles
- Löschen Sie alle unter Profile aufgeführten Ordner.
- Hinweis : Abhängig von Ihrer Office-Version müssen Sie möglicherweise zu Computer \ HKEY_CURRENT_USER \ SOFTWARE \ Microsoft \ Office \ 15 navigieren.
- Starten Sie Outlook neu und erstellen Sie Ihr E-Mail-Profil neu.
- Gehen Sie zu Datei , wählen Sie Kontoeinstellungen und klicken Sie auf Profile verwalten .

- Gehen Sie dann zu Profile anzeigen und klicken Sie auf die Schaltfläche Hinzufügen .
- Geben Sie alle erforderlichen Details in das Feld Profilname ein und speichern Sie die Änderungen.

Wenn Sie mit dem Registrierungseditor nicht vertraut sind, können Sie alternativ nur die Schritte 5 bis 8 ausführen, um ein neues Profil zu erstellen.
Wenn Sie mit Outlook kein neues Profil erstellen können, gehen Sie zu Systemsteuerung → E-Mail → Profile anzeigen → Hinzufügen.
Reparaturbüro
- Gehen Sie zur Systemsteuerung und wählen Sie Programme .
- Klicken Sie auf Programme und Funktionen und wählen Sie Ihr Office-Paket aus.
- Klicken Sie auf die Schaltfläche Ändern und starten Sie das Tool Schnellreparatur .
- Wenn der Fehler weiterhin besteht und Sie Outlook immer noch nicht ordnungsgemäß verwenden können, führen Sie auch das Tool Online-Reparatur aus.
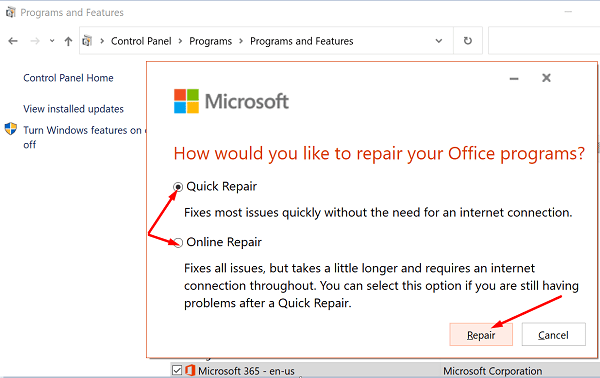
Relook reparieren
- Gehen Sie zu Einstellungen und wählen Sie Apps .
- Klicken Sie anschließend auf Apps und Funktionen und wählen Sie Outlook (oder Outlook Desktop Integration).
- Gehen Sie zu Erweiterte Optionen und klicken Sie auf die Option Reparieren .
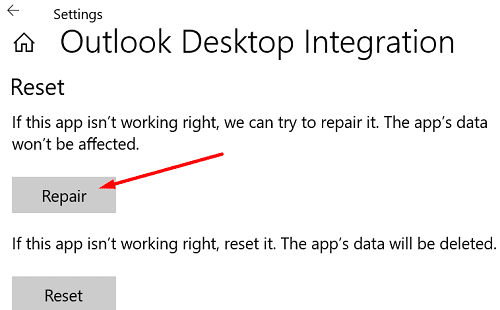
Alternativ können Sie die Outlook-Datendatei (.pst) direkt reparieren.
- Schließen Sie Outlook und navigieren Sie zu Outlook 2016/2019: C: \ Programme (x86) \ Microsoft Office \ root \ Office16 oder Outlook 2013: C: \ Programme (x86). \ Microsoft Office \ Office15 (abhängig von Ihrer Office-Version).
- Suchen Sie SCANPST.EXE und führen Sie es aus.
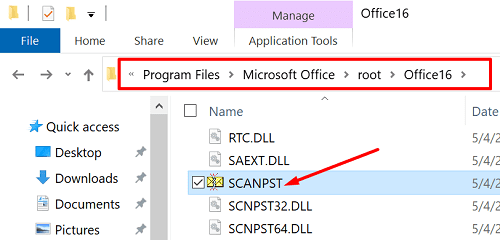
- Klicken Sie auf Durchsuchen , um die Outlook-Datendatei (.pst) auszuwählen.
- Klicken Sie auf die Schaltfläche Start und wählen Sie dann die Option Reparieren .
Führen Sie den Support-und Wiederherstellungsassistenten von Microsoft aus
Es gibt noch ein weiteres nützliches Tool, mit dem Sie Outlook reparieren können. Der Microsoft Support-und Wiederherstellungsassistent kann verschiedene Office-und Outlook-Probleme schnell finden und beheben. Laden Sie das Tool von Microsoft herunter , installieren Sie es auf Ihrem Computer und befolgen Sie die Anweisungen auf dem Bildschirm, um Outlook zu reparieren.
Outlook-Datengröße reduzieren
Das Öffnen großer Postfächer kann sehr lange dauern. Abgesehen davon können sie beim Laden auch verschiedene Fehler auslösen. Reduzieren Sie die Größe Ihrer Postfach-und Outlook-Datendateien und prüfen Sie, ob der Fehler weiterhin besteht.
- Starten Sie Outlook, klicken Sie auf Datei , wählen Sie Extras und klicken Sie auf Postfachbereinigung .

- Wählen Sie die Elemente aus, die Sie entfernen möchten, und bestätigen Sie Ihre Auswahl.
- Um die Größe der Datendatei zu verringern, leeren Sie den Ordner Gelöschte Objekte .
- Klicken Sie anschließend auf Datei und wählen Sie Kontoeinstellungen .
- Wechseln Sie zur Registerkarte Datendateien und wählen Sie die Datei aus, die Sie komprimieren möchten.
- Gehen Sie zu Einstellungen und wählen Sie die Option Jetzt komprimieren .
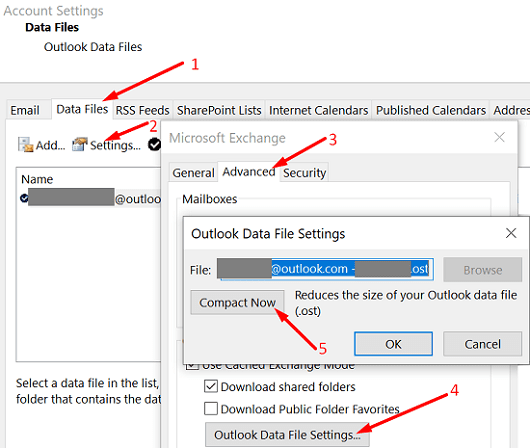
Benutzer von Exchange und Outlook.com müssen auf Einstellungen → Erweitert → Einstellungen für Outlook-Datendateien klicken.
Installieren Sie Outlook neu
Wenn Sie die eigenständige Desktop-App verwenden, deinstallieren Sie sie und starten Sie Ihren Computer neu. Laden Sie dann Outlook erneut herunter (die 64-Bit-Version). Wenn der Fehler weiterhin besteht, gehen Sie zu Systemsteuerung und wählen Sie Programm deinstallieren . Deinstallieren Sie dann Ihr Office-Paket, starten Sie Ihren Computer erneut und installieren Sie Office neu. Überprüfen Sie die Ergebnisse.
Schlussfolgerung
Microsoft Outlook kann manchmal nicht mit dem Fehler” Der Ordnersatz kann nicht geöffnet werden “gestartet werden. Um dies zu beheben, starten Sie Outlook im abgesicherten Modus und deaktivieren Sie Ihre Add-Ins. Reparieren Sie anschließend Office und Outlook, erstellen Sie ein neues Benutzerprofil und installieren Sie den E-Mail-Client neu. Welche dieser Lösungen hat bei Ihnen funktioniert? Lass es uns in den Kommentaren unten wissen.