Wir alle wissen, dass Zeit eine wertvolle Ressource ist und nicht zurückkommt, wenn sie einmal verbraucht wurde. Aber es gibt noch eine andere wichtige Ressource, die wir weiterhin nutzen, ohne dass sie verschwindet, nämlich Daten. Aus diesem Grund entwickeln Unternehmen immer wieder Möglichkeiten, diese zu sammeln, und Ihre E-Mail ist eine wertvolle Ressource dafür. Durch das Einbetten eines praktisch unsichtbaren Bildes verfolgen Unternehmen Sie. Betäubt?
Nun, das ist eine Tatsache, und jeder, einschließlich Werbetreibender, Technologiegiganten usw., verwendet es, um Sie im Web zu verfolgen.
In diesem Beitrag erfahren Sie im Detail, was E-Mail-Tracking-Pixel ist und wie man sie blockiert.
Was ist ein E-Mail-Tracking-Pixel?
Wir alle kennen die berüchtigten Cookies und wie sie funktionieren, oder? Wenn Sie sie nicht kennen und Cookies löschen möchten, lesen Sie unseren vorherigen Beitrag.
Während wir lernen, uns vor diesen Trackern zu schützen, finden Unternehmen schlaue Methoden, um Daten zu sammeln, und E-Mail-Tracking-Pixel sind eine solche Methode.
Eingebettet in Webseiten und E-Mails, E-Mail Tracking-Pixel sind 1X1-GIFs, die normalerweise unsichtbar sind. Obwohl ihr Format GIF ist, sind sie nicht dasselbe wie animierte GIFs, die Sie kennen.
Wie funktioniert das E-Mail-Tracking-Pixel?
Wenn der Benutzer auf eine E-Mail mit einem unsichtbaren interaktiven Element zugreift – Tracking-Pixel die Informationen darüber, wie der Benutzer mit der E-Mail interagiert hat, woher er kommt, die Webbrowser verwendet wird, und mehr werden mit dem Tracker geteilt. Diese gesammelten Informationen werden dann verwendet, um die Art und Häufigkeit der an Sie gesendeten E-Mails zu bestimmen.
Wenn Sie mit diesem Ansatz nicht zufrieden sind und sich damit befassen möchten, gibt es keine Probleme. Befolgen Sie diese Schritte, um Tracking-Pixel zu blockieren, die in einer E-Mail gesendet werden.
E-Mail-Tracking-Pixel im Outlook-Client blockieren
Um das Laden von Tracking-Pixeln zu verhindern, müssen Sie den Outlook-Client verwenden. Denken Sie daran, dass Sie diese Option auf Outlook.com nicht finden können.
- Starten Sie den Outlook-Client
- Klicken Sie auf Datei > Optionen > Trust Center > Trust Center-Einstellungen > Automatische Downloads.
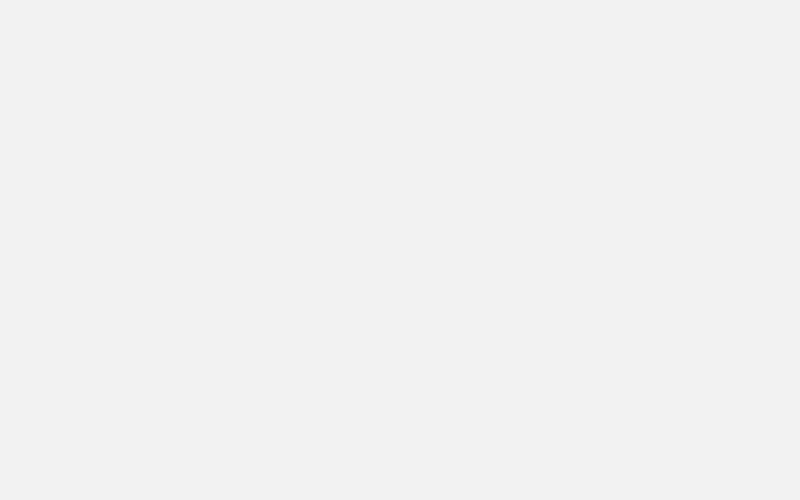
- Wählen Sie die folgenden Optionen aus:
- Laden Sie die Bilderoption nicht in Standard-HTML-E-Mail-Nachrichten oder RSS-Elementen herunter.
- Laden Sie keine Bilder in verschlüsselten oder signierten HTML-E-Mail-Nachrichten herunter.
E-Mail-Tracking in Gmail blockieren
Gmail ist einer der weit verbreiteten E-Mail-Dienste, aber Sie sollten nicht vergessen, dass es im Besitz von Google ist, dem Technologieriesen, der uns überall verfolgt. Wenn Sie also verhindern möchten, dass Sie bei der Verwendung von Gmail verfolgt werden, führen Sie die folgenden Schritte aus:
- Bei Gmail anmelden
- Klicken Sie auf das Zahnradsymbol und wählen Sie Alle Einstellungen anzeigen
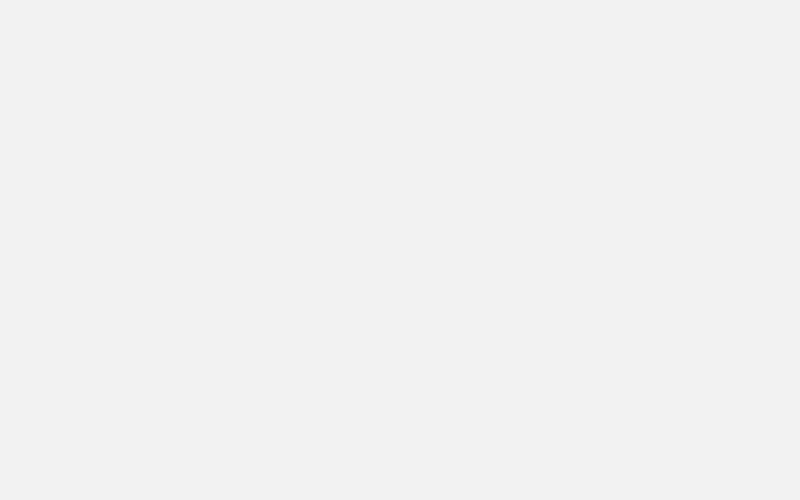
- Klicken Sie nun auf die Registerkarte Allgemein und scrollen Sie nach unten, um nach Bildern zu suchen. Wählen Sie hier die Option”Vor dem Anzeigen externer Bilder fragen”.
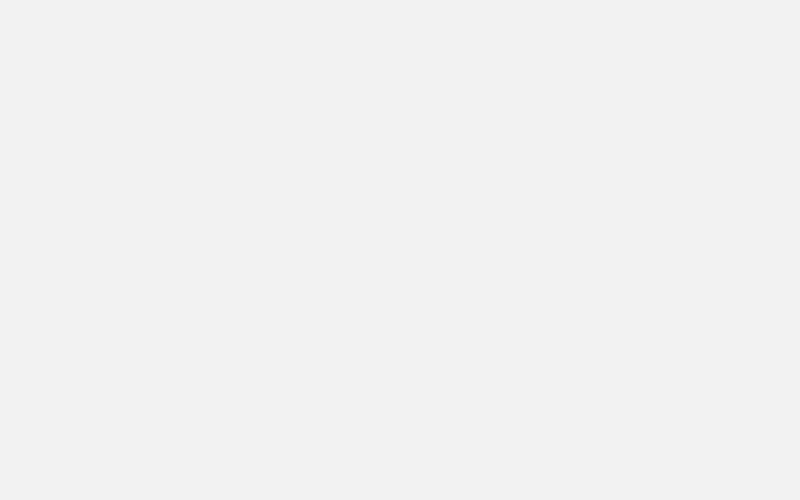
- Klicken Sie auf Änderungen speichern und laden Sie die Seite neu
- Denken Sie daran, dass dadurch das Laden von Bildern in Ihre Gmail-Konto
Hinweis: Wenn Sie die Option Vor dem Anzeigen externer Bilder fragen auswählen, wird die dynamische E-Mail-Funktion von Gmail deaktiviert, die die Interaktion mit E-Mails ermöglicht.
E-Mail-Pixel-Tracking in der macOS Mail-App blockieren
- Starte die Mail-App
- Gehen Sie zu Mail > Einstellungen > Anzeigen > deaktivieren Sie Remote-Inhalte in Nachrichten laden.

E-Mail-Pixel-Tracking-App für iOS Mail blockieren
- Gehe zur App”Einstellungen”
- Tippe auf Mail > und deaktiviere”Remote-Bilder laden”
Hinweis: In iOS 15 wird Apple den Datenschutz hervorheben. Wenn Sie iOS 15 ausführen, um den E-Mail-Schutz zu aktivieren, gehen Sie zu Einstellungen > E-Mail > „Datenschutz“ > schalten Sie „E-Mail-Aktivitäten schützen“ ein.
![]()
E-Mail-Pixel-Tracking-Gmail-App blockieren – Android
- Gmail-App öffnen
- Tippen Sie auf die vier horizontalen Linien in der linken Ecke > Einstellungen
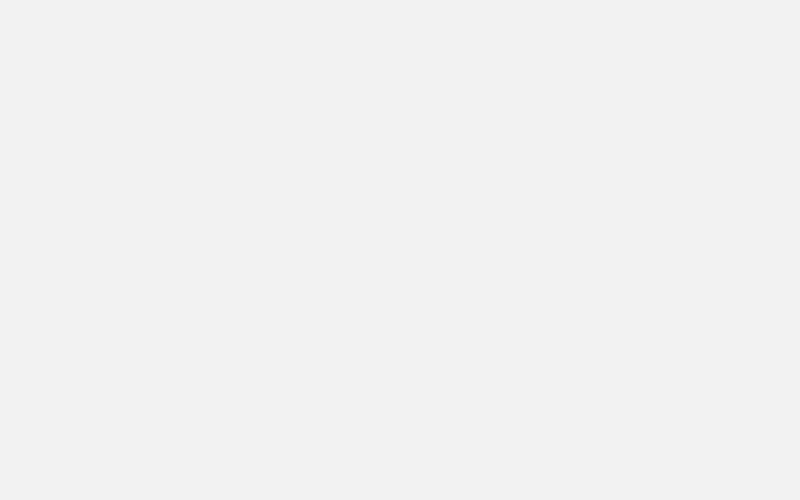
- Scrollen Sie nach unten und suchen Sie nach der Option Bilder
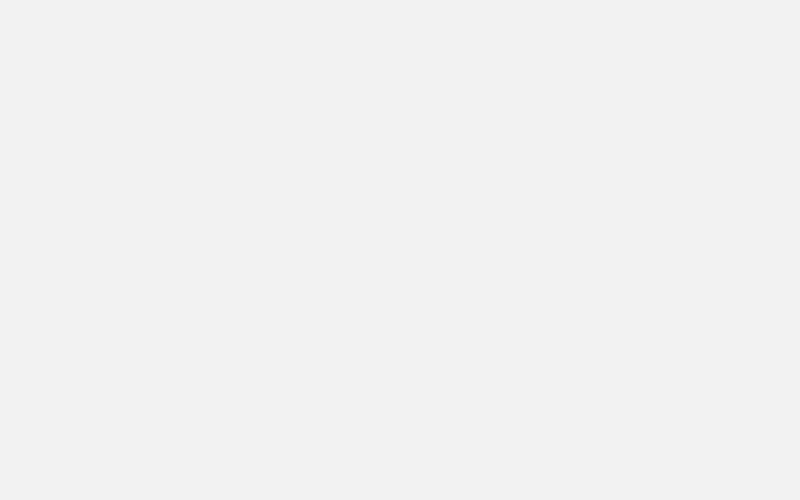
- Tippen Sie darauf und wählen Sie Fragen, bevor Sie externe Bilder anzeigen (deaktiviert auch dynamische E-Mails)

Neben dem Blockieren von E-Mail-Tracking-Pixeln im E-Mail-Client können Sie auch eine Browser-Erweiterung, um dies zu tun. Sie können mehrere Browsererweiterungen für diesen Job finden und die besten davon sind unten aufgeführt:
- Pixel Block – Kompatibel mit Chrome dieser Pixelblocker wird lokal in einem Browser ausgeführt und zeigt rote Augen an, wenn versucht wird, über Pixel innerhalb eines E-Mail.
- Tracker – Kompatibel mit Chrome und Firefox, Tracker hilft, wie der Name schon sagt Blockieren Sie E-Mail-Tracking-Pixel. Außerdem wird das versteckte Pixel-Tracking-Bild angezeigt.
- Ugly Email – Kompatibel mit Chrome und Firefox, Ugly Email ist der am häufigsten heruntergeladene Browser Erweiterung und markiert die E-Mail mit einem Zählpixel.
- Ghostery Midnight – Kompatibel mit Chrome, Firefox, Opera, Safari , und Internet Explorer findet diese Browsererweiterung, wer Sie verfolgt, sie enthält ein VPN und einen Werbeblocker. Mit ihm können Sie Tracking-Pixel ganz einfach blockieren, aber das hat seinen Preis.
Tracking-Pixel blockieren
Das Aktivieren/Deaktivieren der Optionen wie oben beschrieben hilft, vor Tracking-Pixeln geschützt zu bleiben. Denken Sie jedoch daran, dass Remote-Bilder nicht mehr automatisch geladen werden. Dies kann dazu führen, dass Ihre E-Mails überladen aussehen. Wenn Sie damit einverstanden sind, können Sie sie deaktiviert lassen. Sie können jedoch E-Mails mit Bildern wieder aktivieren und genießen.
Wir hoffen, dass Sie die Informationen hilfreich finden und teilen sie mit anderen. Teilen Sie Ihr Feedback im Kommentarbereich mit.
Nächste Lesungen:
So setzen Sie das Pixel-Telefon zurück auf Werkseinstellungen
App-Erweiterung von Google Phone über Pixel hinaus & Nexus-Geräte

