Microsoft Excel gibt möglicherweise einen Fehler zurück, wenn Sie einen Wert eingeben oder versuchen, eine Aktion auszuführen, die es nicht versteht. Es gibt mehrere Arten von Fehlern, und jeder Fehler ist mit bestimmten Arten von Fehlern verbunden, die Sie möglicherweise gemacht haben.
Der #N/A-Fehler ist ein Standard-Excel-Fehler. Es wird angezeigt, wenn Sie Daten falsch referenziert haben. Beispielsweise haben referenzierte Daten, die nicht oder außerhalb der Nachschlagetabelle vorhanden sind, einen Rechtschreibfehler im Nachschlagewert gemacht oder dem Nachschlagewert ein zusätzliches Zeichen hinzugefügt (ein Komma, Apostroph oder sogar ein Leerzeichen).
Inhaltsverzeichnis
Da der Fehler auftritt, wenn Sie einen Suchwert falsch referenziert haben, wird er am häufigsten mit Suchfunktionen wie LOOKUP, SVERWEIS, WVERWEIS und der VERGLEICH-Funktion in Verbindung gebracht. Sehen wir uns die Gründe, ein Beispiel und einige Korrekturen für den #N/A-Fehler an.
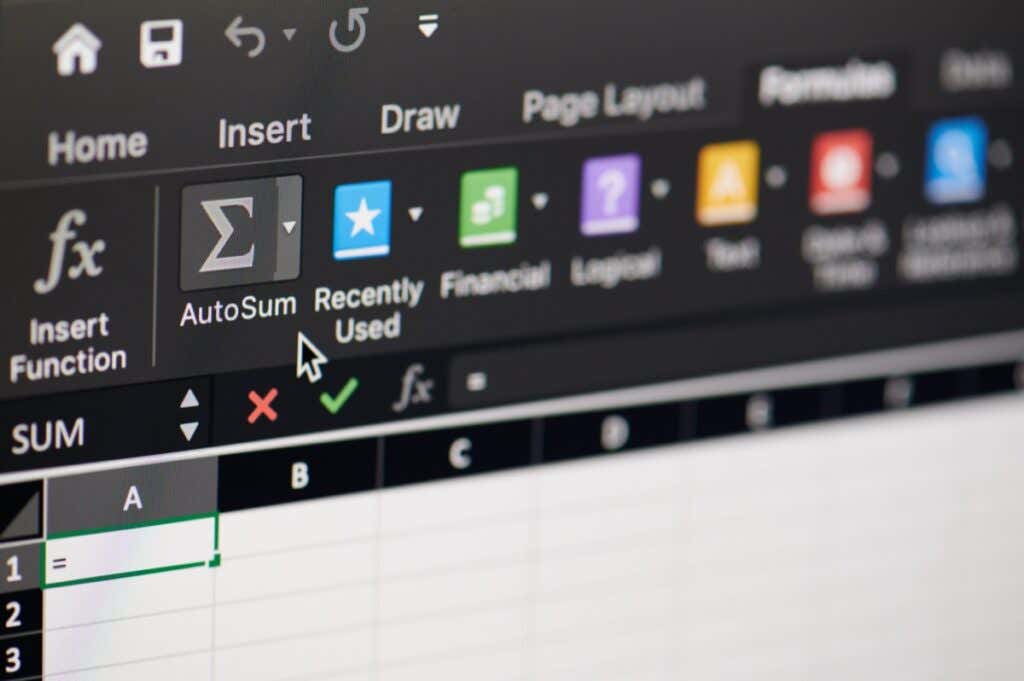
Gründe für den #NV-Fehler
Im Folgenden sind die Gründe aufgeführt, die einen #NV-Fehler in Ihrem Arbeitsblatt verursachen können:
Sie haben einen Suchwert falsch geschrieben (oder ein zusätzliches Leerzeichen eingefügt). Sie haben einen Wert in der Suchtabelle falsch geschrieben (oder ein zusätzliches Leerzeichen eingefügt). Der Suchbereich wurde falsch in die von Ihnen verwendete Formel eingegeben ein anderer Datentyp für den Nachschlagewert als der in der Nachschlagetabelle vorhandene (d. h. verwendeter Text anstelle von Zahlen)Der von Ihnen eingegebene Nachschlagewert wurde in der Nachschlagetabelle nicht gefunden
Beispiel für #NV-Fehler
Lassen Sie uns Verwenden Sie die VLOOKUP-Funktion als Beispiel, um zu verstehen, wie Sie am Ende w mit einem #NV-Fehler nach der Verwendung von Excel-Funktionen wie LOOKUP, WLOOKUP oder MATCH, da sie eine ähnliche Syntaxstruktur aufweisen.
Nehmen wir zum Beispiel an, Sie haben eine lange Liste von Mitarbeitern und deren Boni in einer aufgelistet Excel-Arbeitsmappe.
Sie verwenden die VLOOKUP-Formel, geben einen relevanten [Lookup_value] ein, für den Sie einen Zellbezug einfügen (Zelle D4), definieren das [table_array] (A2:B7) und definieren [col_index_num] (2).
Für das letzte Argument namens [range_lookup] sollten Sie 1 (oder TRUE) verwenden, um Excel anzuweisen, eine exakte Übereinstimmung zu erhalten. Wenn Sie es auf 2 (oder FALSCH) setzen, wird Excel angewiesen, nach einer ungefähren Übereinstimmung zu suchen, was zu einer falschen Ausgabe führen kann.
Angenommen, Sie haben eine Formel zum Erhalt von Boni für einige ausgewählte Mitarbeiter erstellt. aber Sie schreiben den Suchwert falsch. Am Ende erhalten Sie einen #NV-Fehler, da Excel keine exakte Übereinstimmung für den Wert in der Nachschlagetabelle finden kann.
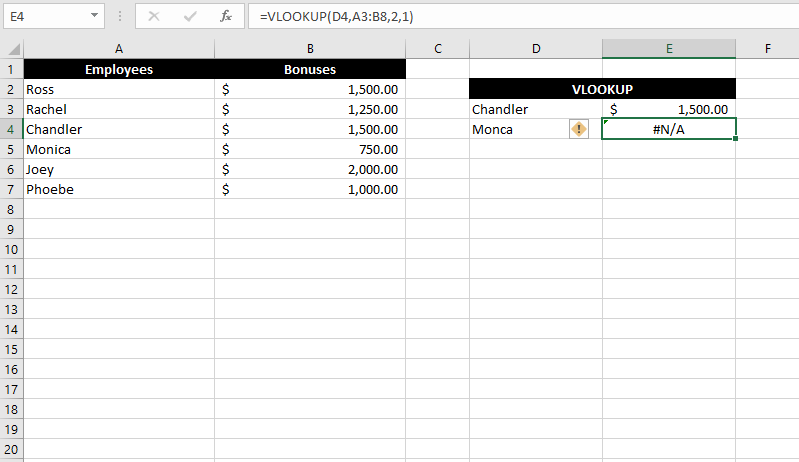
Was müssen Sie also tun, um diesen Fehler zu beheben?
So beheben Sie den #N/A-Fehler
Es gibt mehrere Möglichkeiten, den #N/A-Fehler zu beheben, aber die Korrekturen können hauptsächlich in zwei Ansätze eingeteilt werden:
Eingaben korrigierenFehler abfangen
Eingaben korrigieren
Idealerweise sollten Sie die Fehlerursache ermitteln Verwenden Sie die zuvor in diesem Tutorial aufgeführten Gründe. Durch die Behebung der Ursache wird sichergestellt, dass Sie nicht nur den Fehler beseitigen, sondern auch die richtige Ausgabe erhalten.
Sie sollten damit beginnen, die in diesem Leitfaden aufgeführten Gründe als Checkliste zu verwenden. Auf diese Weise können Sie die falsche Eingabe finden, die Sie korrigieren müssen, um den Fehler zu beheben. Beispielsweise könnte es sich um einen falsch geschriebenen Wert, ein zusätzliches Leerzeichen oder Werte mit einem falschen Datentyp in der Nachschlagetabelle handeln.
Abfangen des Fehlers
Alternativ können Sie, wenn Sie nur Fehler aus Ihrem Arbeitsblatt eliminieren möchten, ohne sich die Mühe machen zu müssen, einzeln nach Fehlern zu suchen, mehrere Excel-Formeln verwenden. Einige Funktionen wurden speziell zum Abfangen von Fehlern erstellt, während andere Ihnen helfen können, eine logische Syntax mit mehreren Funktionen zu erstellen, um Fehler zu beseitigen.
Sie können den Fehler #NV mit einer der folgenden Funktionen abfangen:
IFERROR-FunktionIFNA-FunktionEine Kombination aus ISERROR-Funktion und IF-FunktionTRIM-Funktion
1. WENNFEHLER-Funktion
Die WENNFEHLER-Funktion wurde mit dem einzigen Zweck erstellt, die Ausgabe für eine Zelle zu ändern, die einen Fehler zurückgibt.
Mit der WENNFEHLER-Funktion können Sie a eingeben bestimmten Wert, den eine Zelle anstelle eines Fehlers anzeigen soll. Wenn Sie beispielsweise bei der Verwendung von SVERWEIS in Zelle E2 einen #NV-Fehler haben, können Sie die gesamte Formel wie folgt in eine WENNFEHLER-Funktion verschachteln:
WENNFEHLER(SVERWEIS(E4,B2:C7,2,1),„Mitarbeiter nicht gefunden“
Wenn die SVERWEIS-Funktion zu einem Fehler führt, wird anstelle des Fehlers automatisch die Textzeichenfolge „Mitarbeiter nicht gefunden“ angezeigt.
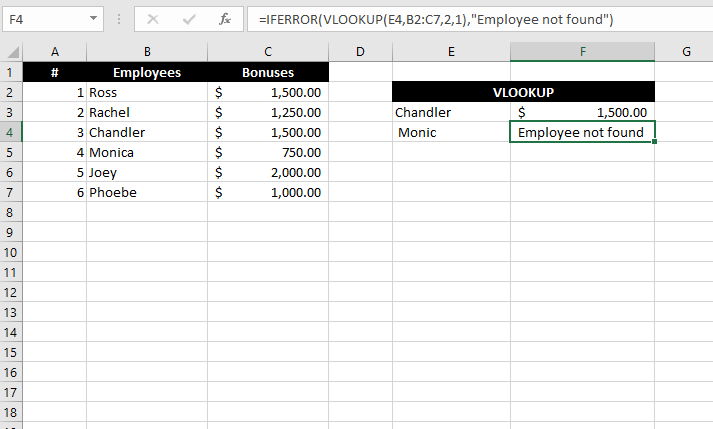
Sie können das auch Verwenden Sie eine leere Zeichenfolge, indem Sie einfach zwei Anführungszeichen (“”) einfügen, wenn Sie eine leere Zelle anzeigen möchten, wenn die Formel einen Fehler zurückgibt.
Beachten Sie, dass die Funktion IFERROR für alle Fehler funktioniert. Also zum Beispiel , wenn die Formel, die Sie in die WENNFEHLER-Funktion eingebettet haben, einen #DIV-Fehler zurückgibt, fängt WENNFEHLER trotzdem den Fehler ab und gibt den Wert im letzten Argument zurück.
2. IFNA-Funktion
Die IFNA-Funktion ist eine spezifischere Version der IFERROR-Funktion, funktioniert aber genau so. Der einzige Unterschied zwischen den beiden Funktionen besteht darin, dass die WENNFEHLER-Funktion alle Fehler abfängt, während die IFNA-Funktion nur #NV-Fehler abfängt.
Zum Beispiel funktioniert die folgende Formel, wenn Sie einen SVERWEIS #N haben/A-Fehler, aber nicht für einen #WERT-Fehler:
IFNA(SVERWEIS(E4,B2:C7,2,1),“Mitarbeiter nicht gefunden”
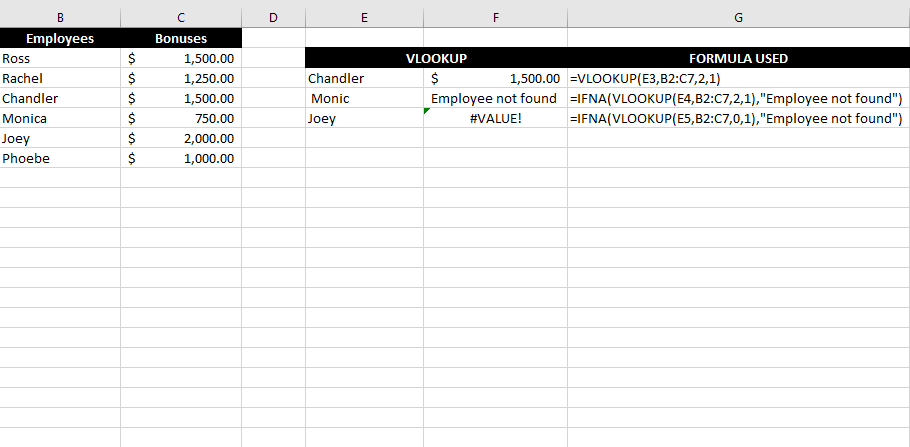
3. Eine Kombination der ISTFEHLER-Funktion und der WENN-Funktion
Eine andere Möglichkeit, einen Fehler abzufangen, stellt die Verwendung der ISTFEHLER-Funktion zusammen mit der WENN-Funktion dar. Sie funktioniert im Wesentlichen wie die WENNFEHLER-Funktion, insofern sie darauf angewiesen ist die ISERROR-Funktion, um einen Fehler zu erkennen, und die IF-Funktion, um die Ausgabe basierend auf einem logischen Test zu rendern.
Die Kombination funktioniert mit allen Fehlern wie der WENNFEHLER-Funktion, nicht nur mit der #N/A-Funktion Beispiel dafür, wie die Syntax aussehen wird, wenn ein Excel SVERWEIS-Fehler #NV abgefangen wird mit den IF-und ISERROR-Funktionen:
=IF(ISERROR(SVERWEIS(E4,B2:C7,2,1)),SVERWEIS(E4,B2:C8,2,1)“, Mitarbeiter nicht gefunden“)
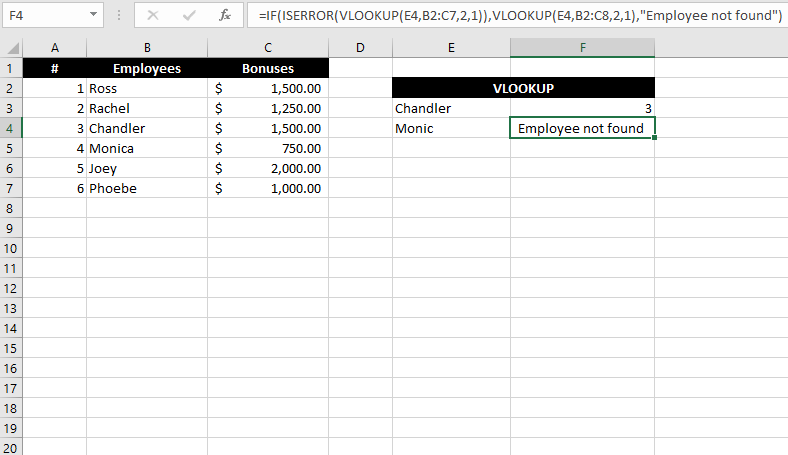
4. TRIM-Funktion
Wir haben bereits besprochen, dass ein versehentlich in den Suchwert eingefügtes Leerzeichen zu einem Fehler #NV führen kann. Wenn Sie jedoch bereits eine lange Liste von Nachschlagewerten in Ihr Arbeitsblatt eingetragen haben, können Sie die TRIM-Funktion verwenden, anstatt das Leerzeichen einzeln aus jedem Nachschlagewert zu entfernen.
Erstellen Sie zuerst eine weitere Spalte, um den Zeilenabstand zu kürzen und nachgestellte Leerzeichen in den Namen mit der TRIM-Funktion:
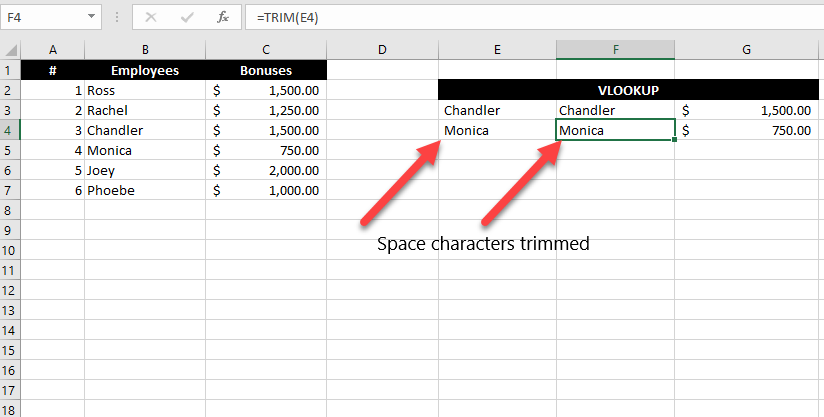
Verwenden Sie dann die neue Spalte mit Namen als Suchwerte in der SVERWEIS-Funktion.
Beheben Sie #N/A-Fehler in Makros
Es gibt keinen spezifischen Formel oder Abkürzung, die Sie verwenden können, um #NV-Fehler in einem Makro zu beheben. Da Sie bei der Erstellung Ihres Makros wahrscheinlich mehrere Funktionen hinzugefügt haben, müssen Sie die für jede Funktion verwendeten Argumente überprüfen und überprüfen, ob sie korrekt sind, um einen #NV-Fehler in einem Maco zu beheben.
#N/A-Fehler behoben
Das Beheben von #N/A-Fehlern ist nicht so schwierig, sobald Sie verstehen, was sie verursacht. Wenn Sie sich keine allzu großen Sorgen um die Ausgabe machen und einfach nicht möchten, dass eine Formel zu einem Fehler führt, können Sie Funktionen wie IFERROR und IFNA verwenden, um den #N/A-Fehler einfach zu beheben.


