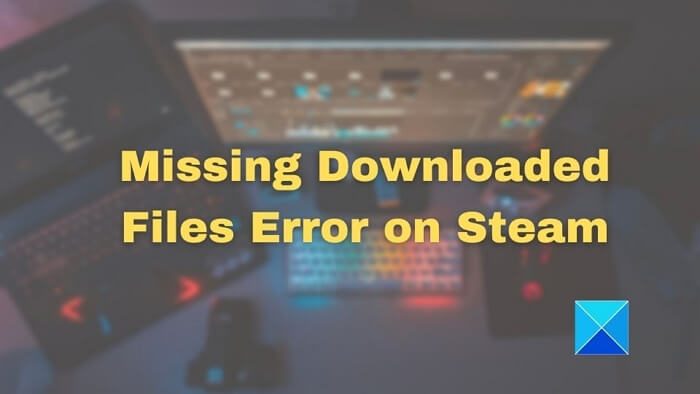Sind Sie gerade auf den Fehler MISSING DOWNLOADED FILES auf Steam gestoßen? Das Fehlen der heruntergeladenen Dateien auf Steam kann hauptsächlich auf die Installation einer App oder eines Spiels auf der Plattform zurückgeführt werden. Es kann auch an der Aktualisierung eines bestimmten Spiels oder einer bestimmten Datei liegen. Es gibt verschiedene Gründe, die zum Auftreten des Fehlers MISSING DOWNLOADED FILES in der Steam-Anwendung führen können. Glücklicherweise gibt es mehrere Fixes, die Sie anwenden können, um das Problem zu lösen. In diesem Artikel werden die Ursachen und möglichen Lösungen für diesen Steam-Fehler erörtert.
Warum tritt der Fehler”Dateien herunterladen”bei Steam auf?
Es gibt verschiedene Gründe, die zu dem Fehler”FEHLENDE HERUNTERGELADENE DATEIEN”führen können auf Steam. Dies sind:
Beschädigte heruntergeladene Dateien: In einigen Fällen können die heruntergeladenen Dateien nach dem Herunterladen aufgrund des Windows-Verteidigers beschädigt werden.Fehlende heruntergeladene Dateien: Ein plötzlicher Stromausfall kann das Herunterladen von Spielen oder Dateien beeinträchtigen. Wenn ein solches Ereignis eintritt, können die Dateien verloren gehen. Beschädigte oder beschädigte Spieldateien: Manchmal können bösartige Software oder Viren Ihr System angreifen. Es kann auch zur Beschädigung der Spieldateien führen, was zum Fehler Heruntergeladene Dateien führt.
Fehler MISSING DOWNLOADED FILES auf Steam beheben
Um die fehlenden heruntergeladenen Dateien in Steam auf Ihrem Windows-PC erfolgreich wiederherzustellen, Befolgen Sie diese Vorschläge:
Aus der Steam-Bibliothek wiederherstellenInhalte entfernen und neu installierenVerlorene Spieldateien wiederherstellenClientRegistry.blob umbenennenInstallationsbibliotheken hinzufügenÜberprüfen Sie, ob Antivirus den Download blockiert
Sie müssen nacheinander prüfen, bis das Problem auf Ihrem Computer behoben ist.
p>
1] Wiederherstellung aus der Steam-Bibliothek
Haben Sie eine ausgegraute Steam-Bibliothek? Vielleicht hindert Steam Sie daran, auf die Spiele zuzugreifen? In diesem Fall können Sie versuchen, die Steam-Bibliothek wiederherzustellen. Hier sind die Schritte:
Öffnen Sie die Steam-Anwendung.Wählen Sie Bibliothek oben auf dem Bildschirm.Suchen Sie im linken Bereich nach dem gewünschten Spiel. Klicken Sie mit der rechten Maustaste auf das gewünschte Spiel.Klicken Sie auf Eigenschaften.Gehen Sie jetzt zur Registerkarte LOKALE DATEIEN und wählen Sie es aus.Klicken Sie auf INTEGRITÄT DER SPIELDATEIEN ÜBERPRÜFEN
Danach müssen Sie noch warten, bis der Überprüfungsprozess abgeschlossen ist. Jetzt können Sie das Spiel auf der Steam-Plattform spielen.
2] Inhalte entfernen und neu installieren
Öffnen Sie Steam und klicken Sie auf”Bibliothek”. Klicken Sie mit der rechten Maustaste auf das Spiel, das Sie entfernen möchten. Klicken Sie auf Verwalten und wählen Sie dann Deinstallieren. Laden Sie das Spiel erneut aus der Bibliothek herunter. Starten Sie die Steam-Anwendung nach Abschluss neu. Starten Sie das Spiel und prüfen Sie, ob der Fehler angezeigt wird.
3] Lokalen Download-Cache leeren h4>
Wussten Sie, dass Steam Dateien verwendet, die die mit Spielen und Steam-Installationen verbundenen Informationen speichern? Aus diesem Grund kann das Zurücksetzen der Datei dazu beitragen, die fehlenden heruntergeladenen Spieldateien auf Steam wiederherzustellen. Sehen Sie sich diese Schritte an:
Öffnen Sie die Eingabeaufforderung mit Win + R. Geben Sie steam://flushconfig/ein und drücken Sie die Eingabetaste. Es erscheint eine Eingabeaufforderung, die Sie zum Löschen des lokalen Download-Caches auffordert. Klicken Sie auf die Schaltfläche”Ok”und melden Sie sich dann bei Steam an
Jetzt müssen Sie überprüfen, ob die fehlenden Spieldateien erschienen sind oder nicht.
4] Installationsbibliotheken hinzufügen
Öffnen Sie die Steam-App und klicken Sie oben auf das Steam-Menü. Klicken Sie dann auf Einstellungen > Downloads. Klicken Sie auf die Schaltfläche Steam-Bibliotheksordner, um die vorhandenen Steam-Bibliotheksordner zu öffnen. Tippen Sie auf BIBLIOTHEK HINZUFÜGEN MAPPE. Dies führt zur Auswahl des Ordners mit den installierten Spielen.
Jetzt müssen Sie warten, bis die Änderung abgeschlossen ist. Danach können Sie die Steam-Bibliothek besuchen, um die installierten Spiele anzuzeigen.
Wenn dieser Vorgang jedoch nicht funktioniert, können Sie sich für diese alternative Methode entscheiden:
Erstellen Sie einen neuen Ordner und verschieben Sie ihn alle Inhalte aus dem ursprünglichen Ordner auf Steam in diesen. Benennen Sie den ursprünglichen (jetzt leeren) Steam-Ordner um. Verschieben Sie nun den Inhalt aus dem neuen Ordner in den ursprünglichen. Starten Sie das System neu. Gehen Sie zu Steam. Klicken Sie auf Einstellungen. Wählen Sie Downloads.Klicken Sie auf Steam Library Folders.Tippen Sie auf ADD LIBRARY FOLDER.Klicken Sie auf den umbenannten (neuen) Steam-Ordner. Warten Sie nun, bis der Vorgang abgeschlossen ist, und prüfen Sie, ob Sie die verschwundenen Spiele im Ordner sehen können.
5] Überprüfen Sie wenn Antivirus den Download blockiert
In manchen Fällen kann Ihre Antivirus-Software das Herunterladen der Dateien von Steam blockieren. Es handelt sich lediglich um eine Fehldiagnose und Vorsichtsmaßnahme des Antivirus. Sie müssen die Liste der Dateien überprüfen, die Ihre Antivirensoftware aufgrund des wahrgenommenen Verdachts einer Bedrohung blockiert hat.
Wenn Sie sicher sind, dass es sich um einen Fehlalarm handelt, und fortfahren möchten, können Sie den Download erneut durchführen die Datei. In einigen Fällen müssen Sie die Antivirensoftware vorübergehend deaktivieren.
6] Verlorene Spieldateien wiederherstellen
Sie können fehlende Dateien mit der Steam-Backup-Wiederherstellungsfunktion wiederherstellen. Wenn Sie diese Funktion nicht verwenden, können Sie verlorene Spieldateien auch mithilfe von Wiederherstellungssoftware wiederherstellen. Es kann Zufall sein und von vielen Faktoren abhängen, aber es kann funktionieren. Sie können aus einer breiten Palette von Dateiwiederherstellungssoftware wählen, um die fehlenden Spieldateien wiederherzustellen.
Starten Sie die Software Ihrer Wahl auf Ihrem System.Klicken Sie auf den Speicherort oder die Festplatte, wo die heruntergeladenen Spieldateien verschwunden sind.Klicken Sie auf Scannen. Die Software scannt die Festplatte und findet alle fehlenden und gelöschten Spiele oder Dateien. Warten Sie, bis der Scanvorgang abgeschlossen ist. Wählen Sie danach Filter. Klicken Sie auf Typ und wählen Sie den spezifischen Dateityp aus, den Sie verloren haben. Überprüfen Sie die verlorenen Dateien Dateien oder Spiele. Wählen Sie das Spiel aus, das Sie wiederherstellen möchten. Drücken Sie die Schaltfläche Wiederherstellen. Stellen Sie sicher, dass Sie die Datei an einem anderen Speicherort auf dem System wiederherstellen. Du kannst es auch auf einem anderen Speichergerät (extern) aufbewahren.
Sobald du die Dateien gefunden hast, kopiere sie in den entsprechenden Ordner und überprüfe, ob das Spiel wie erwartet funktioniert. Stellen Sie für die Zukunft sicher, dass Sie eine Sicherungskopie aller Steam-Spiele aufbewahren, damit sie einfach wiederhergestellt werden können.
Fazit
Der Fehler „Heruntergeladene Dateien“ auf Steam ist ein häufiges Ereignis, das Benutzer haben häufig berichtet. In diesem Fall ist es unerlässlich, die zugrunde liegenden Ursachen zu bewerten und zu identifizieren. Danach können Sie die besten Lösungen anwenden, um das Problem zu beheben. Denken Sie daran, dass Sie sich immer für die Unterstützung eines Fachmanns entscheiden können, wenn keine der Lösungen das Problem behebt.
Wie sichert man Spiele auf Steam?
Sie können die Steam-Sicherung verwenden Funktion zum Erstellen der Sicherungsdateien der gewünschten Spiele. Dazu müssen Sie in die Steam-Bibliothek gehen. Darüber hinaus müssen Sie auch sicherstellen, dass Sie die Sicherungsdateien in dem Ordner Ihrer Wahl erstellen. Es sind einfache Schritte erforderlich, die nicht viel Zeit in Anspruch nehmen.
Verliere ich Spiele, wenn ich Steam neu installiere?
Nein, Sie verlieren keine Spiele, wenn Sie Steam neu installieren. Es wäre jedoch am besten, weiterhin sicherzustellen, dass die Spiele gesichert werden. Nach der Neuinstallation von Steam müssen Sie die Spiele wiederherstellen.