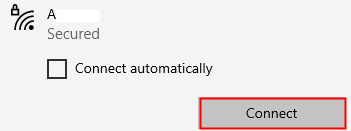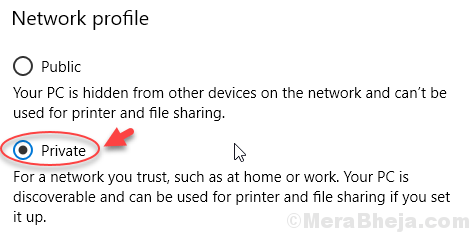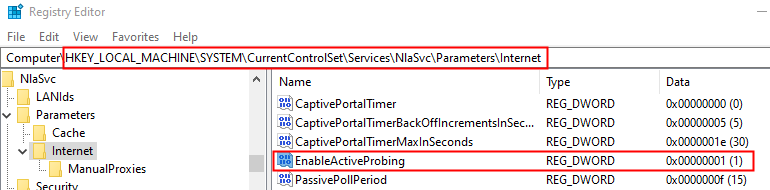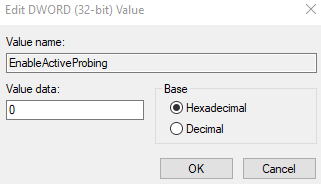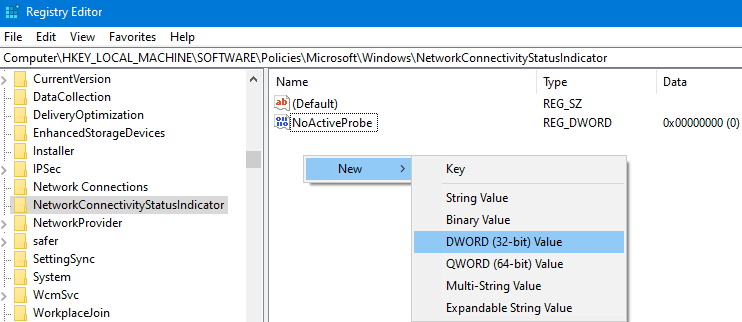Wenn das System eine neue WLAN-Verbindung erkennt, wird normalerweise die Aktion erforderlich für die WLAN-Aufforderung angezeigt. Es wird jedoch ziemlich ärgerlich, wenn die Aufforderung Aktionsbedarf für WLAN ab und zu für die alten vertrauenswürdigen Netzwerke im System angezeigt wird.
Im Allgemeinen, wenn Sie auf klicken Aktion für die Wi-Fi-Aufforderung erforderlich, das Browserfenster wird geöffnet und führt Sie zur Microsoft-Verbindungstestseite. Dieses Problem beim Anzeigen der Aufforderung für das vertrauenswürdige Netzwerk tritt nach einer Systemaktualisierung auf.
In diesem Artikel besprechen wir zwei verschiedene Möglichkeiten zum Deaktivieren der für die WLAN-Aufforderung erforderlichen Aktion.
HINWEIS:
Es wird nicht empfohlen, die Eingabeaufforderung Aktion erforderlich zu deaktivieren, da dies eine Sicherheitsfunktion von Windows ist und dabei hilft, bösartige Netzwerkverbindungen zu identifizieren. Wenn es sich jedoch um ein vertrauenswürdiges Netzwerk handelt, können Sie die Eingabeaufforderung sicher deaktivieren.
Methode 1: Trennen Sie das WLAN und stellen Sie es erneut her
Schritt 1: Klicken Sie in der Taskleiste auf das Wifi-Symbol.
Schritt 2: Klicken Sie auf die WLAN-Verbindung, mit der Sie verbunden sind.
Schritt 3: Klicken Sie auf die Schaltfläche Trennen
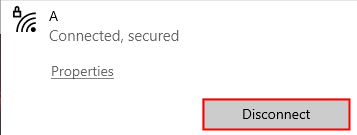
Schritt 4: Klicken Sie erneut mit der rechten Maustaste auf die Verbindung und wählen Sie Vergessen
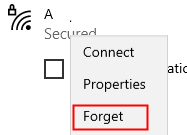
Schritt 5: Klicken Sie erneut auf die WLAN-Verbindung und wählen Sie Verbinden
Schritt 6: Sobald Sie mit dem Netzwerk verbunden sind, klicken Sie auf die Eigenschaften unter dem Namen Ihres verbundenen WLANs.
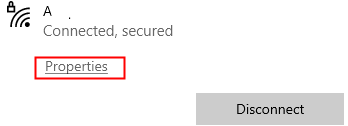
Schritt 7: Netzwerkprofil von Öffentlich zu Privat ändern.
Überprüfen Sie, ob dies hilft. Wenn nicht, versuchen Sie es mit der nächsten aufgeführten Methode.
Methode 2: Verwenden von Registry Tweak
Zunächst versuchen wir zu verstehen, was wir mit der Registrierungsoptimierung erreichen werden. Windows verwendet den Dienst Network Location Awareness (NLA), um ein Netzwerk und alle Änderungen daran zu identifizieren. Innerhalb dieses Dienstes gibt es eine Komponente namens NCSI (Network Connectivity Status Indicator) , die feststellt, ob das System ordnungsgemäß mit dem Netzwerk verbunden ist und welche Art von Netzwerk (wie Internet oder Intranet usw.) das System ist verbunden. Wenn Änderungen an den Netzwerkschnittstellen des Systems erkannt werden, wird die Eingabeaufforderung Aktion erforderlich angezeigt. Mit dieser Registrierungsoptimierung deaktivieren wir die Active Probing-Eigenschaft der NCSI-Komponente.
Schritt 1: Öffnen Sie das Ausführungsfenster, indem Sie die Tasten Win-Taste + r auf Ihrer Tastatur drücken
Schritt 2: Geben Sie regedit ein und drücken Sie OK
Schritt 3: Klicken Sie im UAC-Fenster, das um Erlaubnis bittet, einfach auf die Schaltfläche Ja.
HINWEIS: Die Bearbeitung der Registrierung kann selbst beim kleinsten Fehler negative Auswirkungen auf das System haben. Es wird empfohlen, eine Sicherungskopie der Registrierung zu erstellen, bevor Sie fortfahren. Um eine Sicherung zu erstellen, gehen Sie im Registrierungseditor zu Datei –> Exportieren –> Sicherungsdatei speichern.
Schritt 4: Kopieren Sie im Editor-Fenster in der oberen Leiste die unten stehende Position
HKEY_LOCAL_MACHINE\SYSTEM\CurrentControlSet\Services\NlaSvc\Parameters\Internet
Schritt 5: Doppelklicken Sie im rechten Seitenbereich auf ActiveProbing aktivieren
Schritt 6: Bearbeiten Sie im sich öffnenden Fenster DWORD bearbeiten den Wert auf 0 und klicken Sie auf die Schaltfläche OK
Schritt 7: Navigieren Sie zum untenstehenden Ort,
HKEY_LOCAL_MACHINE\Software\Policies\Microsoft\Windows\NetworkConnectivityStatusIndicator
Schritt 8: Suchen Sie auf der rechten Seite nach dem DWORD mit dem Namen NoActiveProbe.Wenn Sie das DWORD finden können, gehen Sie zu Schritt 11.
Schritt 9: Falls Sie keinen finden können, erstellen Sie ein neues DWORD. Klicken Sie mit der rechten Maustaste auf eine leere Stelle und wählen Sie Neu–> DWORD(32-Bit)-Wert
Schritt 10: Benennen Sie das neu erstellte DWORD als NoActiveProbe
Schritt 11: Doppelklicken Sie auf NoActiveProbe und setzen Sie den Wert auf 1 und klicken Sie auf OK
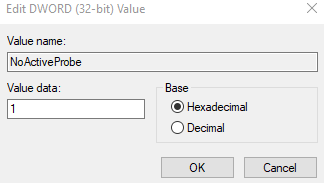
Schritt 12: Erstellen Sie im Registrierungsschlüssel NetworkConnectivityStatusIndicator einen weiteren Schlüssel mit dem Namen DisablePassivePolling. Es ist nicht erforderlich, eines zu erstellen, wenn DWORD mit demselben Namen vorhanden ist. Wenn es jedoch nicht existiert, erstellen Sie eines, indem Sie mit der rechten Maustaste klicken und ein neues Dword 32-Bit auswählen.
Schritt 13: Doppelklicken Sie auf DisablePassivePolling und ändern Sie seinen Wert in 1
Schritt 14: Klicken Sie abschließend auf OK, um den Wert zu speichern.
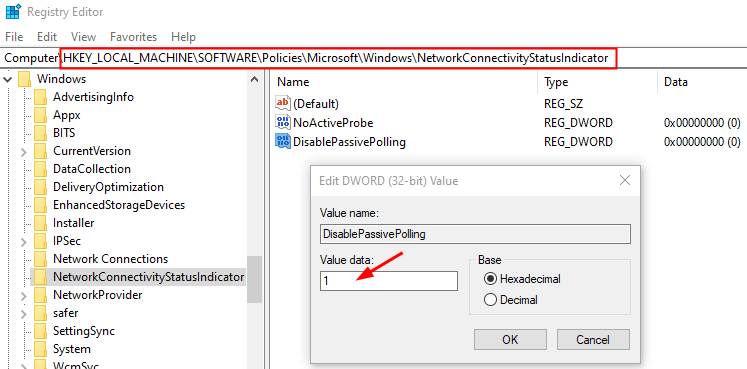
Das ist alles
Wir hoffen, dieser Artikel war informativ. Danke fürs Lesen.
Vergiss bitte nicht, einen Kommentar abzugeben und uns mitzuteilen, welche der oben genannten Fehlerbehebungen in deinem Fall funktioniert hat.
Anusha Pai is ein Software-Ingenieur mit langjähriger Erfahrung in der IT-Branche und einer Leidenschaft zum Schreiben.