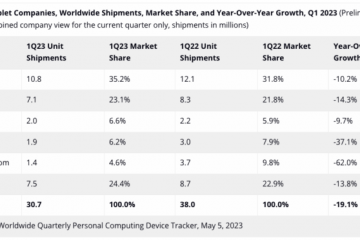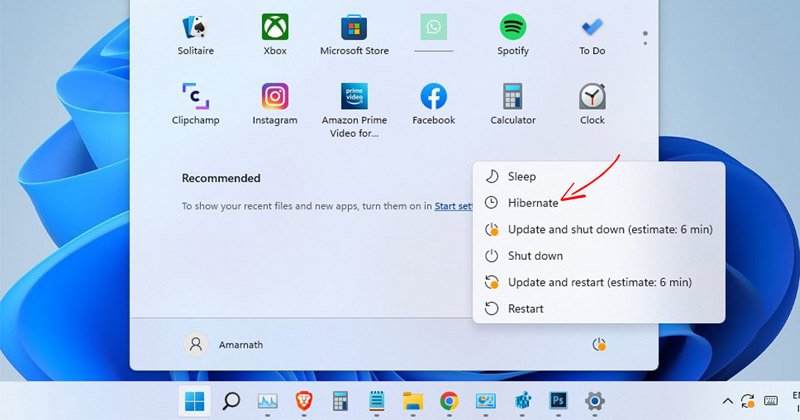
Der Ruhezustand wurde in Windows 10 eingeführt und ist sogar auf dem neuen Betriebssystem Windows 11 verfügbar. Sowohl der Ruhezustand als auch der Energiesparmodus machen dasselbe, aber der Hauptunterschied liegt im Ruhezustand, der alle geöffneten Dokumente und Apps in einer Datei auf Ihrer Festplatte statt im RAM speichert.
Die Funktion ist nützlich da es Benutzern ermöglicht, eine schnelle oder kurze Pause von ihrer Arbeit einzulegen, ohne sich über Datenverluste Sorgen machen zu müssen. Eine andere Sache ist, dass der Hibernate-Modus weniger Strom verbraucht als der Sleep-Modus; Daher kann es auch die Akkulaufzeit Ihres Laptops verlängern.
Obwohl die Funktion gut ist, hat sie einen großen Fehler – sie speichert Ihre Daten auf der Festplatte, was dazu führt, dass der PC mehr Zeit zum Aufwachen benötigt als die Schlafmodus. Wenn Sie also den Ruhezustand in Windows 11 nicht bevorzugen, deaktivieren Sie die Funktion am besten vollständig.
3 beste Methoden zum Deaktivieren des Ruhezustands in Windows 11
Daher werden in diesem Artikel einige der 3 besten Methoden zum Deaktivieren des Ruhemodus im Betriebssystem Windows 11 vorgestellt. Die Pläne werden unkompliziert sein; Befolgen Sie sie wie erwähnt.
1) Deaktivieren Sie den Ruhezustand über die Energiesparplan-Einstellungen
Wir werden die Energiesparplan-Einstellungen von Windows 11 verwenden, um den zu deaktivieren Hibernate-Modus in dieser Methode. Hier sind einige der einfachen Schritte, die Sie befolgen müssen.
1. Klicken Sie zunächst auf die Windows 11-Suche und geben Sie Systemsteuerung ein. Öffnen Sie als Nächstes die Systemsteuerung über die Liste der Optionen.
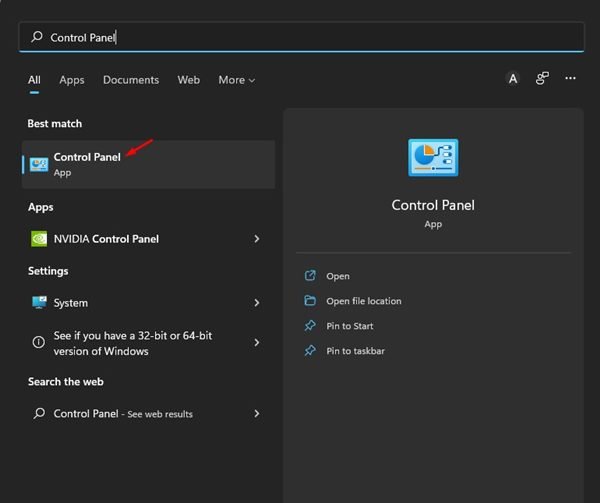
2. Klicken Sie in der Systemsteuerung auf Energieoptionen.
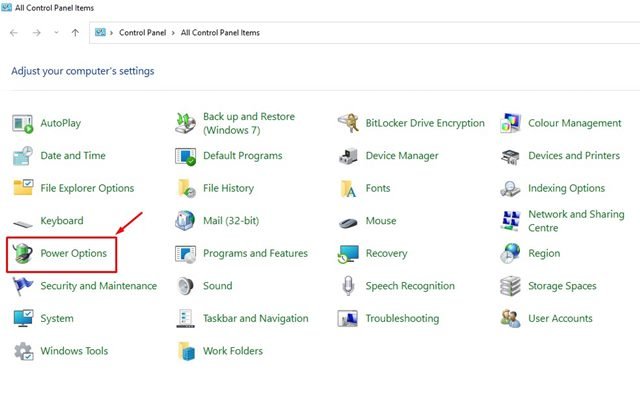
3. Klicken Sie in den Energieoptionen auf den Link Planeinstellungen ändern neben dem aktiven Plan.
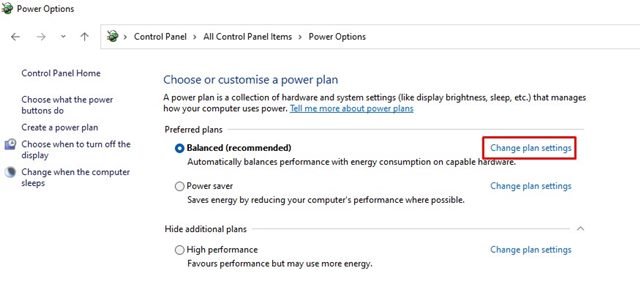
4. Scrollen Sie auf dem nächsten Bildschirm nach unten und klicken Sie auf den Link Erweiterte Energieeinstellungen ändern.
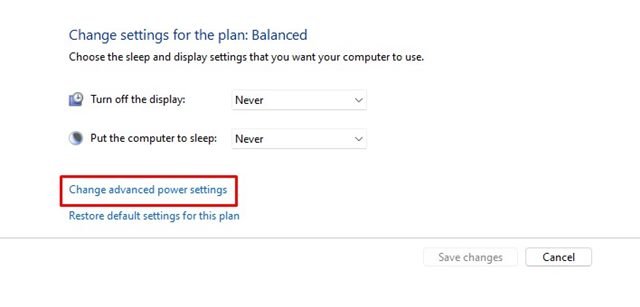
5. Dadurch werden die Optionen für die erweiterten Einstellungen der Energieoptionen geöffnet. Hier müssen Sie die Option Ruhezustand und dann Ruhezustand nach erweitern.
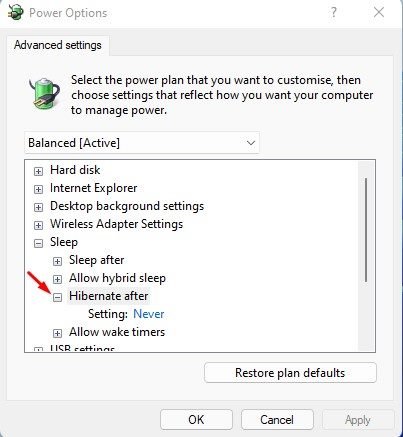
6. Um den Ruhezustand zu deaktivieren, wählen Sie „Nie“ sowohl für „Akkubetrieb“ als auch für „Netzbetrieb“. Wenn Sie fertig sind, klicken Sie auf die Schaltfläche Ok.
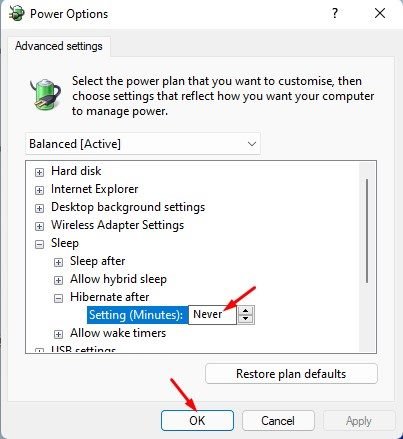
Das ist es! Dadurch wird der Ruhezustand auf Ihrem Windows 11-Computer deaktiviert.
2) Ruhezustand über die Registrierung deaktivieren
Wir verwenden den Registrierungseditor, um den Ruhezustand zu deaktivieren Modus in dieser Methode. Hier sind einige der einfachen Schritte, die Sie befolgen müssen.
1. Klicken Sie zuerst auf die Windows 11-Suche und geben Sie den Registrierungseditor ein. Öffnen Sie als Nächstes den Registrierungs-Editor aus der Liste.
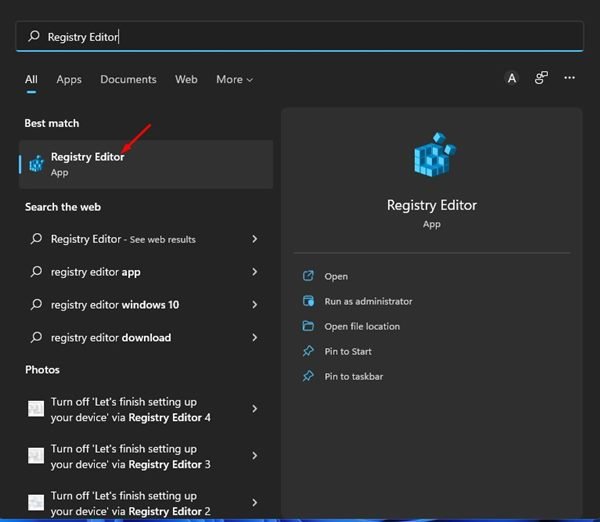
2. Navigieren Sie im Registrierungseditor zum folgenden Pfad:
Computer\HKEY_LOCAL_MACHINE\SYSTEM\CurrentControlSet\Control\Power
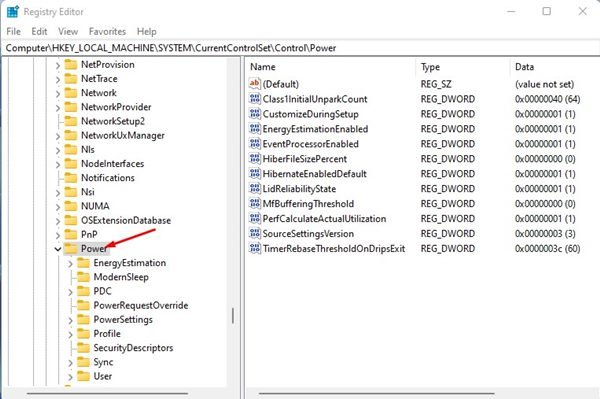
3. Doppelklicken Sie im rechten Bereich auf die Taste HibernateEnabledDefault.
4. Geben Sie als Nächstes 0 in das Feld Wertdaten ein und klicken Sie auf die Schaltfläche Ok.

Das war’s! Du bist fertig. Nachdem Sie die oben genannten Änderungen vorgenommen haben, starten Sie Ihren Computer neu. Nach dem Neustart finden Sie die Option „Ruhezustand“ im Power-Menü von Windows 11 nicht.
3) Deaktivieren Sie den Ruhezustand unter Windows 11 über die Eingabeaufforderung
Sie können sogar das Eingabeaufforderungs-Dienstprogramm unter Windows 11 verwenden, um den Ruhezustand zu deaktivieren. Sie müssen einige der einfachen Schritte befolgen, die wir unten geteilt haben.
1. Klicken Sie zuerst auf die Windows 11-Suche und geben Sie Eingabeaufforderung ein. Klicken Sie anschließend mit der rechten Maustaste auf die Eingabeaufforderung und wählen Sie Als Administrator ausführen.
2. Geben Sie an der Eingabeaufforderung powercfg.exe/hibernate off ein und drücken Sie die Eingabetaste.
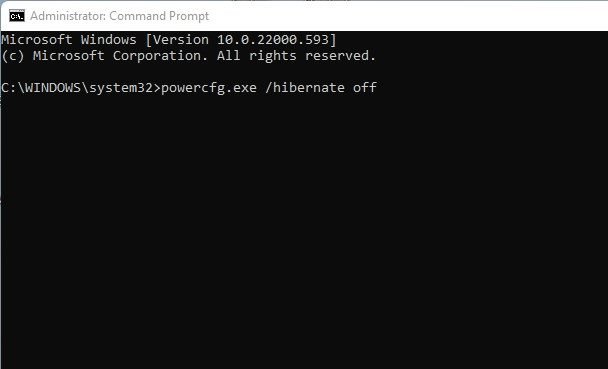
Das war’s! Dadurch wird der Ruhezustand auf Ihrem Windows 11-Gerät deaktiviert.
Sie müssen lediglich den Ruhezustand auf Ihrem Windows 11-Computer/Laptop deaktivieren. Wir haben die einfachsten Methoden zum vollständigen Deaktivieren des Ruhezustands auf einem Windows 11-Gerät geteilt. Wenn Sie ihn wieder aktivieren möchten, befolgen Sie unsere Anleitung zum Aktivieren des Ruhezustands in Windows 11.