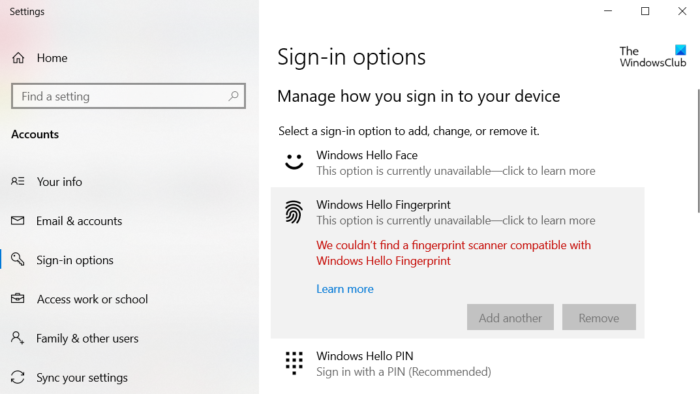kompatiblen Fingerabdruckscanner finden
Dieser Beitrag enthält verschiedene Lösungen, die Sie ausprobieren können, wenn Sie die Fehlermeldung sehen Wir konnten keinen mit Windows Hello Fingerprint kompatiblen Fingerabdruckscanner finden. Das Problem tritt häufig bei Benutzern auf, die kürzlich auf Windows 11 aktualisiert haben. Und das Schlimmste an diesem Fehler ist, dass er auch in Systemen auftritt, die die Fingerabdruckerkennung unterstützen. Das Problem hindert Benutzer auch daran, die Fingerabdruckeinstellungen zu ändern. Trotzdem müssen Sie sich keine Sorgen machen, wenn Sie auch dieselbe Fehlermeldung sehen. Probieren Sie einfach die folgenden Lösungen aus, um das Problem zu beseitigen.
Das neueste Windows-Betriebssystem wird mit einem Fingerabdruck-Lesegerät geliefert. Mit dieser Funktion können Sie sich per Fingerabdruck an Ihrem Windows-PC anmelden. Laienhaft ausgedrückt können Sie mit dieser Funktion biometrische Anmeldeinformationen für den Zugriff auf Ihren Windows-PC verwenden. Sie können diese Funktion aktivieren, indem Sie zu Einstellungen > Konto > Anmeldeoptionen > Fingerabdruckerkennung (Windows Hello). Beim Zugriff auf diese Funktion wird Benutzern jedoch die folgende Meldung angezeigt.
Wir konnten keinen mit Windows Hello Fingerprint kompatiblen Fingerabdruckscanner finden
Der Das Problem tritt hauptsächlich aufgrund von Hardwareproblemen oder beschädigten Gerätetreibern auf.
Wir konnten keinen mit Windows Hello Fingerprint kompatiblen Fingerabdruckscanner finden
Unten finden Sie eine Liste aller effektiven Lösungen, die Sie ausprobieren können if you face Wir konnten keinen Fingerabdruck-Scanner finden, der mit Windows Hello Fingerprint kompatibel ist, wenn Sie versuchen, ihn einzurichten.
Windows-Dienste überprüfenTreiber zurücksetzenTreiber aktualisierenPrüfen, ob das biometrische Gerät im BIOS aktiviert ist
Jetzt sehen wir uns alles an die Lösungen im Detail.
1] Windows-Dienste prüfen
Die erste Lösung, die Sie In der Situation können Sie versuchen, einige Einstellungen in den Windows-Diensten zu konfigurieren. Hier sind die Schritte, die Sie befolgen müssen.
Öffnen Sie das Dialogfeld „Ausführen“, indem Sie die Tastenkombination Windows + R drücken. Geben Sie in das dafür vorgesehene Feld services.msc ein und drücken Sie die Eingabetaste. Suchen Sie Windows-Biometriedienst. Klicken Sie mit der rechten Maustaste auf Windows-Biometriedienst und wählen Sie im Kontextmenü Eigenschaften. Wechseln Sie zur Registerkarte Anmelden. Wählen Sie Interaktion des Dienstes zulassen mit desktop unter Lokales Systemkonto vorhanden. Klicken Sie auf Übernehmen > OK.
Starten Sie das System neu, um die Änderungen zu speichern.
Sie müssen auch sicherstellen, dass Windows Der biometrische Dienst wird ordnungsgemäß ausgeführt. Führen Sie dazu die folgenden Schritte aus.
Doppelklicken Sie im Fenster Dienste auf Windows Biometric Service.Ändern Sie den Starttyp in Automatisch.Ändern Sie Dienststatus auf Start. Klicken Sie auf Übernehmen > OK.
Prüfen Sie, ob das Problem weiterhin besteht. Wenn nicht, können Sie loslegen. Falls das Problem jedoch weiterhin besteht, versuchen Sie es mit der nächsten Lösung auf der Liste.
Lesen: Biometrisches Fehlendes oder deinstalliertes biometrisches Gerät mit Geräte-Manager
2] Roll Zurück Treiber
Möglicherweise liegt ein Problem mit der aktuellen Treiberaktualisierung vor. Wenn dies der Fall ist, müssen Sie den Treiber zurücksetzen, um das Problem zu lösen. Unten sind die Schritte dazu.
Drücken Sie die Windows-Taste + X und wählen Sie Geräte-Manager aus dem Popup-Menü.Doppelklicken Sie auf Biometrische Geräte, um die Option zu erweitern.Wählen Sie installierten Fingerabdruck Scanner.Wechseln Sie zur Registerkarte Treiber und wählen Sie Treiber zurücksetzen. Klicken Sie auf OK.
Prüfen Sie, ob das Problem dadurch behoben wird. Wenn nicht, versuchen Sie die nächste Lösung auf der Liste.
3] Aktualisieren Sie den Treiber
Als Nächstes können Sie in dieser Situation versuchen, die neueste Treiberaktualisierung herunterzuladen. Sie können den Treiber aktualisieren, indem Sie die folgenden Schritte ausführen.
Öffnen Sie den Geräte-Manager > Biometrische Geräte. Suchen Sie nach einem versteckten Gerät für das Fingerabdruck-Lesegerät. Wenn Sie es finden, klicken Sie mit der rechten Maustaste darauf und wählen Sie die Option „Treiber aktualisieren“.
Befolgen Sie die Anweisungen auf dem Bildschirm, um das neueste Update herunterzuladen.
Siehe: Schaltfläche zum Entfernen der Windows Hello-PIN ausgegraut
4] Überprüfen Sie, ob das biometrische Gerät aktiviert ist im BIOS
Mit Windows können Sie das biometrische Gerät im BIOS manuell aktivieren oder deaktivieren. Wenn das Feature deaktiviert ist, werden Sie höchstwahrscheinlich mit dem Problem in der Frage konfrontiert. Sie müssen die Option aktivieren, um das Problem zu beheben. So geht’s:
Drücken Sie die Ein/Aus-Taste, um Ihr System zu starten.Drücken Sie während des Startvorgangs die Taste F10, um das BIOS-Setup-Dienstprogramm aufzurufen. Suchen Sie die Option Biometrisches Gerät. Es befindet sich unter Systemkonfiguration. Biometrisches Gerät aktivieren. Drücken Sie die Taste F10 erneut, um die Änderungen zu speichern und das System neu zu starten.
Lesen Sie: Windows Hello funktioniert nicht unter Windows
Wie behebe ich Windows Hello, dass dieser Fingerabdruck derzeit nicht verfügbar ist?
Eine der besten Möglichkeiten, dieses Problem mit dem Fingerabdruck ist derzeit nicht verfügbar zu beseitigen, besteht darin, den Fingerabdrucktreiber zu deaktivieren. Gehen Sie dazu wie folgt vor: Öffnen Sie den Geräte-Manager > Biometrisches Gerät > Fingerabdrucktreiber. Wechseln Sie zur Registerkarte Treiber und wählen Sie Gerät deaktivieren. Warten Sie ein paar Minuten und aktivieren Sie die Funktion.
Was tun, wenn der Fingerabdruckleser unter Windows 11/10 nicht funktioniert?
Sie müssen sich keine Sorgen machen, wenn der Fingerabdruckleser unter Windows nicht funktioniert 11/10. Sie können diese Lösungen ausprobieren, um das Problem zu lösen.
Reinigen Sie den Sensor des Fingerabdruck-Lesegeräts. Überprüfen Sie, ob das Fingerabdruck-Lesegerät korrekt registriert ist. Laden Sie das neueste Treiber-Update herunter. Überprüfen Sie, ob das biometrische Gerät im BIOS aktiviert ist.
Lesen Sie: Windows Biometric Service funktioniert nicht mehr.