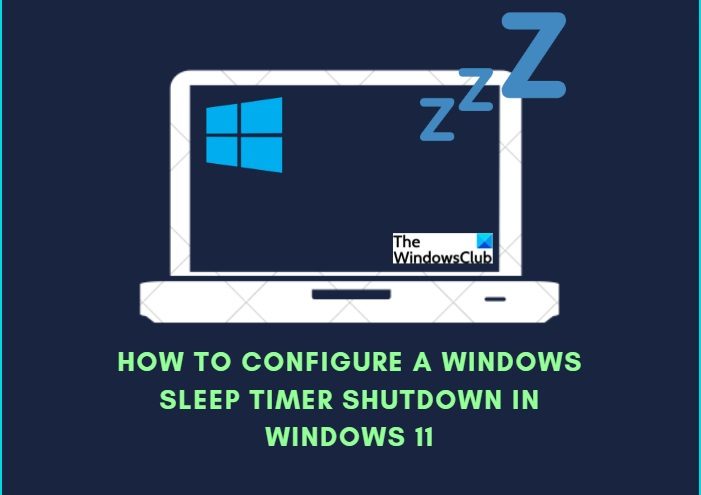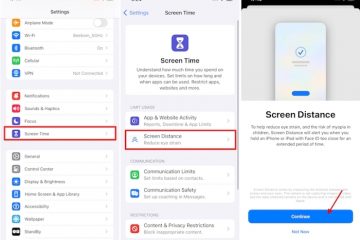Wenn Sie an Ihrem Laptop arbeiten und sich für eine Weile entfernen müssen, sollten Sie ihn idealerweise in den Ruhezustand versetzen. Auf diese Weise können Sie Ihre Arbeit dort abholen, wo Sie sie aufgegeben haben, außerdem sparen Sie Strom und den Akku Ihres Laptops. Wenn Sie Ihren PC jedoch für längere Zeit verlassen müssen, ist es nicht ratsam, ihn in den Ruhezustand zu versetzen. In diesem Fall können Sie das Herunterfahren durch den Sleep-Timer planen.
Nun, in der heutigen Post werden wir das tun Erfahren Sie, wie Sie einen Windows-Sleep-Timer so einstellen können, dass Ihr Computer nach einer bestimmten Zeit automatisch heruntergefahren wird. Aber lassen Sie uns zuerst darüber sprechen, was der Ruhemodus auf einem Windows 11-PC ist.
Was ist der Ruhemodus auf einem Windows 11-PC
Das Versetzen Ihres PCs in den Ruhemodus ähnelt dem Anhalten einer DVD-Wiedergabe. Wenn Sie Ihren PC in den Energiesparmodus versetzen, werden alle auf Ihrem Computer ausgeführten Aktionen angehalten und in Ihren Arbeitsspeicher verschoben, d. h. in Ihren Systemspeicher. Ihr Computer ist noch eingeschaltet, verbraucht in diesem Zustand jedoch weniger Strom. Ihre Arbeit wird fortgesetzt, sobald Sie den Cursor berühren oder bewegen. Wenn Sie also für längere Zeit wegziehen und Ihren PC im Ruhezustand halten, ist es besser, das Herunterfahren des Sleep-Timers zu planen. Hier können Sie mehr über die verschiedenen Systemruhezustände lesen.
So richten Sie das Herunterfahren des Windows-Sleep-Timers ein
Sie können das Herunterfahren des Windows-Sleep-Timers auf Ihrem Windows 11/10-PC mithilfe von erstellen Eingabeaufforderung oder durch Erstellen einer Desktop-Verknüpfung wie folgt.
1] Verwenden der Eingabeaufforderung
Drücken Sie Win+R, um das Dialogfeld auszuführen, und geben Sie CMD to ein Führen Sie die Eingabeaufforderung aus. Geben Sie den Befehl Shutdown-s-t 3000 ein und drücken Sie die Eingabetaste. Hier gibt -s den Befehl zum Herunterfahren und -t ist die Nummer von Sekunden, Sie möchten, dass es wartet. Natürlich können Sie die Zeiten nach Ihren eigenen Anforderungen ändern.
2] Erstellen Sie eine Desktop-Verknüpfung
Diese Methode ist für jemanden, der diese Sleep-Timer verwenden möchte regelmäßig abschalten. Sie können dies einfach tun, indem Sie eine Desktop-Verknüpfung erstellen, ohne auch nur die Eingabeaufforderung zu öffnen.
Dies ist wiederum eine sehr einfache und schnelle Möglichkeit, einen Sleep-Timer für Ihren Windows 11-PC zu erstellen. Gehen Sie zu Ihrem Desktop und klicken Sie mit der rechten Maustaste auf eine beliebige Stelle.Wählen Sie „Neu“ > „Verknüpfung“. Dadurch wird ein neues Fenster geöffnet. Geben Sie den Befehl „Shutdown-s-t 3600″ “ ein und klicken Sie auf „Weiter“. Geben Sie der Verknüpfung einen Namen und klicken Sie auf „Fertig stellen“. erhält eine Verknüpfung auf Ihrem Desktop, wie im Screenshot unten gezeigt.
Sie können diesen Ruhezustandsbefehl jederzeit abbrechen.
Los auf den Desktop und klicken Sie mit der rechten Maustaste. Wählen Sie im folgenden Befehl Neu-> ShortcutType aus-Shutdown-a Geben Sie den Namen für diese Verknüpfung ein und klicken Sie auf Finish.
Verwandter Tipp: Wenn Sie einen Laptop verwenden, stellen Sie sicher, dass Sie die Vor-und Nachteile jedes Energiesparplans genau verstehen, und ändern Sie dann t Die Schlafeinstellungen.
Hat Windows 11 einen Schlaftimer?
Sie müssen das manuell in Windows 11 tun. Gehen Sie zu Einstellungen > Energie & Akku und passen Sie Ihre Schlafeinstellungen an. Alternativ können Sie auch die Tastenkombination ALT+F4 verwenden und im Menü die Option „Sleep“ auswählen.
Wo befindet sich die Schaltfläche „Sleep“ in Windows 11?
Klicken Sie auf „Start“, gehen Sie zur Stromversorgung Schaltfläche in der unteren rechten Ecke, wählen Sie Schlafen und Sie sind fertig. Sie können auch Alt+F4 drücken und die Option Ruhezustand aus dem Menü auswählen.