Während Windows 11 ein großartiges Betriebssystem mit Funktionen wie Datei-Explorer mit Registerkarten, Live-Untertiteln, Android-App-Unterstützung und vielen vielen zukünftigen Funktionen ist, die noch kommen werden. Allerdings sind sich die Benutzer immer noch unschlüssig, ob sie auf Windows 11 aktualisieren sollen oder nicht. In diesem Fall ist es am besten, Windows 11 auf einer virtuellen Maschine zu installieren, um das Betriebssystem zu testen und zu prüfen, ob Ihre Einstellungen gut mit dem neuesten Desktop-Betriebssystem von Microsoft übereinstimmen. In diesem Artikel stellen wir Ihnen daher eine umfassende Anleitung zur Installation von Windows 11 auf einer VM vor. Wir haben zwei einfache Möglichkeiten zum Erstellen einer virtuellen Windows 11-Maschine bereitgestellt. In diesem Sinne springen wir zum Tutorial.
Installieren Sie Windows 11 auf einer virtuellen Maschine (2022)
Wir haben zwei Möglichkeiten zur Installation von Windows 11 auf einer virtuellen Maschine aufgenommen. Erstens über den integrierten Hyper-V-Manager und zweitens über das Drittanbieter-VMware-Tool. Sie können die folgende Tabelle erweitern und zu jedem gewünschten Abschnitt wechseln.
Inhaltsverzeichnis
Installieren Sie Windows 11 auf einer virtuellen Hyper-V-Maschine
1. Zuerst müssen Sie das ISO-Image von Windows 11 herunterladen. Besuchen Sie die Website von Microsoft und laden Sie das offizielle ISO-Image von Windows 11 herunter.

2. Danach müssen Sie einige Schlüsseleinstellungen aktivieren. Rufen Sie zunächst das BIOS auf und aktivieren Sie je nach CPU-Hersteller „Intel Virtualization Technology“ oder „AMD-V“.
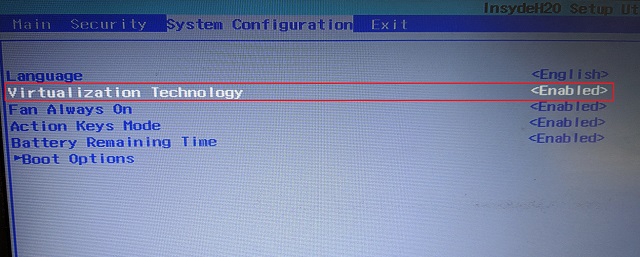
3. Als nächstes müssen Sie Hyper-V auf Ihrem Windows-PC aktivieren. Drücken Sie gleichzeitig die Tasten Windows und R, um die Eingabeaufforderung Ausführen zu öffnen. Geben Sie hier optionalfeatures.exe ein und drücken Sie die Eingabetaste. Wenn Sie die Home-Edition von Windows verwenden, lesen Sie unsere separate Anleitung und aktivieren Sie Hyper-V in Windows 11/10 Home.
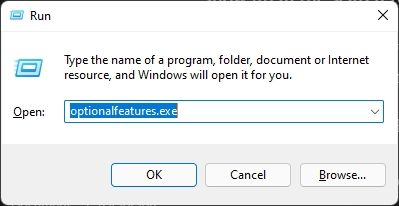
4. Ein Fenster mit den Windows-Funktionen wird geöffnet. Scrollen Sie nach unten und aktivieren Sie die Kontrollkästchen Hyper-V, Virtual Machine Platform und Windows Hypervisor Platform. Klicken Sie abschließend auf die Schaltfläche OK. Es beginnt mit der Installation der erforderlichen Pakete und fordert Sie auf, den Computer neu zu starten, sobald die Installation abgeschlossen ist.
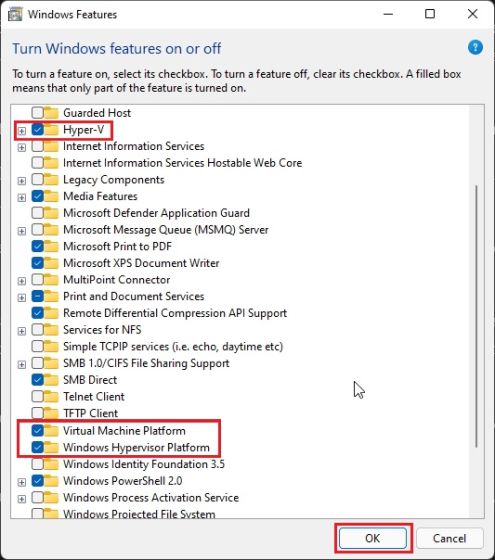
5. Drücken Sie nach dem Neustart einmal die Windows-Taste und suchen Sie nach „Hyper“. Öffnen Sie nun „Hyper-V Manager“.
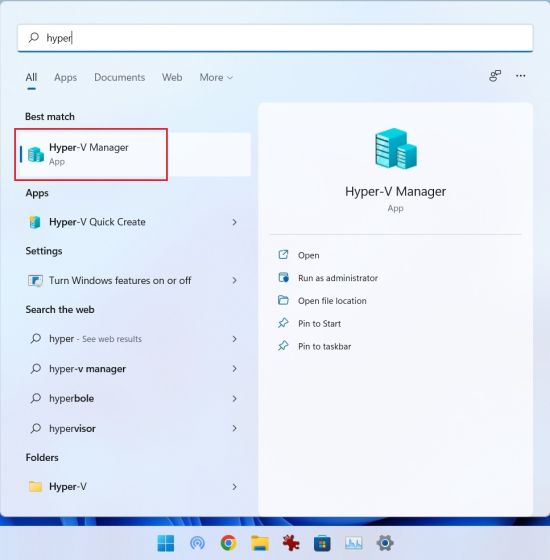
6. Klicken Sie hier im rechten Bereich auf „Neu“ und wählen Sie dann „Virtual Machine“ aus.

7. Klicken Sie auf der nächsten Seite auf „Weiter“ und geben Sie einen Namen für Ihre virtuelle Maschine ein. Ich habe es beispielsweise Windows 11 genannt.
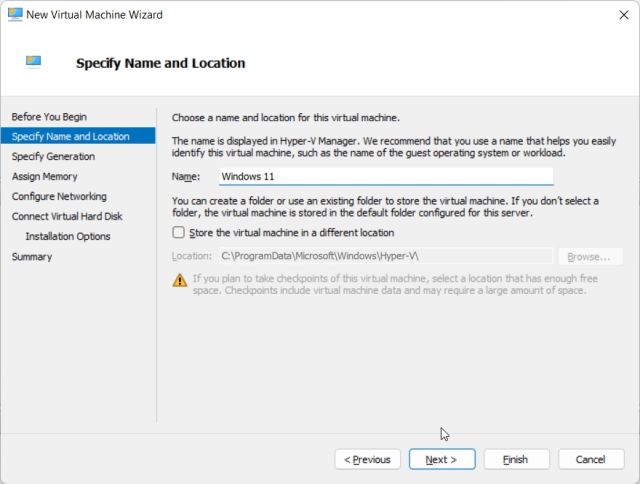
8. Wählen Sie danach „Generation 1“, da Hyper-V bei Verwendung von „Generation 2“ zunehmend den Fehler „Start PXE over IPv4“ anzeigt.
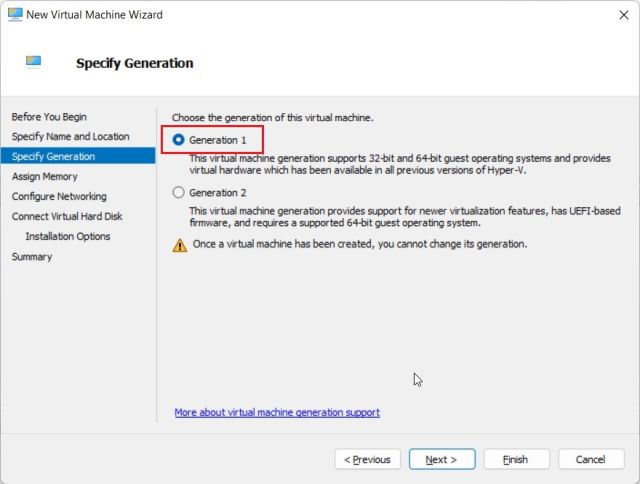
9. Geben Sie auf der nächsten Seite den Arbeitsspeicher ein. Ich habe 4 GB RAM (4096 MB) bereitgestellt.
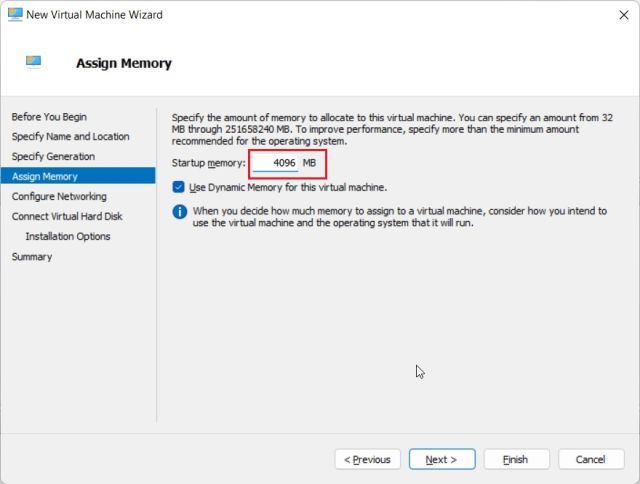
10. Wählen Sie hier „Standardschalter“ aus dem Dropdown-Menü aus. Dadurch wird eine Internetverbindung zu Ihrer Windows 11-VM hergestellt.
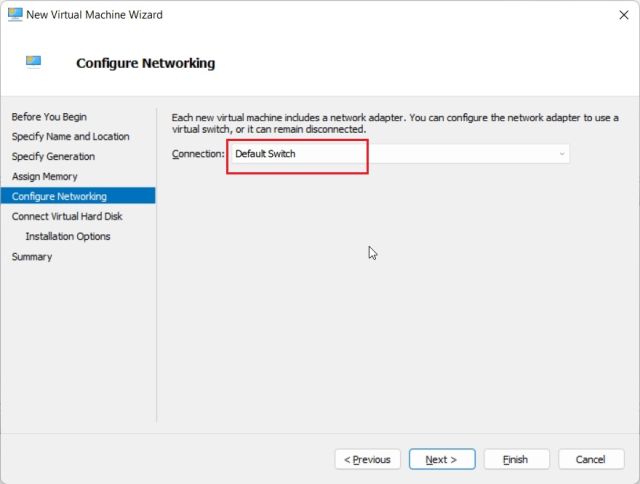
11. Stellen Sie anschließend den gewünschten Speicherplatz für die Windows 11-VM bereit. Ich habe 64GB eingetragen.
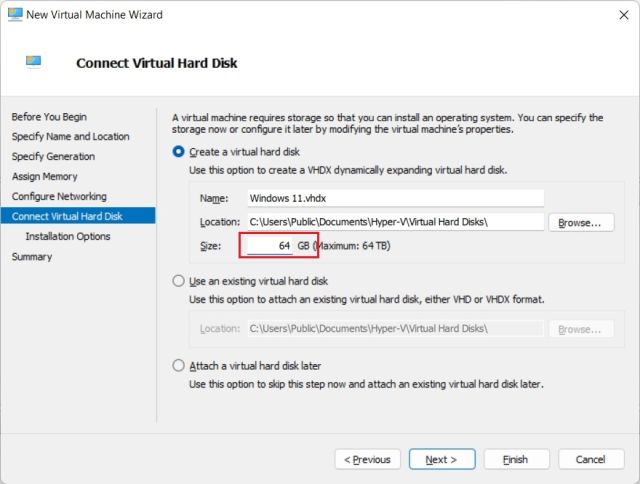
12. Wählen Sie als Nächstes „Betriebssystem von einer bootfähigen CD/DVD-ROM installieren“ und „Image-Datei (ISO)“. Klicken Sie hier auf „Durchsuchen“ und wählen Sie das oben heruntergeladene Windows 11-ISO-Image aus.
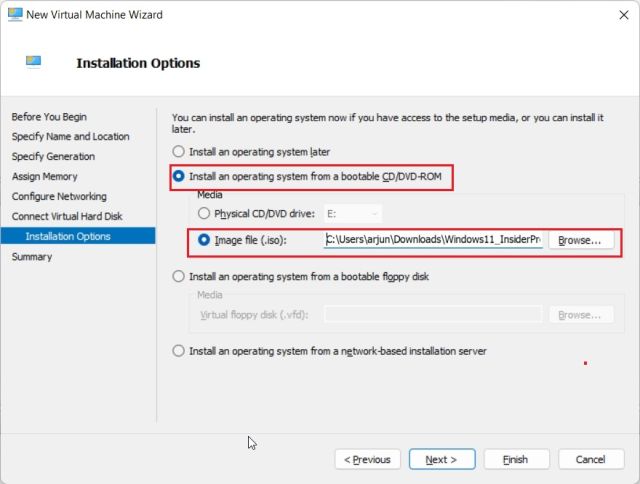
13. Klicken Sie abschließend auf „Fertig stellen“.
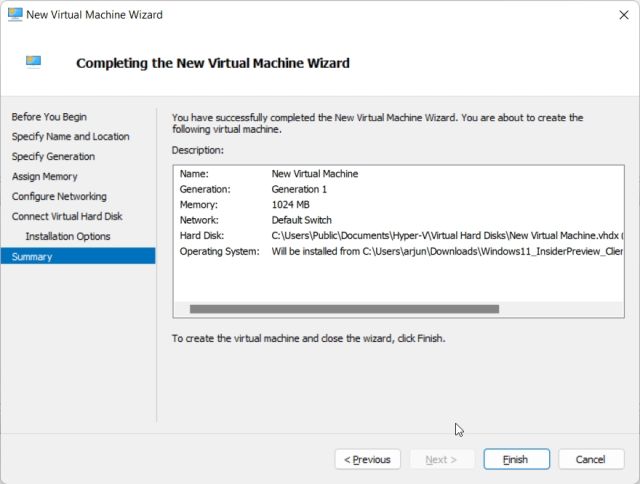
14. Klicken Sie nun mit der rechten Maustaste auf die Windows 11-VM und wählen Sie „Verbinden“.
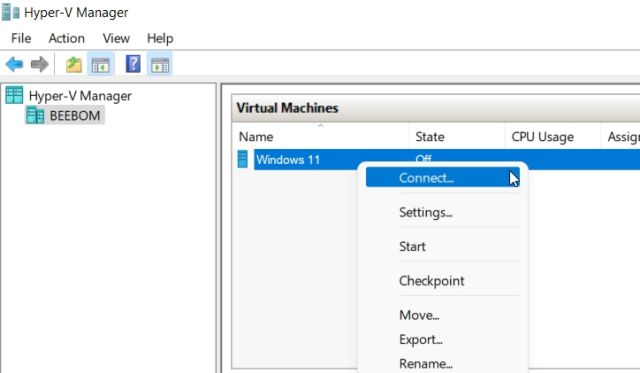
15. Klicken Sie abschließend auf „Start“. Dadurch wird das Windows 11-Betriebssystem in einer virtuellen Maschine gestartet.
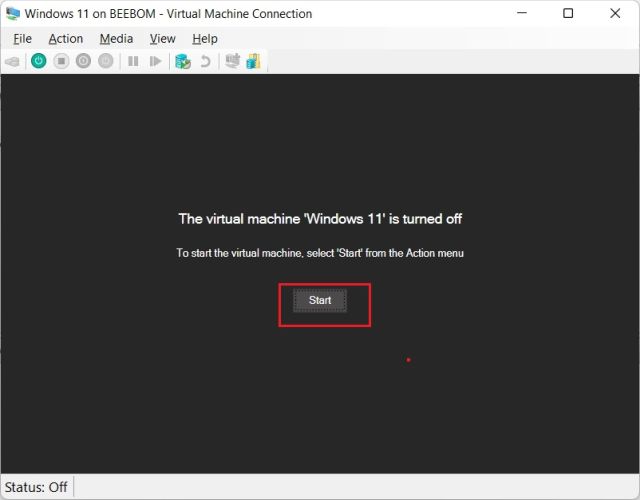
16. Jetzt können Sie das Setup durchlaufen und Windows 11 auf einer virtuellen Maschine installieren. Das ist es.
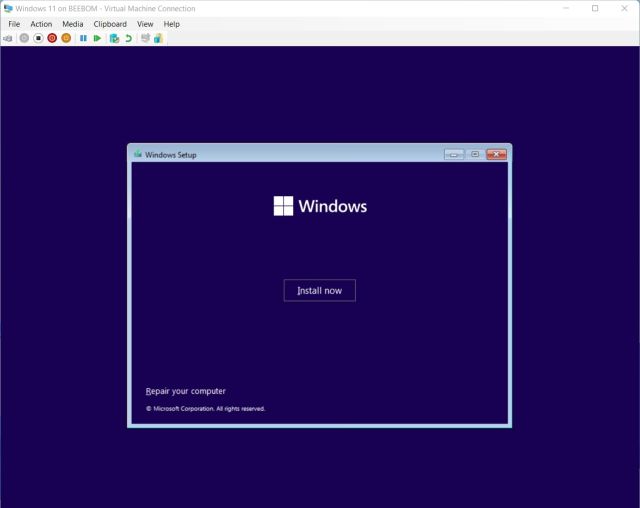
Installieren Windows 11 auf einer virtuellen VMware-Maschine
Wenn Sie nicht Hyper-V verwenden möchten, um eine Windows 11-VM zu erstellen, versuchen Sie es mit VMware, einer hervorragenden Software für virtuelle Maschinen von Drittanbietern. Damit können Sie Windows 11 problemlos in VM ausführen. Hier erfahren Sie, wie Sie vorgehen.
1. Sie müssen über eine Kopie des Windows 11-ISO-Images verfügen. Wenn Sie keines haben, können Sie das offizielle Windows 11-ISO-Image von Website von Microsoft.

2. Fahren Sie als Nächstes fort und herunterladen VMware Workstation Player, der für Privatanwender kostenlos ist. Installieren Sie danach VMware auf Ihrem PC.
3. Öffnen Sie nun VMware und klicken Sie auf „Create a New Virtual Machine“.
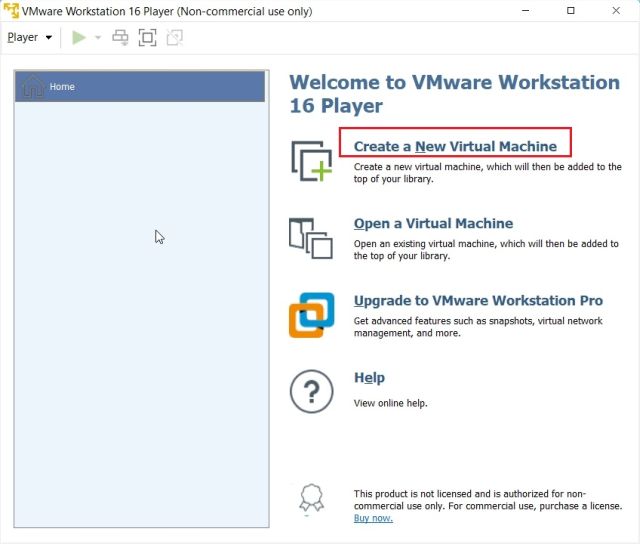
4. Wählen Sie hier die zweite Option, d. h. „Installer-Disc-Image-Datei (iso)“, und wählen Sie das Windows 11-ISO-Image aus, das Sie oben heruntergeladen haben.
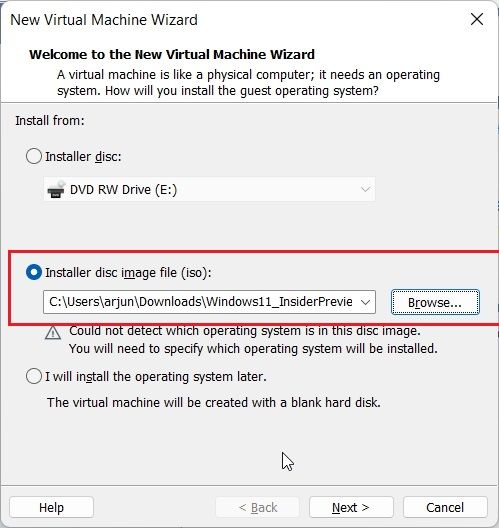
5. Wählen Sie auf der nächsten Seite „Windows 10 und höher x64“.
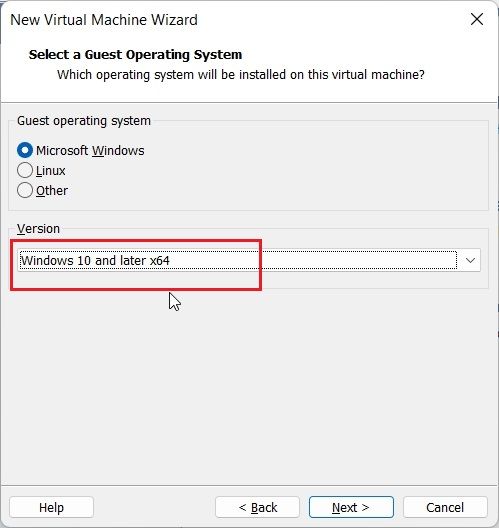
6. Klicken Sie auf „Weiter“ und stellen Sie Platz für Ihre Windows 11 VM bereit. Ich habe 60 GB Speicherplatz eingegeben.
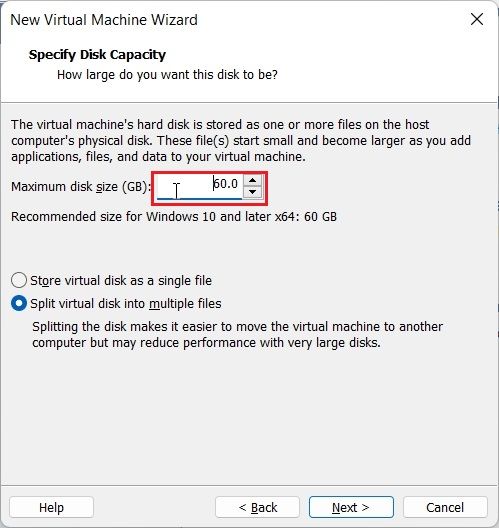
7. Klicken Sie abschließend auf „Fertig stellen“.
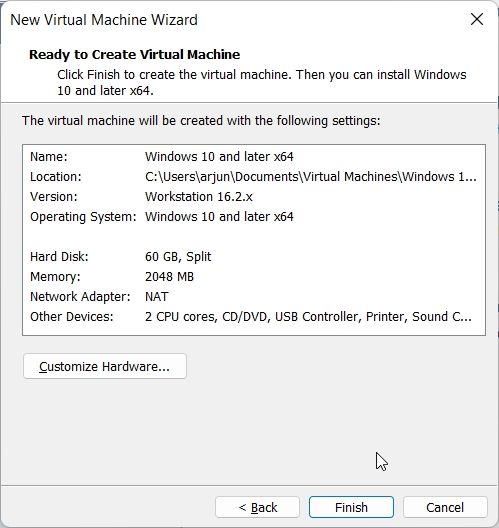
8. Nachdem Sie die virtuelle Maschine erstellt haben, klicken Sie auf „Virtuelle Maschine spielen“. Wenn Sie Popups erhalten, klicken Sie auf „OK“. Denken Sie daran, dass Sie zum Verlassen der VM-Umgebung „Strg + Alt“ drücken und Ihr Mauszeiger für den Rest der Benutzeroberfläche sichtbar ist.

9. Innerhalb von Sekunden ist die virtuelle Windows 11-Maschine live. Jetzt können Sie innerhalb der virtuellen VMware-Maschine Windows 11 einrichten.
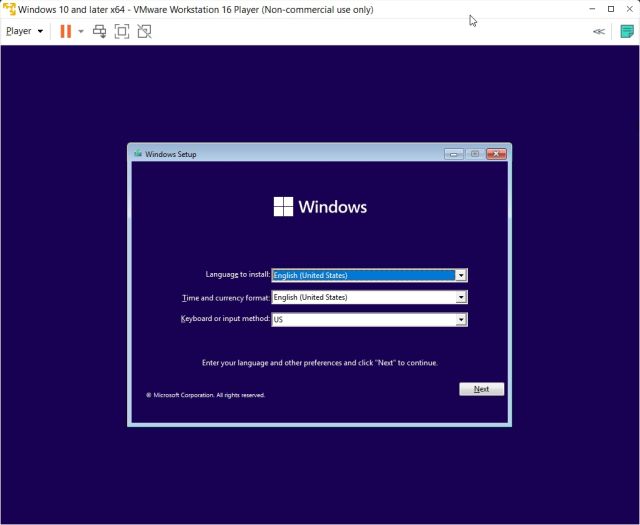
Lauf Windows 11 nahtlos in einer virtuellen Maschine
Das sind also die zwei Möglichkeiten, wie Sie Windows 11 in einer VM ausführen können. Wenn Sie das neueste Desktop-Betriebssystem von Microsoft vor dem Upgrade auf Windows 11 testen möchten, ist dies der beste Weg, dies zu tun. Wie auch immer, das ist alles von uns. Wenn Sie eine leichte Version von Windows 10 namens Tiny10 installieren möchten, folgen Sie unserem verlinkten Artikel für detaillierte Schritte. Und wenn Sie Windows 11 Lite testen möchten, haben wir auch dafür eine spezielle Anleitung. Wenn Sie Fragen haben, teilen Sie uns dies im Kommentarbereich unten mit.
Hinterlasse einen Kommentar
Wenn du ein Spieler bist, der umherreist, könntest du dich in einer schwierigen Lage befinden. Die meisten Gaming-Komponenten funktionieren, tun dies jedoch, nachdem sie mindestens ein paar Kilo auf die Waage gebracht haben. Nun, Laptop-Hersteller im Jahr 2022 haben die Notwendigkeit erkannt […]
Die digitale Welt ist im Wesentlichen ein rutschiger Abhang im Jahr 2022. Ein falscher Schritt online, und bevor Sie es wissen, könnten Ihre Daten und Ihre Identität gefährdet sein. Viele verlassen sich jedoch auf Virtual Private Networks (oder VPNs), um ihre […]
Es gibt keinen Mangel an wirklich drahtlosen Kopfhörern (TWS-Kopfhörern) auf dem Markt, mit Optionen wie dem Nothing Ear 1 (sehen Sie sich unsere Review), Realme Buds Q2 und andere, die potenziellen Käufern zahlreiche Optionen bieten. Im Flaggschiff-Segment gibt es jedoch […]