Vielleicht möchten Sie Ihre Kinder davor schützen, dem endlosen Trolling oder Mobbing auf Websites sozialer Netzwerke. Oder vielleicht haben Sie sich entschieden, alle zwielichtigen Websites zu blockieren, die dafür bekannt sind, erwachsen oder anstößig zu sein Inhalte im Safari-Browser auf Ihrem iPhone und Mac. Was auch immer der Grund ist, Sie werden froh sein zu wissen, dass es ziemlich einfach ist, Websites in Safari auf iPhone, iPad und Mac zu blockieren. Wenn Sie nach einer Möglichkeit suchen, dies zu erledigen, lassen Sie sich von mir durch den Prozess führen.
So blockieren Sie Websites in Safari unter iOS, iPadOS und macOS (Juni 2021)
Wie können wir also Websites in Safari unter macOS und iOS blockieren? Nun, Apples native Kindersicherungsfunktion namens”Screen Time”macht die Aufgabe, jede Website einzuschränken, zu einer schmerzlosen Angelegenheit. Sie müssen lediglich die URL der Website, die nicht mehr über Safari erreichbar sein soll, in die Sperrliste eintragen.
Nun, für diejenigen, die sich fragen: Was ist, wenn jemand Zugriff auf die Bildschirmzeiteinstellung erhält? Werden sie in der Lage sein, jede Website von der Beschränkungsliste zu entfernen? Apple ermöglicht Ihnen die Einrichtung eines Bildschirmzeit-Passcodes in iOS und macOS, um unbefugten Zugriff auf den Inhalt und die Datenschutzeinstellungen zu verhindern. Somit haben Sie die gewünschte Kontrolle über die Liste der gesperrten Websites.
Wenn Ihr Apple-Gerät die Bildschirmzeit jedoch nicht unterstützt (nur verfügbar unter iOS 12 oder höher und macOS Catalina oder höher), können Sie ein Drittanbieter-Tool für eine verbesserte Steuerung verwenden. Es gibt einige zuverlässige Apps zum Blockieren von Websites auf iOS und macOS, mit denen Sie unerwünschte Websites in Safari blockieren können. In diesem Sinne beginnen wir mit dem Leitfaden!
Inhaltsverzeichnis
+
–
So blockieren Sie Websites in Safari mithilfe der Bildschirmzeit auf dem iPhone und iPad
- Öffne die Einstellungen-App auf deinem iPhone oder iPad.
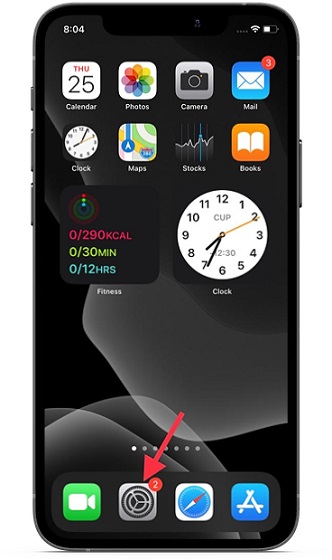
2. Navigieren Sie dann zu Bildschirmzeit.
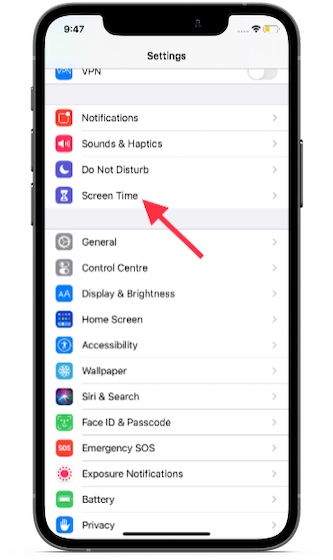
3. Wählen Sie in den Einstellungen für die Bildschirmzeit die Option Inhalts-und Datenschutzbeschränkungen aus.
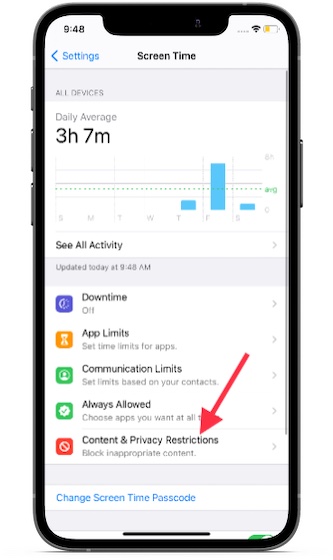
4. Schalten Sie als Nächstes den Schalter neben”Inhalts-und Datenschutzbeschränkungen“ein und tippen Sie auf die Option”Inhaltsbeschränkungen“.

5. Geben Sie nun Ihren Bildschirmzeit-Passcode ein.
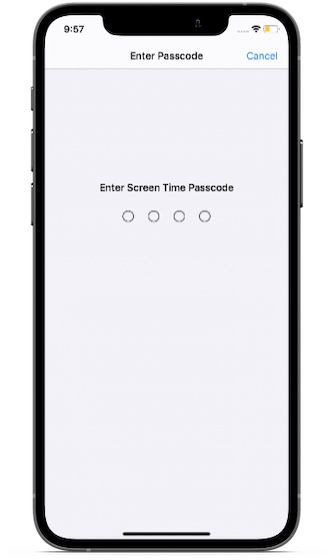
6. Tippen Sie auf Webinhalt
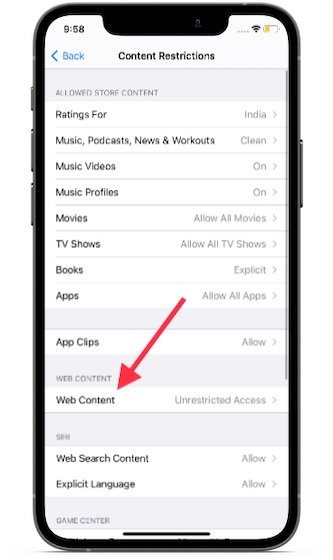
7. Wählen Sie nun die Option „Websites für Erwachsene beschränken“. Tippen Sie im Abschnitt Nie zulassen auf „Website hinzufügen“.
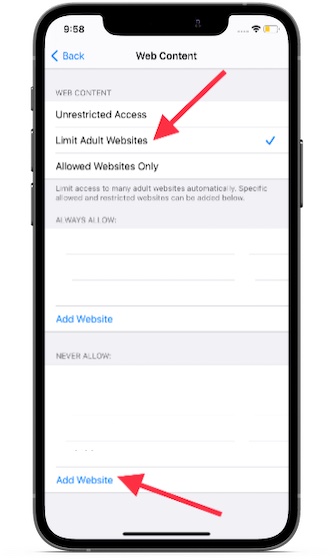
8. Geben Sie abschließend die URL der Website ein, die Sie in Safari blockieren möchten, und tippen Sie auf”Fertig“, um Ihre Aktion zu bestätigen. Beachten Sie, dass Sie mit dieser Methode beliebig viele Websites einschränken können. Fügen Sie also einfach die URLs aller Websites hinzu, die Sie in Safari blockieren möchten.
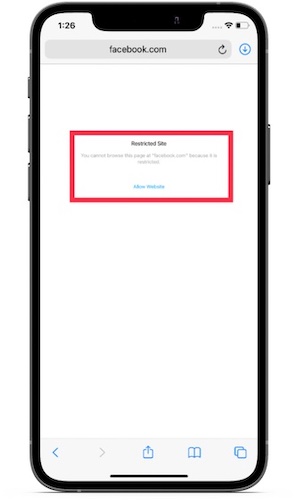
Wenn jemand versucht, über Safari auf die Website zuzugreifen, wird die Fehlermeldung „Zugriff eingeschränkt“ angezeigt. Außerdem wird eine Warnung angezeigt: “Sie können diese Seite unter www.xyz.com nicht durchsuchen, da sie eingeschränkt ist.”
9. Wenn Sie jemals den Zugriff auf eine der blockierten Websites erlauben möchten, tippen Sie einfach auf”Website hinzufügen”, geben Sie den Website-Link ein und geben Sie Ihren Bildschirmzeit-Passcode ein. Wenn Sie später die Einschränkung von allen Websites aufheben möchten, kehren Sie zur Seite mit den Bildschirmzeiteinstellungen zurück und wählen Sie dann die Option”Uneingeschränkter Zugriff“.
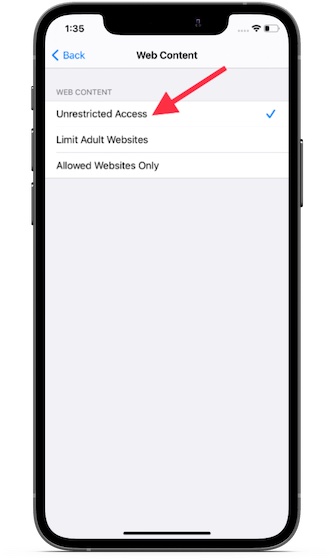
So blockieren Sie Websites in Safari mithilfe der Bildschirmzeit auf dem Mac
Die Schritte zum Blockieren von Websites in Safari unter macOS sind genauso einfach. Gehen Sie einfach die folgenden Anweisungen durch, um zu erfahren, wie es funktioniert.
- Starte”Systemeinstellungen“über das Dock auf deinem Mac. Klicke alternativ auf das Apple-Symbol in der oberen linken Ecke und klicke im Dropdown-Menü auf Systemeinstellungen.

2. Wählen Sie nun Bildschirmzeit
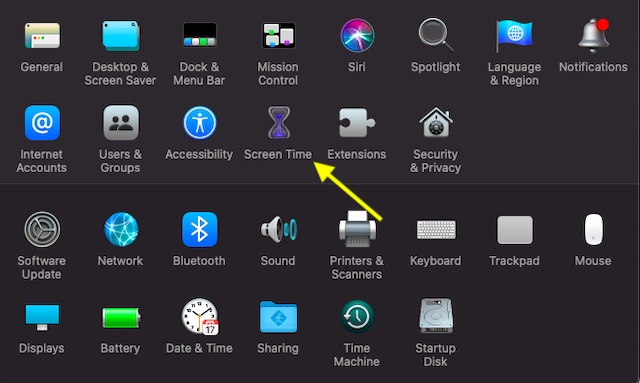
3. Wählen Sie als Nächstes Inhalt & Datenschutz aus.
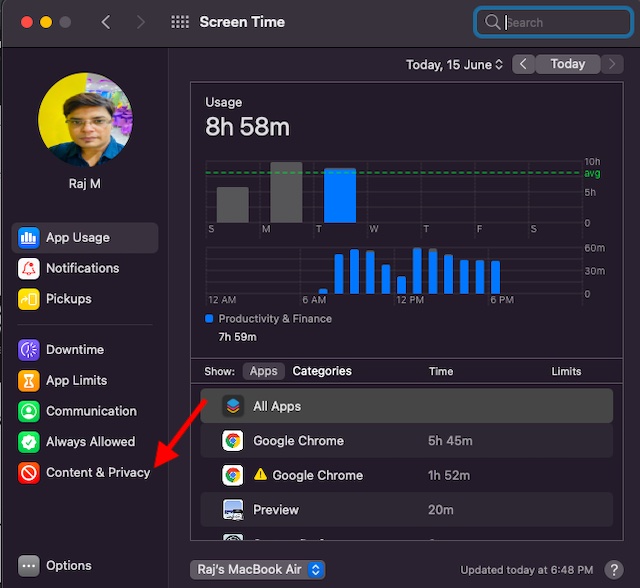
4. Stellen Sie als Nächstes sicher, dass Sie im Abschnitt”Webinhalte”die Option”Inhalte für Erwachsene beschränken“auswählen. Klicken Sie anschließend auf „Anpassen“.
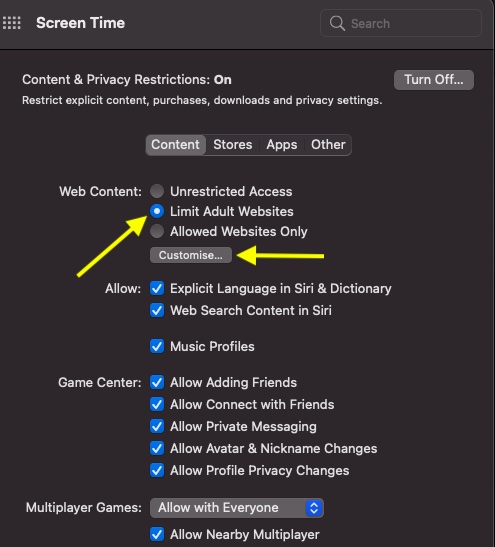
5. Geben Sie nun Ihren Bildschirmzeit-Passcode ein, um fortzufahren.
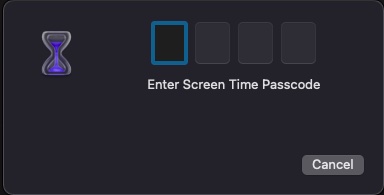
6. Klicken Sie als nächstes auf die Schaltfläche”+”in der unteren linken Ecke. Geben Sie dann die URL der Website ein, die Sie in Safari auf Ihrem Mac blockieren möchten, und klicken Sie auf OK, um den Vorgang abzuschließen.
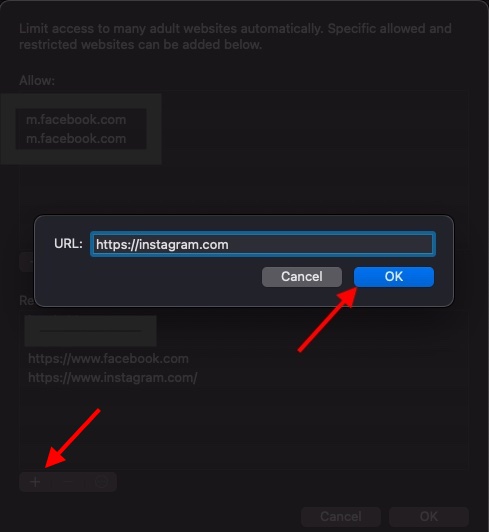
7. Das ist es! Ab jetzt öffnet Safari diese Website nicht mehr. Immer wenn jemand versucht, eine der blockierten Websites zu öffnen, zeigt der Browser eine Warnung an: „Ups! Sie können keine Seiten auf dieser Website sehen. Sie können die Seite”https://www.xyz.com/”nicht sehen, weil sie nicht auf der genehmigten Liste in Bildschirmzeit steht.”
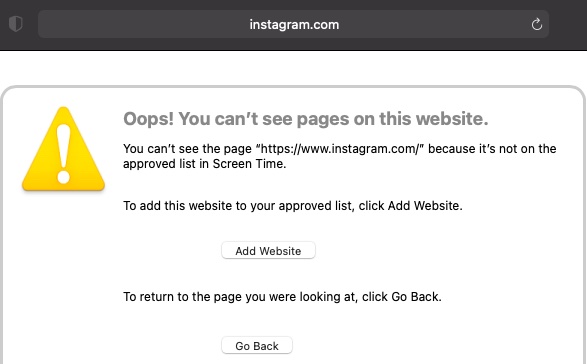
8. Wenn Sie jemals eine Website zur genehmigten Liste hinzufügen oder die Einschränkung aufheben möchten, gehen Sie zurück zur Seite mit den Bildschirmzeiteinstellungen und wählen Sie die Website im Abschnitt”Eingeschränkt”aus. Klicken Sie anschließend auf die Schaltfläche „-“, um sie aus der eingeschränkten Liste zu entfernen.

9. Wenn Sie alle Einschränkungen vollständig aufheben möchten, wählen Sie im Abschnitt”Webinhalt”die Option”Uneingeschränkter Zugriff“.
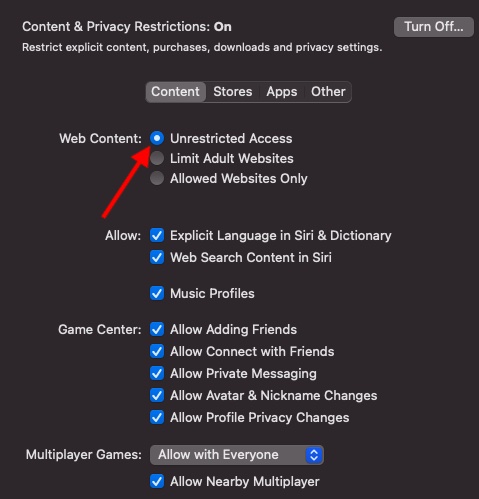
So blockieren Sie Websites in Safari mit AppCrypt auf dem Mac
Nachdem ich eine Handvoll Website-Blocker auf meinem Mac ausprobiert hatte, fand ich Cisdem AppCrypt einfach zu bedienen und funktionaler als seine Kollegen. Es ist kostenlos erhältlich und unterstützt sowohl Safari als auch Google Chrome. Sie können sich also auf diesen Website-Blocker verlassen, um zwielichtige Websites in Schach zu halten.
- Laden Sie zunächst Cisdem AppCrypt herunter (Kostenlos, in-App-Käufe verfügbar) auf Ihrem Mac und legen Sie ein Passwort fest. Merken Sie sich Ihr AppCrypt-Passwort gut, da Sie es in Zukunft nicht mehr zurücksetzen oder abrufen können. Klicken Sie auf”Senden”, wenn Sie fertig sind.
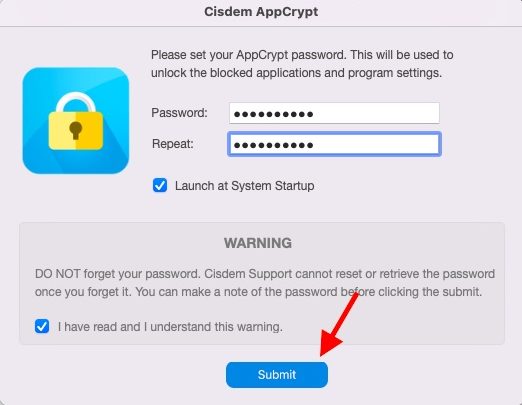
2. Klicken Sie nun oben rechts auf „WebBlock“.
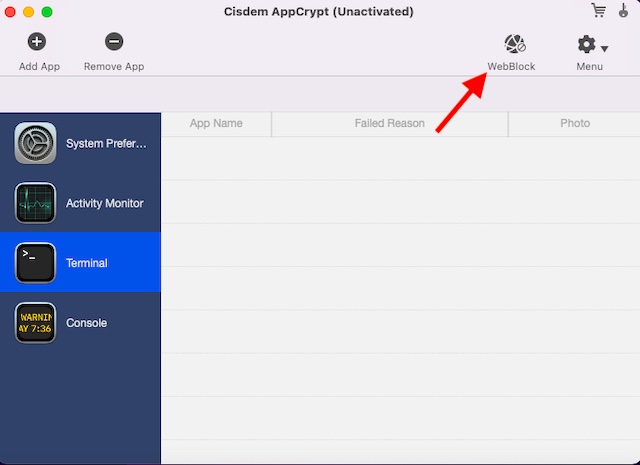
3. Klicken Sie als Nächstes auf die Schaltfläche „+“ unten links und fügen Sie die URL der Website hinzu, die Sie in Safari auf Ihrem Mac blockieren möchten. Wenn Sie alle Websites mit Ausnahme einiger weniger blockieren möchten, verwenden Sie die Funktion Zulassungsliste.
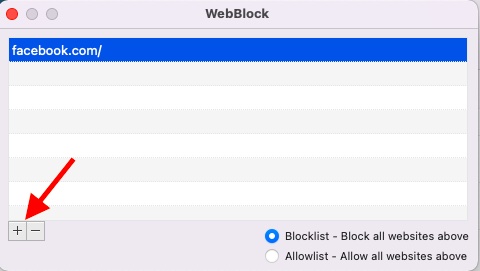
Das war’s. Sie haben nun erfahren, wie Sie Websites in Safari mit Software von Drittanbietern erfolgreich blockieren können.
So blockieren Sie Websites in Safari mit einer Drittanbieter-App auf dem iPhone und iPad
Während der App Store mit vielen Website-Blockern überflutet ist, erledigen nicht alle ihre Arbeit zuverlässig. Die einzige App, auf die Sie sich verlassen können, ist jedoch der Website-Blocker von Hossam Hamouda. Die App ist leichtgewichtig und unterstützt sowohl iOS als auch iPadOS (iOS 9 oder höher). Insbesondere funktioniert es auch mit M1-Macs, auf denen macOS 11 oder höher ausgeführt wird. Ich werde Sie also durch die Schritte zur Verwendung dieser App führen.
- Laden Sie die Website-Blocker-App herunter ( Kostenlos) auf Ihrem iPhone oder iPad. Starten Sie dann die App, legen Sie ein Login-Passwort fest und melden Sie sich an.
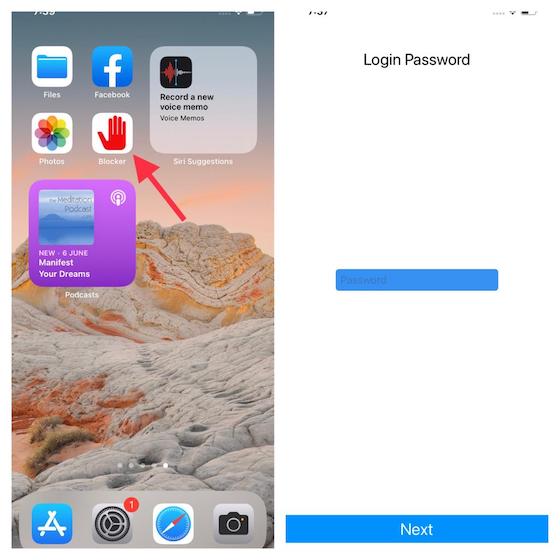
Hinweis: Stellen Sie sicher, dass die Website-Blocker ist in Safari aktiviert. Öffnen Sie die App Einstellungen-> Safari-> Inhaltsblocker (in iOS 14) oder Erweiterungen (in iOS 15 oder höher) und stellen Sie dann sicher, dass der Schalter neben der Website-Blocker-App aktiviert ist.
2. Tippen Sie als Nächstes auf die „+“-Schaltfläche in der oberen rechten Ecke des Bildschirms und geben Sie die URL der Website ein, die Sie in Safari blockieren möchten. Tippen Sie anschließend zur Bestätigung im Popup auf OK.

Blockieren Sie Websites in Safari ganz einfach unter iOS und macOS
So können Sie den Websitezugriff in Safari auf Ihrem iOS-, iPadOS-oder macOS-Gerät einschränken. Während die Bildschirmzeit eine bevorzugte Wahl zum Blockieren von Websites bleibt, ist dies nicht die einzige Möglichkeit, unerwünschte Websites in Safari zu blockieren. Unabhängig davon, ob Ihr Gerät die Bildschirmzeit nicht unterstützt oder Sie eine einfachere Möglichkeit zum Blockieren von Websites wünschen, können Tools von Drittanbietern (wie die oben genannten) nützlich sein. Kennen Sie übrigens andere Apps, die beim Blockieren von Websites in Safari nützlich sein könnten? Wenn ja, teilen Sie uns dies bitte im Kommentarbereich unten mit.