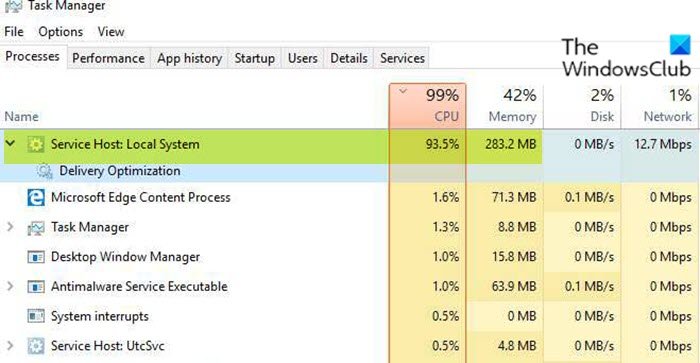Wenn Sie im Task-Manager feststellen, dass das lokale System des Diensthosts einen Großteil Ihrer Festplatten-, CPU-und Arbeitsspeicherauslastung beansprucht die möglicherweise Ihre Systemleistung beeinträchtigt, können Sie die Lösungen in diesem Beitrag zur Behebung dieses hohen CPU-oder Festplattenvolumens Nutzung auf Ihrem Windows 10-PC.
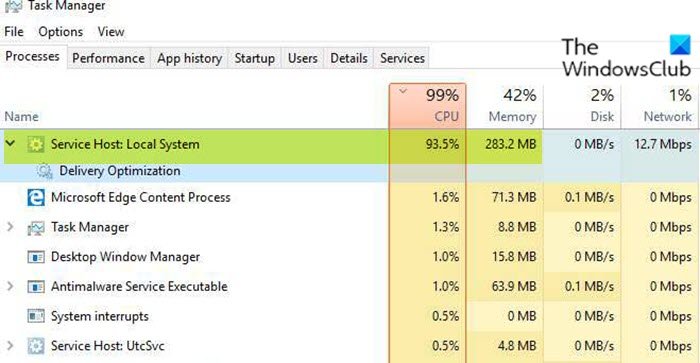
Der Serv ice Host Local System ist ein Bündel von Systemprozessen, die automatisch durch das System laufen. Es umfasst mehrere Prozesse wie das automatische Windows-Update und viele andere, die etwas Festplattenspeicher, Arbeitsspeicher, CPU und sogar das Netzwerk belegen.
Diensthost: Lokales System hohe CPU-oder Festplattenauslastung
Wenn dieses Problem auftritt, können Sie unsere empfohlenen Lösungen ausprobieren und prüfen, ob das Problem dadurch behoben wird.
- SFC-und DISM-Scans ausführen
- Superfetch deaktivieren
- Registrierungsschlüsselwert ändern
- Windows Update Delivery Optimization deaktivieren
- Fehlerbehebung im Clean Boot-Status
- Upgrade der CPU.
Los geht’s schau dir die beschreibung des prs an Vorgang in Bezug auf jede der aufgeführten Lösungen.
1] SFC-und DISM-Scans ausführen
Der Diensthost: Lokales System Eine hohe CPU-oder Festplattenauslastung auf Ihrem Windows 10-PC kann durch beschädigte Systemdateien verursacht werden. In diesem Fall können Sie versuchen, führen Sie den System File Checker aus, um die beschädigten Systemdateien zu überprüfen und zu reparieren. Sie können dies mit einem DISM (Deployment Image Servicing.) and Management) scan – ein leistungsstarkes Dienstprogramm zum Reparieren problematischer Windows-System-Image-Dateien.
2] Deaktivieren Sie Superfetch
Diese Lösung erfordert, dass Sie Superfetch deaktivieren und prüfen, ob das Problem behoben ist. Wenn nicht, versuchen Sie es mit der nächsten Lösung.
3] Registrierungsschlüsselwert ändern
Der zu ändernde Registrierungsschlüssel hier ist der ndu.sys. Die Datei ndu.sys (Network Data Usage Monitor) ist ein Windows-Treiber.
Da es sich um einen Registrierungsvorgang handelt, wird empfohlen, dass Sie Sichern Sie die Registry oder erstellen Sie einen Systemwiederherstellungspunkt als notwendige Vorsichtsmaßnahmen. Wenn Sie fertig sind, können Sie wie folgt vorgehen:
HKEY_LOCAL_MACHINE\SYSTEM\ControlSet001\Services\Ndu
- Doppelklicken Sie am Ort im rechten Fenster auf Start-Taste, um seine Eigenschaften zu bearbeiten.
- Geben Sie 4 in das Feld Wertdaten ein.
Hinweis: Wenn Sie den Startwert der Registrierung auf 4 ändern, wird ein Teil der ndu deaktiviert.
- Drücken Sie die Eingabetaste oder klicken Sie auf OK, um die Änderung zu speichern.
- Beenden Sie den Registrierungseditor.
- Starten Sie Ihren PC neu.
Überprüfen Sie beim Booten, ob das Problem behoben ist. Fahren Sie andernfalls mit der nächsten Lösung fort.
4] Deaktivieren Sie die Optimierung der Windows-Updatebereitstellung
Sie möchten vielleicht Deaktivieren Sie die Optimierung der Windows-Updatebereitstellung und prüfen Sie, ob das vorliegende Problem behoben ist.
5] Fehlerbehebung im Clean Boot-Status
Unnötige System-und Cachedateien, Prozesse, Dienste, die auf Ihrem Computer vorhanden sind oder ausgeführt werden, können dieses Problem verursachen.
Clean Boot ist eine Umgebung unter Windows 10, in der nur grundlegende und wesentliche Dienste ausgeführt werden und kein Problem durch Anwendungen von Drittanbietern oder zusätzliche integrierte Funktionen ausgelöst wird.
Dies Lösung erfordert, dass Sie einen Clean Boot durchführen und sehen Sie, ob das hilft. Wenn das Problem weiterhin besteht, versuchen Sie es mit der nächsten Lösung.
6] Upgrade der CPU
Wenn keine der oben genannten Lösungen für Sie funktioniert hat, können Sie Ihre CPU aktualisieren. Das Problem kann durch die alte CPU oder veraltete/beschädigte CPU-Treiber verursacht werden. In diesem Fall können Sie zuerst versuchen, die CPU-Treiber zu aktualisieren und sehen, ob das geholfen hat – wenn nicht, können Sie Ihre CPU aktualisieren.
Sie können die Prozessortreiber entweder manuell aktualisieren über den Geräte-Manager oder Sie erhalten die Treiber-Updates zu den optionalen Updates (wenn verfügbar) Abschnitt unter Windows Update. Sie können auch die neueste Version des Treibers herunterladen von der Website des CPU-Herstellers.
Jede dieser Lösungen sollte für Sie funktionieren!