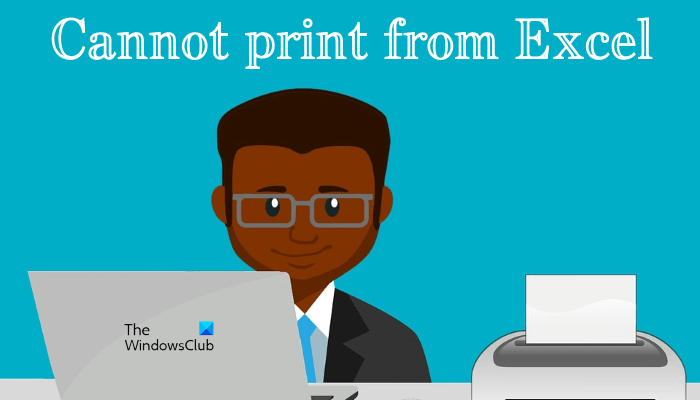Einige Benutzer haben Probleme mit Microsoft Excel. Wenn sie versuchen, aus Excel zu drucken, passiert nichts. Während einige Benutzer berichtet haben, dass ein kleines Fenster erscheint und verschwindet, sobald sie Excel den Druckbefehl gegeben haben. Wenn Sie aus Excel nicht drucken können, können Ihnen die Vorschläge in diesem Beitrag dabei helfen, Druckprobleme in Microsoft Excel zu beheben.
Aus Excel kann nicht gedruckt werden h2>
Excel-Druckprobleme von Windows 11/10 beheben
Wenn Sie nicht aus Excel drucken können, aber Word kann oder vielleicht die Fehlermeldung „Nicht genügend Arbeitsspeicher“ angezeigt wird, finden Sie hier einige Vorschläge zur Behebung von Excel Druckprobleme. Bevor Sie fortfahren, vergewissern Sie sich, dass Sie die neueste Version von Microsoft Office verwenden. Sie können auch versuchen, Office manuell zu aktualisieren und sehen, ob das Problem dadurch behoben wird. Wenn das Problem weiterhin besteht, versuchen Sie die unten aufgeführten Lösungen.
Versuchen Sie, über Microsoft XPS Document Writer zu drucken.Aktualisieren Sie Ihren Druckertreiber.Bearbeiten Sie Berechtigungen im Registrierungseditor Detail.
1] Versuchen Sie, über Microsoft XPS Document Writer zu drucken
Bevor Sie eine Tabelle drucken, zeigt uns Excel eine Option zur Auswahl des Druckers. Wenn Sie nicht über Ihren Standarddrucker aus Excel drucken können, versuchen Sie, über Microsoft XPS Document Writer zu drucken. Gehen Sie dazu wie folgt vor:
Starten Sie Microsoft Excel und öffnen Sie Ihre Tabelle.Gehen Sie zu „Datei > Drucken“.Klicken Sie auf das Dropdown-Menü Drucker und wählen Sie Microsoft XPS Document Writer. Dadurch wird Ihre Excel-Tabelle im XPS-Format gespeichert.
Öffnen Sie nun die gespeicherte Datei. Sie sollten es drucken können.
2] Aktualisieren Sie Ihren Druckertreiber
Möglicherweise treten Druckprobleme mit Excel aufgrund eines beschädigten oder veralteten Druckertreibers auf. Wir empfehlen Ihnen, Ihren Druckertreiber zu aktualisieren und zu sehen, was passiert.
Sie haben folgende Auswahlmöglichkeiten Aktualisieren des Druckertreibers.
Öffnen Sie die optionale Windows-Update-Seite und aktualisieren Sie Ihren Druckertreiber von dort aus (falls ein Update verfügbar ist). Besuchen Sie die offizielle Website Ihres Druckerherstellers und laden Sie die neueste Version Ihres Druckertreibers herunter. Doppelklicken Sie nun auf die Installationsdatei, um den Druckertreiber manuell zu installieren.
3] Berechtigungen im Registrierungseditor bearbeiten
Die Windows-Registrierung ist eine hierarchische Datenbank, die die Windows-Einstellungen und-Konfigurationen speichert. Jeder Fehler beim Ändern der Windows-Registrierung kann zu ernsthaften Schäden am System führen. Bevor Sie fortfahren, empfehlen wir Ihnen daher, einen Systemwiederherstellungspunkt zu erstellen und die Windows-Registrierung zu sichern.
Befolgen Sie die Anweisungen sorgfältig.
Drücken Sie Win + R Schlüssel. Dadurch wird das Befehlsfeld Ausführen geöffnet. Geben Sie regedit ein und klicken Sie auf OK. Klicken Sie in der UAC-Eingabeaufforderung auf Ja.
Wenn der Registrierungseditor auf Ihrem Bildschirm erscheint, gehen Sie zum folgenden Pfad. Kopieren Sie einfach den unten angegebenen Pfad und fügen Sie ihn in die Adressleiste des Registrierungseditors ein. Danach Enter drücken.
Computer\HKEY_CURRENT_USER\Software\Microsoft\Windows NT\CurrentVersion\Windows
Rechtsklick auf die Windows-Taste und auswählen Berechtigungen. Das Dialogfeld „Berechtigungen“ wird angezeigt. Klicken Sie nun auf das Kontrollkästchen Zulassen neben der Option Volle Kontrolle. Klicken Sie auf Übernehmen und dann auf OK.
4] Fehlerbehebung für Excel im abgesicherten Modus
Falls das Problem weiterhin besteht, kann es sein ein problematisches Add-In sein. Um dies zu bestätigen, starten Sie Excel im abgesicherten Modus und drucken Sie Ihre Tabelle. Wenn Sie Ihre Tabelle im abgesicherten Modus drucken können, verursacht ein Add-In das Problem.
Schließen Sie Excel jetzt und öffnen Sie es erneut im normalen Modus. Deaktivieren Sie nacheinander alle COM-Add-Ins und drucken Sie Ihre Tabelle jedes Mal, wenn Sie ein Add-In deaktivieren. Dadurch erfahren Sie, welches Add-In das Problem verursacht. Laut dem Feedback betroffener Benutzer verursachte das Add-In für Acrobat PDFMaker Office Com das Problem. Wenn Sie ein solches Add-In installiert haben, deaktivieren Sie es und prüfen Sie dann, ob Sie die Tabelle drucken können. Wenn ja, entfernen Sie dieses Add-in.
Die folgenden Schritte helfen Ihnen, COM-Add-Ins zu deaktivieren Excel:
Öffnen Sie Ihre Tabelle in Excel. Gehen Sie zu „Datei > Optionen > Add-Ins“. Wählen Sie im Drop-down-Menü COM-Add-Ins aus unten und klicken Sie auf GO. Das Dialogfeld „COM-Add-Ins“ wird angezeigt. Deaktivieren Sie jetzt einfach das Kontrollkästchen, um ein bestimmtes Add-in zu deaktivieren. Klicken Sie auf „OK“.
Lesen: Beheben Sie das Flackern von Excel unter Windows 11/10.
5] Entfernen Sie und Drucker erneut hinzufügen
Manchmal werden durch Entfernen und erneutes Hinzufügen des Druckers druckerbezogene Probleme behoben. Entfernen oder deinstallieren Sie Ihren Drucker vollständig und fügen Sie ihn dann erneut hinzu. Überprüfen Sie, ob dies hilft. Sie können einen Drucker vollständig von Ihrem Windows 11/10-Rechner entfernen über:
EinstellungenDie SystemsteuerungDruckservereigenschaftenDie EingabeaufforderungDer Registrierungseditor
6] Office reparieren
Wenn Ihnen nichts hilft, reparieren Sie Microsoft Office. Manchmal tritt das Problem aufgrund beschädigter Office-Dateien auf. Wenn dies bei Ihnen der Fall ist, wird das Problem durch die Reparatur von Microsoft Office behoben. Führen Sie zuerst eine Schnellreparatur durch. Wenn das Problem dadurch nicht behoben wird, führen Sie eine Online-Office-Reparatur durch.
Lesen Sie: Microsoft Excel zeigt eine hohe CPU-Auslastung an.
Beheben Sie Excel-Druckprobleme in Windows 11/10
Oben haben wir die Lösungen zur Behebung des Problems gesehen, wenn Excel beim Empfang des Druckbefehls vom Benutzer nicht druckt. Sehen wir uns nun einige häufige Druckprobleme an, die in Microsoft Excel auftreten können. Wenn wir eine Tabelle aus Excel drucken, erhalten wir manchmal nicht den gewünschten Ausdruck. Einige von Ihnen haben vielleicht ein solches Problem erlebt. Solche Probleme treten auf, wenn die Druckeinstellungen vor dem Drucken einer Tabelle falsch konfiguriert werden.
Hier sind einige Optimierungen, die Sie vornehmen können, um einige häufige Druckprobleme in Microsoft Excel zu vermeiden.
Passen Sie Ihre Tabelle an one pageLegen Sie den Druckbereich in Excel festKonfigurieren Sie die Druckeinstellungen vor dem Drucken der Tabelle
1] Passen Sie Ihre Tabelle auf eine Seite an
Einige von Ihnen haben vielleicht schon erlebt, dass Excel trotz der Konfiguration der richtigen Seiteneinstellungen eine Tabelle auf mehr als einer Seite druckt. Dieses Problem kann behoben werden, indem die Skalierung in Excel geändert wird. Wenn Sie in Excel alle Zeilen oder Spalten auf einer Seite drucken möchten, müssen Sie die Option Keine Skalierung in Excel auf Alle Zeilen auf eine Seite anpassen und Alle Spalten auf eine Seite anpassen.
2] Druckbereich in Excel festlegen
Wenn Sie ausgewählte Zellen in Ihrer Tabelle drucken möchten, können Sie dies festlegen der Druckbereich für die gleichen. Die Schritte zum Festlegen des Druckbereichs lauten wie folgt:
Öffnen Sie Excel.Öffnen Sie Ihr Arbeitsblatt in Excel.Wählen Sie den Bereich aus Zellen, die Sie drucken möchten. Gehen Sie zu „Drucklayout > Druckbereich > Druckbereich festlegen.“
Wenn Sie jetzt den Druckbefehl an Excel geben, werden nur die ausgewählten Zellen gedruckt eine Seite. Sie können den Druckbereich erweitern, indem Sie weitere Zellen hinzufügen. Wenn die Zellen, die Sie hinzufügen möchten, neben dem vorhandenen Druckbereich liegen, druckt Excel sie auf derselben Seite (sofern Platz vorhanden ist). Wenn die ausgewählten Zellen, die Sie hinzufügen möchten, nicht an den vorhandenen Druckbereich angrenzen, druckt Excel sie auf einer anderen Seite, unabhängig davon, ob der Platz auf dem vorhandenen Druckbereich verfügbar ist oder nicht.
Hinzufügen Zellen in den bestehenden Druckbereich, gehen Sie wie folgt vor:
Wählen Sie den Zellenbereich aus, den Sie hinzufügen möchten bestehenden Druckbereich. Gehen Sie zu „Seitenlayout > Druckbereich > Zum Druckbereich hinzufügen“.
Um den Druckbereich zu löschen, gehen Sie zu „Seitenlayout > Druckbereich > Druckbereich löschen“. .“
3] Druckeinstellungen vor dem Drucken der Tabelle konfigurieren
Sie können die Druckeinstellungen konfigurieren, bevor Sie Ihre Tabelle drucken. Gehen Sie dazu auf „Datei > Drucken“ oder drücken Sie einfach die Tasten Strg + P. Dort sehen Sie verschiedene Druckeinstellungen. Sie können die Seitenausrichtung (Quer-oder Hochformat) ändern, Ihr Papierformat wie Letter, Legal, A4, A3 usw. auswählen, die Seitenränder ändern usw. Jedes Mal, wenn Sie eine Änderung an den Druckeinstellungen vornehmen, zeigt Ihnen Excel dies an die Druckvorschau im Vorschaufenster.
Warum kann ich aus Word, aber nicht aus Excel drucken?
Wenn Sie aus Word, aber nicht aus Excel drucken können, gibt es möglicherweise eine problematisches Add-In in Excel. Sie können dies bestätigen, indem Sie Excel im abgesicherten Modus öffnen. Wenn Sie im abgesicherten Modus drucken können, ist eines der Add-Ins der Übeltäter. Deaktivieren Sie nun nacheinander die in Excel installierten Add-Ins. Drucken Sie Ihre Tabelle jedes Mal, wenn Sie ein Add-In deaktivieren. Dies hilft Ihnen, das problematische Add-in zu identifizieren.
Andere Lösungen, die Sie ausprobieren können, sind das Entfernen und erneute Hinzufügen des Druckers, das Aktualisieren Ihres Druckertreibers usw.
Warum nicht Excel alle Spalten drucken?
Um alle Spalten auf einer Seite in Excel zu drucken, müssen Sie die Seiteneinstellungen konfigurieren, bevor Sie Ihre Tabelle drucken. Die Schritte dafür sind wie folgt:
Öffnen Sie Ihre Tabelle in Excel.Gehen Sie zu „Datei > Drucken“. .“ Standardmäßig ist die Seiteneinrichtung auf Keine Skalierung eingestellt. Sie müssen diese Option ändern. Klicken Sie darauf und wählen Sie Alle Spalten auf eine Seite anpassen.
Danach können Sie alle Spalten auf einer Seite in Excel drucken.
Die Druckvorschau ist nicht verfügbar, da Microsoft Excel keine Verbindung zum ausgewählten Drucker herstellen konnte
Wenn beim Drucken einer Tabelle aus Excel die Fehlermeldung „Druckvorschau ist nicht verfügbar, da Microsoft Excel keine Verbindung zum ausgewählten Drucker herstellen konnte“ angezeigt wird, machen Sie Vergewissern Sie sich, dass auf Ihrem Computer die neueste Version des Windows-Betriebssystems ausgeführt wird. Öffnen Sie die Windows 11/10-Einstellungen und suchen Sie nach Updates. Wenn Updates verfügbar sind, laden Sie sie herunter und installieren Sie sie.
Wir empfehlen Ihnen auch, Microsoft Office manuell zu aktualisieren und zu prüfen, ob es hilft. Wenn das Problem weiterhin besteht, reparieren Sie Microsoft Office.
Kann nicht aus Excel drucken, nicht genügend Arbeitsspeicher
Einige von Ihnen haben vielleicht die Meldung „Nicht genügend Arbeitsspeicher“ gesehen. Fehlermeldung beim Drucken einer Tabelle in Microsoft Excel. Die Fehlermeldung ist selbsterklärend. Wenn der Drucker, von dem Sie die Aufträge drucken, nicht über genügend Speicher verfügt, wird dieser Fehler angezeigt. Es gibt jedoch auch andere Ursachen, die diesen Fehler auslösen. Um dieses Problem zu beheben, können Sie die folgenden Lösungen ausprobieren.
Kopieren Sie die Daten aus Ihrer Tabelle in eine neue Tabelle.Ändern Sie Ihren Standarddrucker.Aktualisieren Sie Ihren Druckertreiber.Drucken im Entwurfsmodus.Speichern Sie Ihre Excel-Datei im ODS-Format Sehen wir uns all diese Korrekturen im Detail an.
1] Kopieren Sie die Daten aus Ihrer Tabelle in eine neue Tabelle
Diese Methode hat das Problem einiger Benutzer behoben. Sie können dies auch versuchen. Kopieren Sie die Daten aus Ihrer Tabelle in eine neue Tabelle und sehen Sie, ob es hilft.
2] Ändern Sie Ihren Standarddrucker
Wenn das Problem weiterhin besteht, ändern Sie Ihren Standarddrucker. Sie können jeden virtuellen Drucker als Standarddrucker festlegen, z. B. Microsoft Print to PDF, Microsoft XPS Document Writer usw.
3] Aktualisieren Sie Ihren Druckertreiber
Manchmal bleibt das Problem bestehen auf den veralteten oder fehlerhaften Druckertreiber. Wenn dies bei Ihnen der Fall ist, wird das Aktualisieren des Druckertreibers Ihr Problem lösen. Führen Sie dazu die folgenden Schritte aus:
Öffnen Sie den Geräte-Manager. Erweitern Sie den Knoten Druckwarteschlangen. Klicken Sie mit der rechten Maustaste auf Ihren Druckertreiber und wählen Sie Treiber aktualisieren. Wählen Sie die Option „Automatisch nach Treibern suchen“. Lassen Sie Windows die neueste Version Ihres Druckertreibers installieren.
Wenn dies nicht funktioniert, besuchen Sie die offizielle Website Ihres Druckerherstellers und laden Sie die neueste Version Ihres Druckertreibers von dort herunter. Führen Sie nun die Installationsdatei aus, um die neueste Version Ihres Druckertreibers manuell zu installieren.
4] Drucken im Entwurfsmodus
Bei einigen Benutzern wurde das Drucken der Tabelle im Entwurfsmodus behoben Problem. Sie können dies auch versuchen und sehen, ob es hilft. Dazu müssen Sie den Schnellmodus in den Entwurfsmodus ändern. Standardmäßig ist die Druckqualität auf den Modus Schnell eingestellt. Öffnen Sie Ihre Druckqualitätseinstellungen und ändern Sie den Schnellmodus in den Entwurfsmodus.
5] Speichern Sie Ihre Excel-Datei im ODS-Format
Eine weitere effektive Lösung zur Behebung dieses Problems ist das Speichern der Excel-Tabelle im ODS-Format (OpenDocument Spreadsheet). Gehen Sie dazu wie folgt vor:
Starten Sie Microsoft Excel und öffnen Sie Ihre Tabelle.Gehen Sie zu „Datei > Speichern unter.“ Klicken Sie auf das Dropdown-Menü Speichern unter und wählen Sie OpenDocument Spreadsheet. Klicken Sie auf Speichern.
Öffnen Sie nun die ODS-Datei und drucken Sie diese aus. Das Problem sollte dieses Mal nicht auftreten.
6] Druckerspeicher zurücksetzen
Wenn der Speicher Ihres Druckers zur Neige geht, hilft das Zurücksetzen des Speichers, das Problem zu beheben. Durch das Zurücksetzen des Druckerspeichers werden die Druckaufträge in der Warteschlange gelöscht. Führen Sie dazu die folgenden Schritte aus:
Trennen Sie Ihren Drucker von Ihrem Computer.Schalten Sie Ihren Drucker aus.Trennen Sie das Netzkabel Ihres Druckers und warten Sie einige Minuten.Schließen Sie die Netzkabel wieder an und schalten Sie Ihren Drucker ein.Schließen Sie Ihren Drucker an Ihren Computer an.
Wenn die obige Methode nicht geholfen hat, führen Sie einen Kaltstart Ihres Druckers durch. Die Methode zum Kaltstart von Druckern ist für die Drucker verschiedener Marken unterschiedlich. Daher müssen Sie im Benutzerhandbuch Ihres Druckers nachlesen, wie Sie Ihren Drucker richtig zurücksetzen.
7] Druckspooler löschen
In Windows ist der Druckspooler ein Dienst, der die Druckaufträge zwischenspeichert. Wenn Excel beim Drucken einer Tabelle die Meldung „Nicht genügend Speicher“ anzeigt, kann das Löschen des Druckspoolers das Problem möglicherweise beheben. Die Schritte zum Löschen des Druckspoolers sind wie folgt:
Drücken Sie die Tasten Win + R, um das Befehlsfeld Ausführen zu starten. Geben Sie services.msc
8] Office reparieren
Überprüfen Sie, ob Sie erhalten dieselbe Fehlermeldung in anderen Office-Apps wie Word. Wenn nicht, sind möglicherweise einige der Excel-Dateien beschädigt. Um dieses Problem zu beheben, führen Sie eine Online-Reparatur für Microsoft Office durch.
Hoffentlich hilft das weiter.
Weiterlesen: Excel friert ein, stürzt ab oder reagiert nicht.