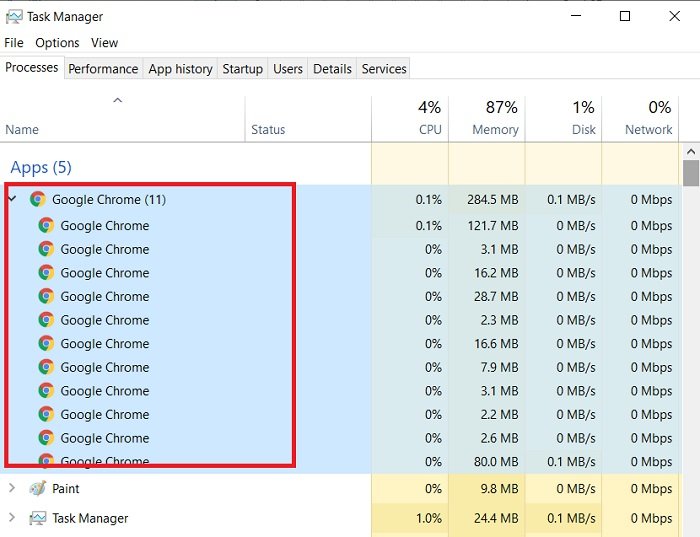Google Chrome ist mein Standardbrowser wie Millionen anderer Benutzer und ich bin damit wirklich zufrieden. Wenn Sie jedoch den Task-Manager öffnen, werden Sie möglicherweise überrascht sein, dass viele Google Chrome-Prozesse ausgeführt werden. Ich konnte 18 laufen sehen, obwohl ich nur in einem einzigen Fenster mit 4 Registerkarten geöffnet hatte. Dies liegt daran, dass Chrome für jeden seiner Tabs, Erweiterungen, Tabs und Subframes einen separaten Prozess öffnet. Dies hat offensichtlich viel RAM und andere Ressourcen in unserem PC verbraucht.
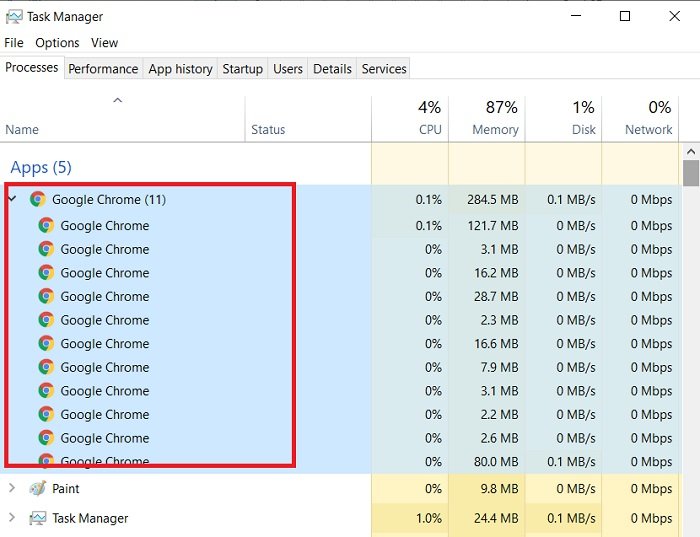
Warum führt Chrome mehrere Prozesse aus?
Vorher Wenn wir mit dem Fix fortfahren, müssen wir zuerst lernen, warum Google mehrere Prozesse ausführt, selbst wenn ein einzelnes Fenster geöffnet ist. Dies ist also im Grunde eine Standardeinstellung in Chrome, die mehrere Prozesse für jede Registerkarte, jedes Dienstprogramm und jede Erweiterung ausführt. Chrome tut dies, um Datenverlust zu vermeiden, wenn einer Ihrer Tabs abstürzt. Während Windows Task-Manager nur die Ausführung von chrome.exe anzeigt, können Sie die Details im Chrome Task Manager überprüfen. Sehen Sie sich den Screenshot unten an. Er zeigt, dass Google Chrome auch für jedes seiner Dienstprogramme und Erweiterungen einen separaten Prozess ausführt.
So reduzieren oder stoppen Sie mehrere Chrome-Prozesse f rom auf Ihrem Windows 10-PC ausführen, versuchen Sie die folgenden Vorschläge:
- Chrome.exe-Ziel ändern
- Aufgaben manuell über den Chrome-Task-Manager beenden
- Schließen Leerlauf-Tabs
- Unerwünschte Erweiterungen entfernen
- Im Hintergrund ausgeführte Apps beenden
1] Chrome.exe-Ziel ändern
Da es eine Standardeinstellung in Chrome ist, was bedeutet, dass es so konfiguriert ist, dass mehrere Prozesse für jede Registerkarte, jedes Dienstprogramm und Erweiterung. Wir können dies stoppen, indem wir die Konfiguration ändern. Hierfür ist Administratorzugriff erforderlich.
Um Chrome als einen einzigen Prozess im Task-Manager anzuzeigen:
- Gehen Sie zur Chrome-Verknüpfung auf Ihrem Desktop
- Klicken Sie mit der rechten Maustaste und wählen Sie Eigenschaften.
- Gehen Sie zur Option Ziel
- Hinzufügen –process-per-site Befehl am Ende
- Stellen Sie sicher, dass Sie ein Leerzeichen lassen, bevor Sie diesen Befehl eingeben.
Nun verwenden Sie diese Verknüpfung zum Ausführen Chrome immer.
HINWEIS: Einige Nutzer haben gemeldet, dass dies jetzt nicht funktioniert. Teilen Sie uns daher mit, ob dies immer noch für Sie funktioniert.
2] Aufgaben manuell über den Chrome Task Manager beenden
Sie können die Aufgaben manuell beenden. Denken Sie daran, dies über den Chrome Task Manager zu tun, in dem Sie sehen können, welche Prozesse ausgeführt werden und welche Sie beenden möchten.
Um den Chrome Task Manager zu starten, drücken Sie die Umschalttaste + Esc auf Ihrer Tastatur oder gehen Sie über Einstellungen > Weitere Tools > Task-Manager.
Wählen Sie die Aufgabe aus, die Sie beenden möchten, und klicken Sie auf Prozess beenden.
3] Inaktive Tabs schließen
Wir lassen die inaktiven Tabs oft auch während der Arbeit geöffnet und denken Sie daran, dass jeder Tab seinen eigenen Prozess hat, der auf Ihrem PC ausgeführt wird und den RAM verwendet.
Um dieses Problem zu beheben, wenn Chrome mehrere Prozesse ausführt, machen Sie Schließen Sie unbedingt die inaktiven und unerwünschten Tabs.
4] Entfernen Sie unerwünschte Erweiterungen
Wie wir im Chrome Task-Manager bemerkt haben, hat jede Erweiterung und jedes Plugin einen eigenen separaten Prozess, der auf Ihrem PC ausgeführt wird running.
Es wäre eine gute Idee, die unerwünschten Erweiterungen und Plugins, die in Ihrem Browser installiert sind, zu entfernen. Wir neigen oft dazu, eine Erweiterung bei Bedarf herunterzuladen und zu installieren, vergessen jedoch oft, sie zu entfernen, wenn sie nicht mehr benötigt wird. Denken Sie daran, dass Chrome einen separaten Prozess dafür ausführt, auch wenn Sie diese Erweiterung nicht verwenden.
5] Im Hintergrund ausgeführte Apps beenden
Google Chrome führt die Web-Apps aus und installierte Erweiterungen im Hintergrund, auch wenn es wird geschlossen und sie werden ausgeführt, es sei denn, Sie beenden sie manuell.
- Um die im Hintergrund ausgeführten Apps zu beenden, gehen Sie zu Einstellungen.
- Klicken Sie links auf”Erweitert”. Steuerfeld
- Unter dem Tab”System”sehen Sie ein Feld mit der Meldung: Weitere Hintergrund-Apps ausführen, wenn Google Chrome geschlossen ist
- Deaktivieren Sie dieses Kontrollkästchen.
Diese Methoden sollten die mehreren Prozesse reduzieren oder beenden, die auf Ihrem PC ausgeführt werden. Teilen Sie uns mit, ob sie für Sie funktioniert haben.