Wird der Fehlercode 0x80240023 angezeigt, wenn Sie versuchen, Ihr Windows 10-Gerät zu aktualisieren? Wenn ja, ist dieser Artikel nur für Sie. Die OFV.cab-Datei im Ordner SoftwareDistribution ist der Grund, für diesen bestimmten Fehlercode 0x80240023 verantwortlich gemacht zu werden. Mach dir keine Sorgen. Befolgen Sie einfach diese einfachen Vorschläge, um dieses Problem selbst zu lösen.
Problemumgehungen –
1. Starten Sie Ihren Computer einmal neu. Windows Update wird möglicherweise nach dem Neustart des Systems aktiviert.
2. Deaktivieren Sie alle von Ihnen verwendeten Antivirenprogramme.
Fix 1-OFV.cab extrahieren
Wenn dieses Problem bei der Überprüfung der Office 2007-Datei auftritt, führen Sie die folgenden Schritte aus.
1. Drücken Sie zunächst gleichzeitig die Windows-Taste + die E-Taste.
2. Dann gehen Sie diesen Weg-
C: \ Windows \ SoftwareDistribution \ Download
3. Versuchen Sie im Download-Ordner, die Datei” OFV.cab “zu finden.
4. Doppelklicken Sie dann auf die Datei” OFV.cab “, um den Extraktor auszuführen.
5. Versuchen Sie nun, die Datei” OFV.msi “zu finden.
6. Führen Sie diese Datei aus, um sie auf Ihrem Computer zu installieren.
Wenn Sie die OFV.cab-Datei in dem jeweiligen Ordner nicht finden können, führen Sie die folgenden Schritte aus.
1. Öffnen Sie zunächst den Microsoft Update-Katalog auf Ihrem Computer.
2. Hier sehen Sie ein Suchfeld in der oberen linken Ecke. Geben Sie” Microsoft Office-Überprüfungs-Add-In “in das Suchfeld ein.
3. Klicken Sie dann auf” Suchen “für die jeweilige Datei.

4. Klicken Sie auf der linken Seite auf” Download “, um die cab-Datei herunterzuladen.

5. Klicken Sie nun auf den Link” ofv_475de2eccfddbb06f945efb53472963e8ff88d0b.cab “, um den Download zu starten.
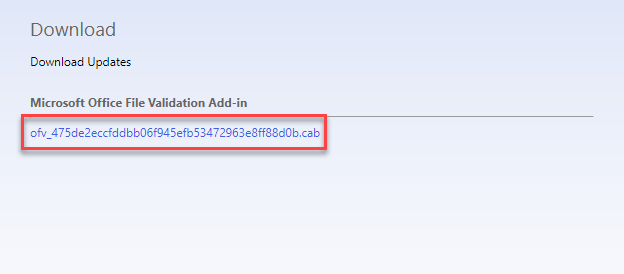
Warten Sie, bis es heruntergeladen wurde.
6. Entpacken Sie dann die Datei” ofv_475de2eccfddbb06f945efb53472963e8ff88d0b . cab “an einem Ort Ihrer Wahl.
7. Danach doppelklicken Sie doppelt auf die Datei” Ofv.msi “, um das Installationsprogramm auszuführen.
Es wird die bestimmte Datei auf Ihrem Computer installiert.
Starten Sie Ihren Computer neu, sobald Sie fertig sind. Versuchen Sie erneut zu aktualisieren.
Fix 2-Update ausblenden
Eine weitere Problemumgehung für dieses Problem besteht darin, das Update aus der Liste der installierbaren Updates auszublenden.
1. Laden Sie zunächst die Datei” wushowhide “auf Ihrem Computer.
2. Nachdem Sie die Datei heruntergeladen haben, führen Sie” wushowhide “aus.
3. Klicken Sie nun auf” Weiter “, um Updates auf Ihrem Computer anzuzeigen oder auszublenden.
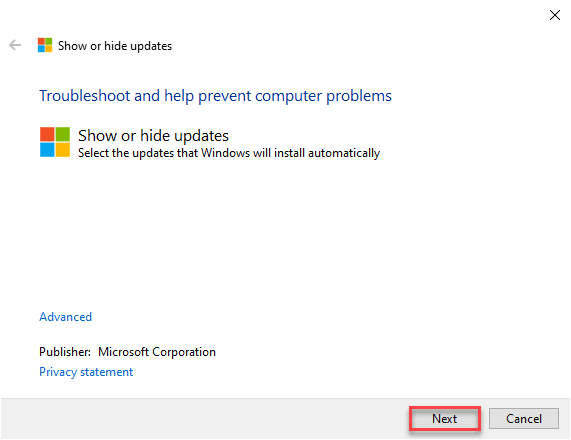
4. Warten Sie einige Momente.
5. Klicken Sie dann auf” Updates ausblenden “.
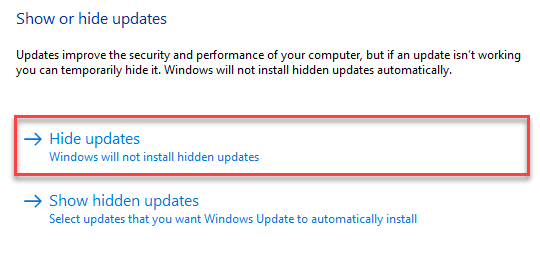
6. Aktivieren Sie als Nächstes das Kontrollkästchen neben dem problematischen Update, das Sie ausblenden möchten.
7. Klicken Sie danach auf” Weiter “.
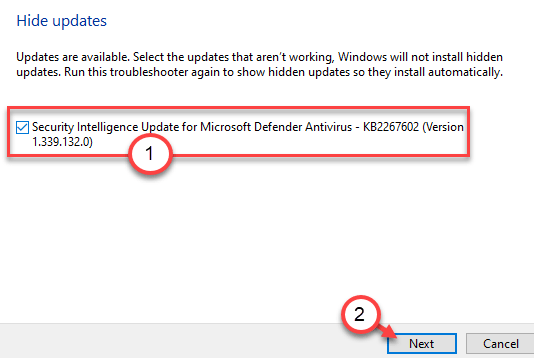
Dadurch wird das Update aus der Liste der Updates ausgeblendet.
HINWEIS –
Dies ist eine Problemumgehung für das Problem. Dies löst das Problem nicht. Das fehlerhafte Update wird jedoch vom Herunterladen abgehalten. Sie können alle zukünftigen Updates außer den fehlerhaften installieren.
Fix 3-Verwenden Sie die Windows Update-Problembehandlung
Sie können die Windows Update-Problembehandlung verwenden, um das Problem zu beheben.
1. Klicken Sie zunächst auf das Windows-Symbol.
2. Dann müssen Sie nur noch auf das zahnradförmige Symbol klicken, um auf die Einstellungen.
zuzugreifen
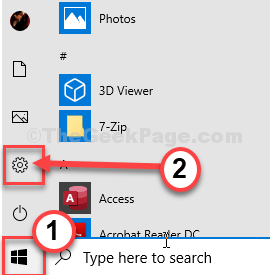
2. Klicken Sie anschließend auf” Update & Sicherheit “, um darauf zuzugreifen.
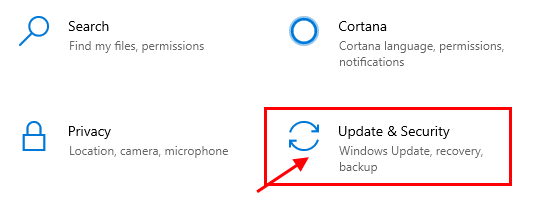
3. Klicken Sie anschließend auf” Fehlerbehebung “.
4. Danach müssen Sie auf der rechten Seite auf” Zusätzliche Fehlerbehebung “klicken, um weitere Optionen anzuzeigen.
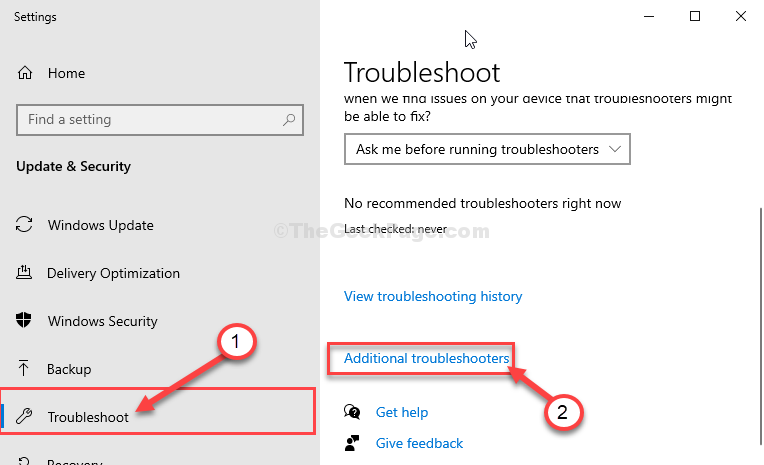
5. Scrollen Sie auf der rechten Seite des Bildschirms einfach nach unten und klicken Sie auf „ Windows Update “.
6. Klicken Sie anschließend auf” Fehlerbehebung ausführen “, um die Fehlerbehebung zu starten.
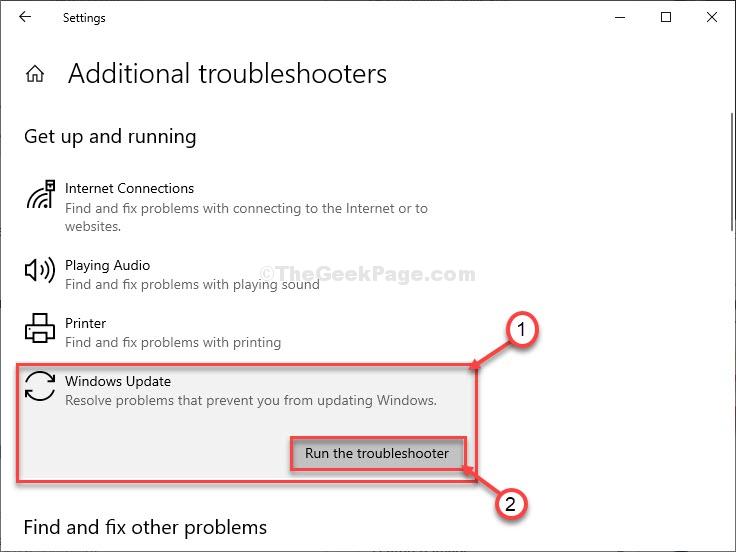
7. Danach müssen Sie im Problembehandlungsfenster auf” Weiter “klicken.
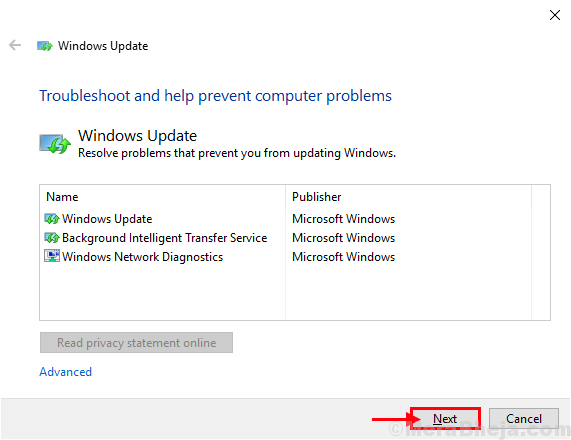
8. Klicken Sie danach weiter auf” Weiter “, um die Änderungen zu übernehmen.
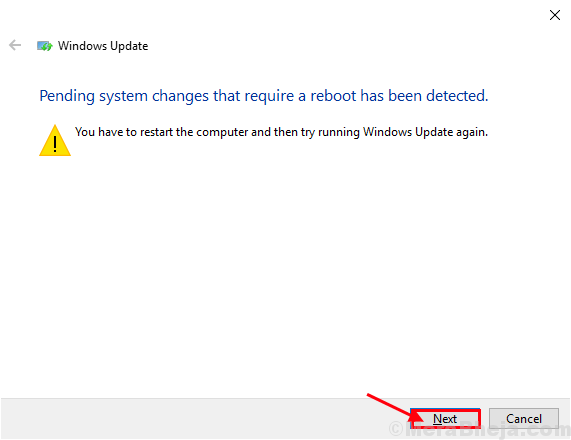
Schließen Sie nach Abschluss der Fehlerbehebung das Fenster zur Fehlerbehebung.
Starten Sie Ihren Computer neu .
Fix 4-Stellen Sie sicher, dass Windows aktiviert ist
Dieses Problem kann auftreten, wenn Windows 10 auf Ihrem Computer aktiviert ist.
1. Drücken Sie zunächst gleichzeitig die Windows-Taste + I .
2. Klicken Sie dann auf” Updates & Sicherheit “.
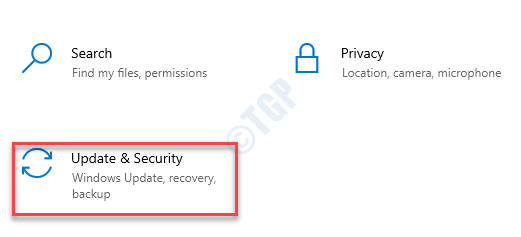
3. Klicken Sie dann auf der linken Seite auf die Einstellungen für” Aktivierung “.
4. Überprüfen Sie anschließend auf der linken Seite den Status von Windows 10. Wenn”Windows ist noch nicht aktiviert”angezeigt wird, ist Windows noch nicht aktiviert.
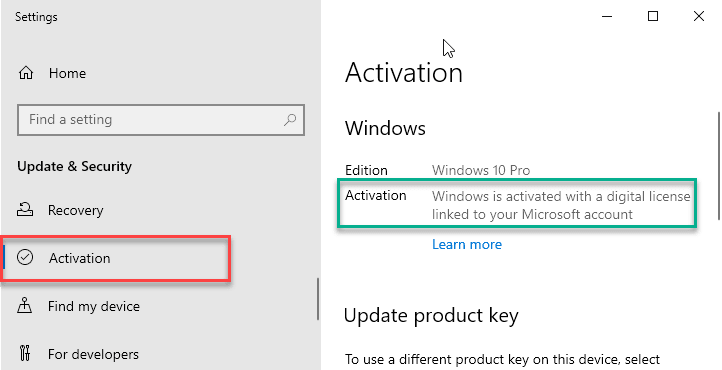
Sie müssen Windows aktivieren, um dieses Problem zu beheben.
Fix 5-Löschen Sie den Inhalt des DataStore
Das Löschen des Inhalts des Ordners DataStore kann dieses Problem beheben.
1. Zuerst müssen Sie” cmd “aus dem Suchfeld eingeben.
2. Klicken Sie dann mit der rechten Maustaste auf „ Eingabeaufforderung “ und klicken Sie dann auf „ Als Administrator ausführen “.
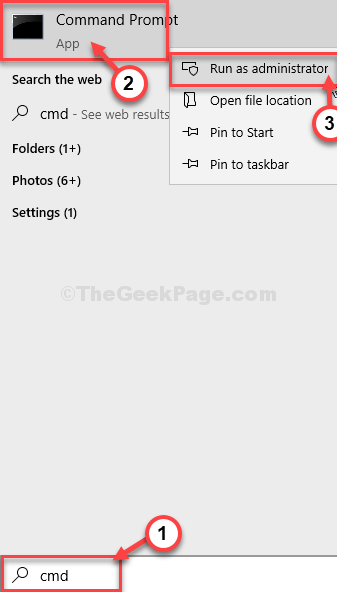
3. Zuerst müssen Sie einige Aktualisierungsdienste aussetzen, diese Befehle nacheinander kopieren und ausführen und nach jedem Befehl die Eingabetaste drücken, um sie auszuführen.
net stop wuauserv net stop cryptSvc Netto-Stoppbits net stop msiserver
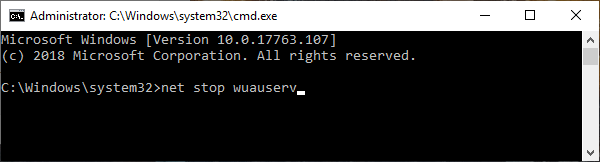
4. Drücken Sie die Windows-Taste + R , um Run.
zu starten
5. Um auf den Ordner Download zuzugreifen, kopieren Sie diese Zeile im Fenster Ausführen und drücken Sie die Eingabetaste .
C: \ Windows \ SoftwareDistribution \
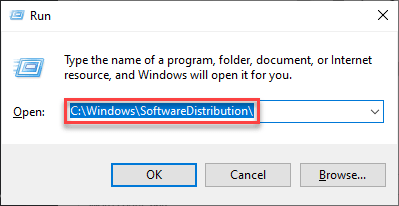
6. Dieses Mal müssen Sie doppelklicken auf den Ordner „ DataStore “ , um darauf zuzugreifen.

7. Wählen Sie im Ordner DataStore den gesamten Inhalt
aus
8. Tippen Sie anschließend auf Ihrer Tastatur auf die Taste „ Löschen “.
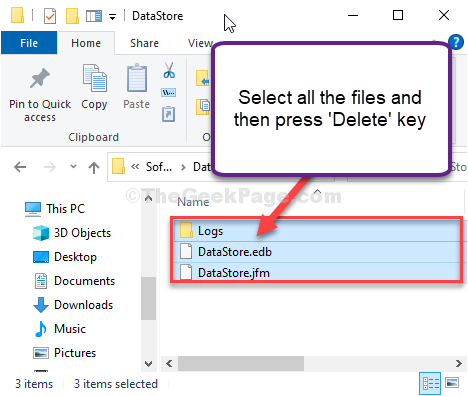
8. Drücken Sie zunächst die Windows-Taste + R , um Run.
zu starten
9. Schreiben Sie dann” cmd “und drücken Sie gleichzeitig Strg + Umschalt + Eingabetaste .
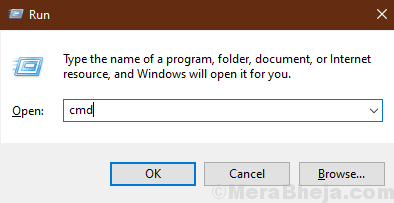
Eingabeaufforderung wird mit Administratorrechten geöffnet.
10. Alles bleibt übrig, um diese blockierten Dienste zu starten. Führen Sie dazu diese 4 Codes nacheinander aus.
net start wuauserv net start cryptSvc Nettostartbits net start msiserver
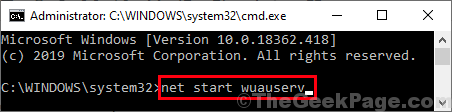
Wenn alle Befehle auf Ihrem Computer ausgeführt wurden, schließen Sie das Fenster Eingabeaufforderung .
Sambit ist ein qualifizierter Maschinenbauingenieur, der gerne über Windows 10 und Lösungen für seltsamste Probleme schreibt.
