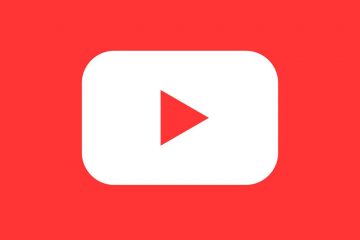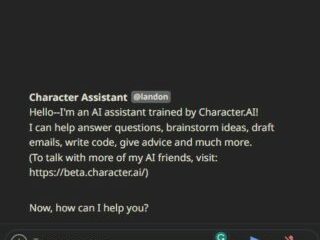Wenn Sie das Windows-Betriebssystem auf Ihrem PC neu installieren möchten, benötigen Sie den Windows-Produktschlüssel, um Windows zu aktivieren. Wenn Sie sich fragen, woher und wie Sie diesen Produktschlüssel erhalten, lesen Sie mit. In diesem Artikel werden drei verschiedene Methoden zum Ermitteln des Produktschlüssels im System erläutert.
HINWEIS:
- Der Windows-Produktschlüssel ist nicht erforderlich, wenn Sie ein Microsoft-Konto mit Ihrem Windows-Produktschlüssel verknüpft haben.
- Wenn Sie Windows 10 verwenden und Windows 10 im System neu installieren möchten, ist der Product Key nicht erforderlich. Das System erkennt automatisch, dass dieses Gerät früher aktiviert wurde und nur erneut aktiviert werden muss.
- Der Schlüssel ist erforderlich, wenn Sie eine frühere Version von Windows verwenden (frühere Versionen von Windows 10) und Windows 10 im System neu installieren möchten und das Microsoft-Konto nicht mit dem Produktschlüssel verknüpft ist.
Methode 1: Vom Authentizitätsaufkleber
HINWEIS: Diese Methode funktioniert für Systeme, die mit Windows 7 oder früheren Versionen geliefert wurden.
Die PCs werden mit einem Aufkleber namens Certificate of Authenticity (COA) geliefert, der auf der Unterseite der Laptops und entweder auf der Rückseite oder an den Seiten oder oben auf den Desktops angebracht ist. Der Windows-Produktschlüssel wird auf den COA-Aufkleber gedruckt.
Wenn Sie feststellen, dass der Aufkleber abgenutzt ist oder Sie den Inhalt des Aufklebers nicht lesen können, da der Inhalt gelöscht oder verschmiert wurde, versuchen Sie die nächste Methode unten aufgeführt.
Methode 2: Von der UEFI-Firmware
HINWEIS: Wenn das System Windows 8 und höher verwendet, wird der Produktschlüssel in die UEFI-Firmware eingebettet.
Schritt 1: Suchen Sie im Windows 10-Suchfeld nach PowerShell . Klicken Sie mit der rechten Maustaste auf Powershell und führen Sie als Administrator aus .
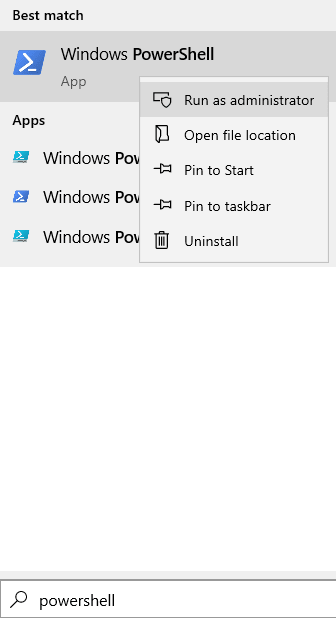
Schritt 2: Geben Sie im PowerShell-Befehl den folgenden Befehl ein und drücken Sie Enter
(Get-WmiObject-query'select * from SoftwareLicensingService'). OA3xOriginalProductKey

Der 25-stellige Windows-Produktschlüssel wird angezeigt.
Falls Sie Ihren Schlüssel trotz dieser Methode nicht finden können, versuchen Sie es mit der nächsten Methode.
Methode 3: Aus der Windows-Registrierung
HINWEIS: Obwohl diese Methode sternschnell ist, nehmen Sie bitte Hilfe in Anspruch, wenn Sie kein fortgeschrittener PC-Benutzer sind.
Schritt 1: Öffnen Sie den Editor
Schritt 2: Kopieren Sie im Editorfenster den folgenden Code und fügen Sie ihn ein.
Set WshShell=CreateObject ("WScript.Shell")
MsgBox ConvertToKey (WshShell.RegRead ("HKLM \ SOFTWARE \ Microsoft \ Windows NT \ CurrentVersion \ DigitalProductId")) Funktion ConvertToKey (Taste)
Const KeyOffset=52
i=28
Chars="BCDFGHJKMPQRTVWXY2346789"
Tun
Cur=0
x=14
Tun
Cur=Cur * 256
Cur=Key (x + KeyOffset) + Cur
Key (x + KeyOffset)=(Cur \ 24) und 255
Cur=Cur Mod 24
x=x-1
Schleife Während x>=0
i=i-1
KeyOutput=Mid (Zeichen, Cur + 1, 1) & KeyOutput
Wenn (((29-i) Mod 6)=0) und (i-1) Dann
i=i-1
KeyOutput="-"& KeyOutput
End If
Schleife Während i>=0
ConvertToKey=KeyOutput
End Function
Schritt 3: Speichern Sie die Datei. Drücken Sie dazu die Tasten Strg + S
Schritt 4: Das Fenster Speichern unter wird geöffnet.
Schritt 5: Wählen Sie in der Adressleiste den gewünschten Ort . Beispiel Desktop
Schritt 6: Geben Sie im Abschnitt Dateiname der Datei productctkey.vbs einen Namen.
HINWEIS:.vbs gibt die Erweiterung an und ist obligatorisch
Schritt 7: Wählen Sie Alle Dateien als Dateityp
Schritt 8: Klicken Sie abschließend auf die Schaltfläche Speichern
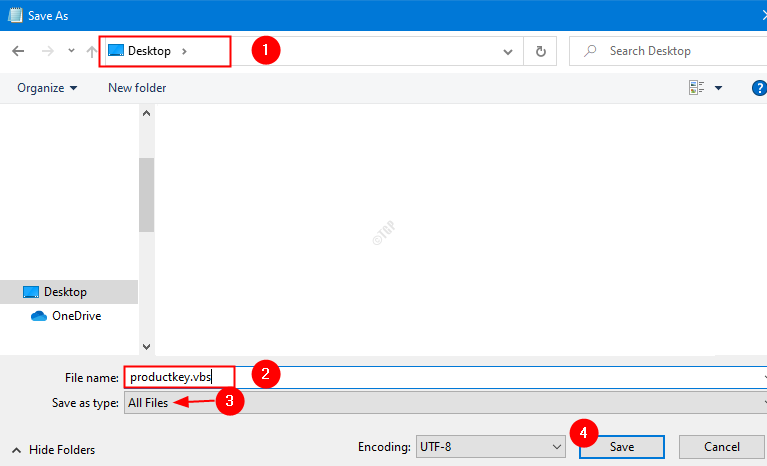
Schritt 9: Doppelklicken Sie auf die von Ihnen erstellte.vbs-Datei . In diesem Fall productkey.vbs wird der Windows-Produktschlüssel in einem Dialogfeld angezeigt.
Das ist alles.
Wir hoffen, dass dieser Artikel informativ war. Bitte kommentieren Sie und lassen Sie uns wissen, ob dieser Artikel Ihnen geholfen hat. Lassen Sie uns auch wissen, falls Sie auf Probleme stoßen, wir helfen Ihnen gerne weiter.
Anusha Pai ist Ein Software-Ingenieur mit langjähriger Erfahrung in der IT-Branche und Leidenschaft für das Schreiben.