Sie haben kürzlich Ihr Windows 10-System auf den neuesten Build aktualisiert. Wenn Sie jedoch versuchen, Apps im Windows Store zu aktualisieren, wird ein Fehler mit dem Fehlercode 0x803F8001 angezeigt. Dieser Fehler tritt normalerweise auf, weil einige Windows-Updates Fehler enthalten, die bestimmte App-Updates betreffen können. Dies ist ein häufiger Fehler, der Sie frustriert, wenn das App-Update fehlschlägt.
Wir haben jedoch einige Lösungen basierend auf der Benutzererfahrung im Internet zusammengestellt, die Ihnen bei der Behebung des Problems helfen können. Hierbei handelt es sich um bewährte Methoden verschiedener Benutzer, mit denen Sie die benötigte App aktualisieren und installieren können. Versuchen Sie die folgenden Methoden, um den Microsoft-Fehlercode 0x803F8001 auf Ihrem Windows 10-PC zu beheben und festzustellen, ob sie funktionieren.
Methode 1-Überprüfen Sie das Konto
1. Drücken Sie gleichzeitig die Windows-Taste + I , um die Einstellungen zu öffnen.
2. Klicken Sie nun auf Konten .
3. Gehen Sie nun zu Ihrem Konto und versuchen Sie, die Option Verifizieren zu finden.
Wenn es eine Überprüfungsoption gibt, klicken Sie einfach darauf und überprüfen Sie Ihr Konto. Versuchen Sie es jetzt erneut.
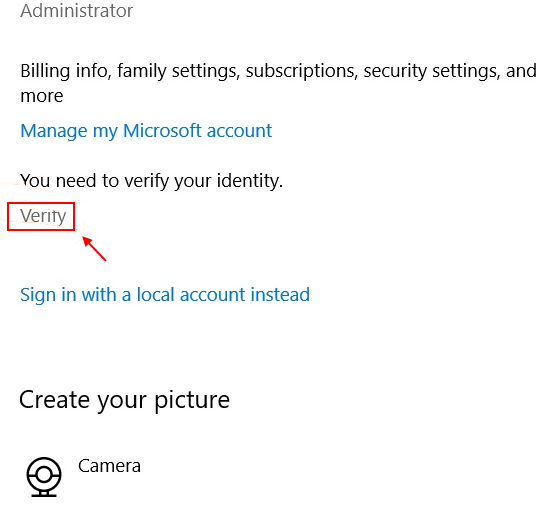
Methode 2: Windows Store Cache löschen
Mit dieser Methode können Sie den Windows Store-Cache leeren und zurücksetzen, bevor Sie den Store erneut registrieren. Mal sehen, wie man den Cache löscht:
Schritt 1: Gehen Sie zu Start und geben Sie Eingabeaufforderung in die Windows-Suchleiste ein.
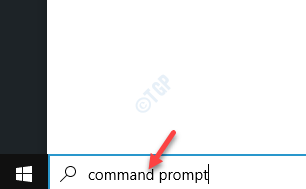
Schritt 2: Klicken Sie mit der rechten Maustaste auf das Ergebnis und wählen Sie Als Administrator ausführen , um die Eingabeaufforderung mit Administratorrechten zu öffnen.

Schritt 3: Geben Sie im Fenster Eingabeaufforderung ( admin ) den folgenden Befehl ein und drücken Sie die Eingabetaste :
WSReset.exe

Warten Sie 30 Sekunden, bis die Eingabeaufforderung automatisch geschlossen wird.
Sobald die Eingabeaufforderung heruntergefahren wird, wird die App Microsoft Store automatisch geöffnet, sobald der Reset abgeschlossen ist.
Methode 3: Verwenden des Powershell-Befehls
Möglicherweise wird der Fehler 0x803F8001 aufgrund eines Kommunikationsfehlers mit Servern angezeigt. In solchen Fällen können Sie den Windows Store erneut registrieren und prüfen, ob das Problem dadurch behoben wird.
1. Suchen Sie im Windows 10-Suchfeld nach Powershell .
2. Klicken Sie mit der rechten Maustaste und wählen Sie Als Administrator ausführen .
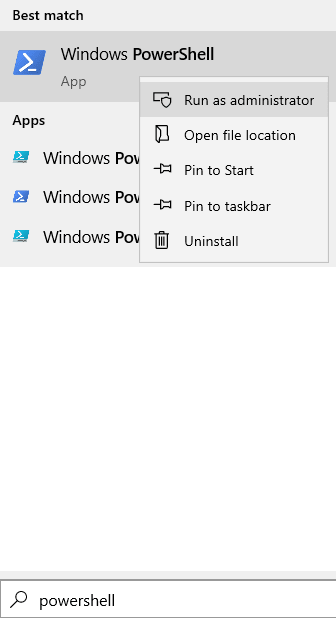
3. Führen Sie nun die folgenden Befehle nacheinander aus.
Kopieren Sie einfach den Befehl, fügen Sie ihn in das Powershell-Fenster ein und drücken Sie die Eingabetaste. Warten Sie einige Zeit, bis es vollständig ausgeführt ist.
Get-AppXPackage | Foreach {Add-AppxPackage-DisableDevelopmentMode-Register"$ ($ _. InstallLocation) \ AppXManifest.xml"}
Kopieren Sie nun einen anderen unten angegebenen Befehl und führen Sie ihn aus.
Get-AppXPackage * WindowsStore *-AllUsers | Foreach {Add-AppxPackage-DisableDevelopmentMode-Register"$ ($ _. InstallLocation) \ AppXManifest.xml"}
* Hinweis- Stellen Sie sicher, dass Sie den obigen Befehl so kopieren und einfügen, wie er ist, und nicht eingeben. Dies führt zu Tippfehlern, die möglicherweise zu weiteren Problemen führen.
Wenn der Vorgang abgeschlossen ist, schließen Sie das Eingabeaufforderungsfenster und versuchen Sie nun, die Store-App zu aktualisieren, bei der Sie zuvor Probleme beim Aktualisieren hatten. Es sollte jetzt gut funktionieren.
Methode 4: Ermöglichen Sie den Apps, Ihren Standort zu verwenden
Dies war eine der Lösungen, mit denen ich das Problem mit einer der Store-Apps beheben konnte. Wann immer ich versuchte, die App zu installieren, schlug die Installation fehl und Microsoft Store gab den Fehlercode 0x803F8001 zurück. Zu meiner Überraschung wurde dieses Problem irgendwie behoben, indem der Standort für dieses Gerät aktiviert wurde. Befolgen Sie die folgenden Anweisungen, damit die Apps Ihren Standort verwenden können:
Schritt 1: Gehen Sie zu Start , klicken Sie darauf und wählen Sie Einstellungen (Zahnradsymbol).

Schritt 2: Gehen Sie in der App Einstellungen zu Datenschutz .
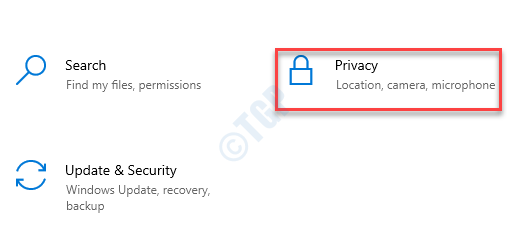
Schritt 3: Scrollen Sie als Nächstes auf der linken Seite des Fensters nach unten und klicken Sie im Abschnitt App-Berechtigungen auf Speicherort .
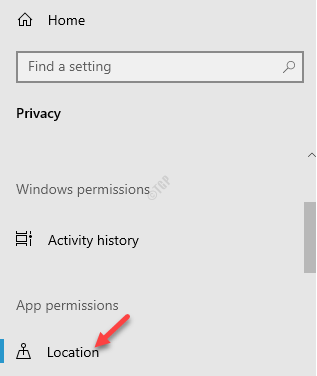
Schritt 4: Gehen Sie nun zur rechten Seite des Fensters und klicken Sie im Abschnitt Zugriff auf Speicherort auf diesem Gerät zulassen auf Ändern Taste.
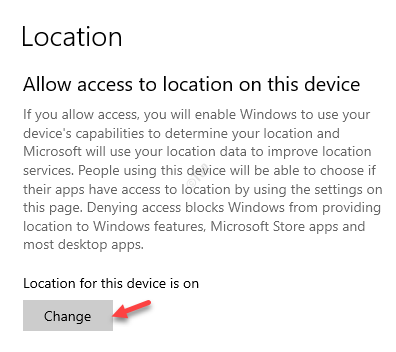
Schritt 5: Bewegen Sie im Popup-Fenster Standortzugriff für dieses Gerät den Schieberegler nach rechts, um es einzuschalten.
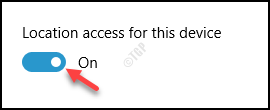
Schritt 6: Gehen Sie nun zu Apps den Zugriff auf Ihren Standort erlauben und bewegen Sie den Schieberegler nach rechts, um ihn ebenfalls einzuschalten.
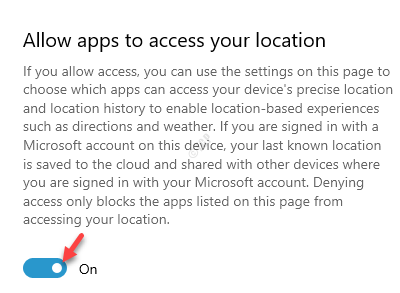
Schließen Sie die Einstellungs-App und versuchen Sie, die Store-App herunterzuladen oder zu aktualisieren. Es sollten keine weiteren Probleme auftreten.
Methode 5: Wiederholen Sie das Update oder den Download nach der Deinstallation und Neuinstallation der App
Einige Benutzer können das Problem beheben, indem sie zuerst die spezifischen Store-Apps deinstallieren und dann die Apps erneut aus dem Microsoft Store neu installieren. Befolgen Sie die folgenden Anweisungen, um zu erfahren, wie Sie die Microsoft Store-App (en) deinstallieren:
Schritt 1: Drücken Sie die Tasten Win + I gleichzeitig auf Ihrer Tastatur, um die App Einstellungen zu starten.
Schritt 2: Klicken Sie in der App Einstellungen auf Apps .

Schritt 3: Es öffnet sich das Fenster Apps & Funktionen .
Gehen Sie zur rechten Seite des Fensters und geben Sie im Abschnitt Apps und Funktionen den Namen der App Store in das Suchfeld ein.
Zum Beispiel wollten wir nach der Spotify App suchen.
Wählen Sie die App aus und klicken Sie auf Deinstallieren .
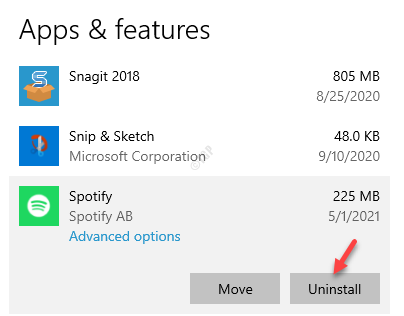
Warten Sie nun, bis die App deinstalliert wurde. Sobald es vollständig deinstalliert ist, installieren Sie es erneut aus dem Microsoft Store.
Methode 6: Proxy deaktivieren
Manchmal können Sie die Store-App möglicherweise nicht herunterladen oder aktualisieren, da Sie eine Proxy-Verbindung verwenden. Es ist wahrscheinlich, dass die Proxy-Verbindung den Download-oder Aktualisierungsprozess blockiert und daher der Fehler 0x803F8001 auftritt. Führen Sie einfach die folgenden Schritte aus, um Proxy zu deaktivieren:
Schritt 1: Drücken Sie die Tasten Win + R gleichzeitig auf Ihrer Tastatur, um das Feld Befehl ausführen zu öffnen.
Schritt 2: Geben Sie im Suchfeld inetcpl.cpl ein und drücken Sie die Eingabetaste , um die Internet-Eigenschaften Dialogfeld.

Schritt 3: Wechseln Sie im Dialogfeld Internet-Eigenschaften zur Registerkarte Verbindungen und klicken Sie auf die LAN-Einstellungen Taste.
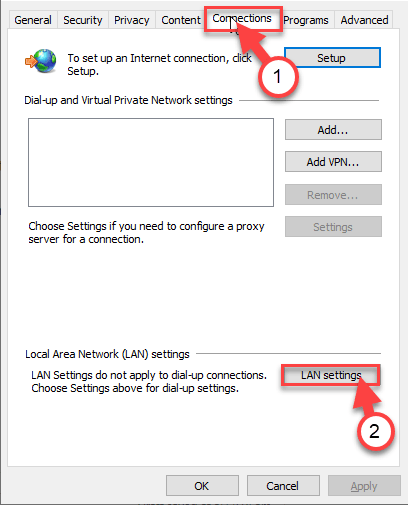
Schritt 4: Wechseln Sie im Fenster LAN-Einstellungen zum Abschnitt Proxyserver und deaktivieren Sie das Kontrollkästchen neben Verwenden von a Proxyserver für Ihre LAN-Option .
Drücken Sie OK , um die Änderungen zu speichern und zum Fenster Internet-Eigenschaften zurückzukehren.

Schritt 5: Drücken Sie hier erneut auf OK , um die Änderungen zu übernehmen und zu beenden.
Gehen Sie jetzt zurück und versuchen Sie, die App Store zu aktualisieren, in der der Fehler angezeigt wurde. Der Fehlercode 0x803F8001 sollte nicht mehr angezeigt werden.
Methode 7: SFC-Scan ausführen
Es gibt Zeiten, in denen Sie eine Windows Store-App nicht herunterladen oder aktualisieren können, weil die Systemdateien beschädigt sind. In diesem Fall können Sie den Systemdateiprüfungsscan ausführen, um beschädigte Dateien zu ermitteln und zu reparieren. Mal sehen, wie:
Schritt 1: Klicken Sie mit der rechten Maustaste auf das Menü Start und wählen Sie Ausführen , um das Fenster Ausführen des Befehls zu starten.
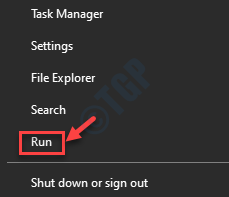
Schritt 2: Geben Sie im Fenster Befehl ausführen cmd in das Suchfeld ein und drücken Sie Strg + Umschalt + Eingabetaste Tasten zusammen auf Ihrer Tastatur, um die erhöhte Eingabeaufforderung zu öffnen.

Schritt 3: Führen Sie im Fenster Eingabeaufforderung ( admin ) den folgenden Befehl aus:
sfc/scannow

Warten Sie nun, bis der Vorgang abgeschlossen ist, da es eine Weile dauert. Es scannt alle Ihre Systemdateien und repariert beschädigte Dateien sofort.
Schließen Sie nach Abschluss des Scan-und Reparaturvorgangs das Eingabeaufforderungsfenster und starten Sie Ihren PC neu.
Sie können die betroffene Store-App jetzt weiter herunterladen oder aktualisieren.
Methode 8: Verwenden Sie das DISM-Tool
Das integrierte DISM-Tool (Deployment Image Servicing and Management) ist ein weiteres sehr nützliches Tool von Windows, mit dem das Download-oder Update-Problem mit der Microsoft Store-App behoben werden kann:
Schritt 1: Drücken Sie den Hotkey Win + X und klicken Sie auf Ausführen .
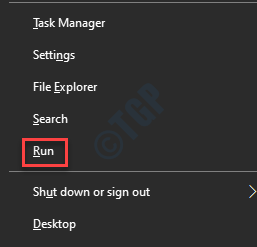
Schritt 2: Geben Sie im Suchfeld Befehl ausführen cmd ein und drücken Sie dann Strg + Umschalt + Eingabetaste Tastenkombinationen zum Öffnen der Eingabeaufforderung im Administratormodus.

Schritt 3: Kopieren Sie den folgenden Befehl, fügen Sie ihn in das Fenster Eingabeaufforderung ein und drücken Sie die Eingabetaste :
dism.exe/online/Cleanup-Image/StartComponentGroup

Dieser Vorgang dauert ebenfalls einige Minuten. Warten Sie also, bis er abgeschlossen ist. Wenn Sie fertig sind, verlassen Sie das Eingabeaufforderungsfenster und starten Sie Ihren PC neu. Sie sollten jetzt in der Lage sein, die Store-App herunterzuladen oder zu aktualisieren.
Methode 9: Überprüfen Sie Ihre Sprach-und Regionseinstellungen
Es ist möglich, dass die Sprach-und Regionseinstellungen in Ihrem Windows 10-System nicht korrekt eingerichtet sind und daher viele Probleme verursachen können, einschließlich des Aktualisierungsfehlers der Store-App. Daher müssen Sie überprüfen, ob die Sprach-und Regionseinstellungen in Ordnung sind:
Schritt 1: Drücken Sie die Tasten Win + I gleichzeitig auf Ihrer Tastatur, um die App Einstellungen zu öffnen.
Schritt 2: Klicken Sie in der App Einstellungen auf Zeit und Sprache .

Schritt 3: Klicken Sie anschließend auf der linken Seite des Fensters auf Region .
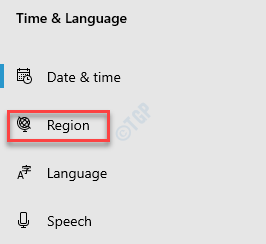
Schritt 4: Stellen Sie nun auf der rechten Seite des Fensters im Abschnitt Regionales Format sicher, dass das aktuelle Formatfeld auf Englisch eingestellt ist (Vereinigte Staaten) .
Wenn nicht, stellen Sie Englisch (USA) ein.

Schließen Sie nun das Fenster”Einstellungen”und versuchen Sie, die Store-App herunterzuladen oder zu aktualisieren. Sie sollten keine weiteren Probleme haben.
Methode 10: Windows Store zurücksetzen
Wenn alle oben genannten Methoden nicht funktionieren, können Sie versuchen, den Windows Store zurückzusetzen. Es hilft bei der Behebung von Problemen mit der App, die möglicherweise den Fehler 0x803F8001 verursachen. Führen Sie die folgenden Schritte aus, um den Microsoft Store zurückzusetzen:
Schritt 1: Gehen Sie zum Menü Start und geben Sie Apps und Funktionen in die Windows-Suchleiste ein.

Schritt 2: Klicken Sie auf das Ergebnis, um das Fenster Apps & Funktionen in der App Einstellungen zu öffnen.
Gehen Sie nun zur rechten Seite des Fensters und suchen Sie im Abschnitt Apps & Funktionen nach Microsoft Store .
* Hinweis- Sie können auch den Microsoft Store in das Suchfeld eingeben, um die Suche einzugrenzen.
Schritt 3: Wählen Sie die App Microsoft Store in der Liste aus und klicken Sie auf Erweiterte Optionen .

Schritt 4: Gehen Sie im nächsten Fenster zu Zurücksetzen und klicken Sie auf die Schaltfläche Zurücksetzen .
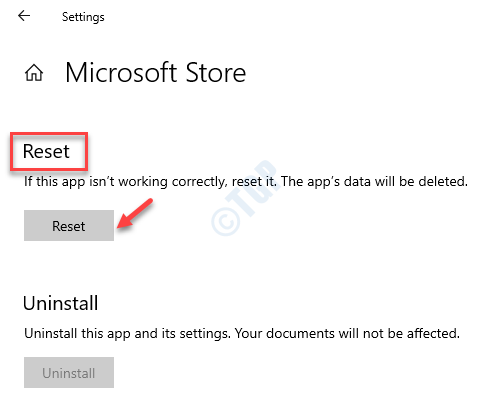
Schritt 5: Drücken Sie im Popup-Fenster erneut die Taste Zurücksetzen , um die Aktion zu bestätigen.
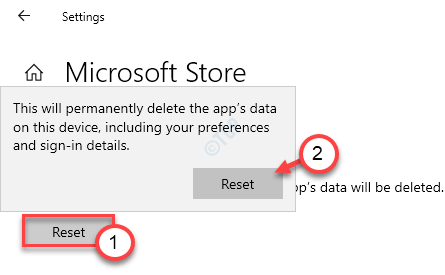
Windows setzt den Store nun weiter zurück. Starten Sie anschließend die Microsoft Store-App neu und Sie sollten nun in der Lage sein, die Store-App herunterzuladen oder hochzuladen.
Methode 11: Automatische Reparatur ausführen
Während die automatische Reparatur hauptsächlich dann bevorzugt wird, wenn Ihr Windows 10-System selbst beim Start nicht viel geladen, gestartet oder abgestürzt wird, können Sie die automatische Reparatur auch ausführen, wenn eine bestimmte App weiterhin abstürzt oder Probleme beim Funktionieren auftreten Keine der oben genannten Methoden hilft, das Problem zu beheben. Mal sehen, wie die automatische Reparatur ausgeführt wird:
* Hinweis- Da das Problem nicht beim System liegt und Ihr System normal startet, können Sie die folgenden Anweisungen befolgen.
Schritt 1: Klicken Sie mit der rechten Maustaste auf Start und wählen Sie Einstellungen , um das Fenster Einstellungen zu öffnen.
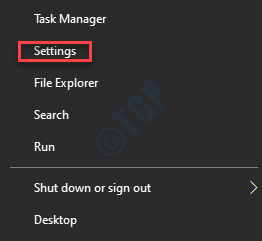
Schritt 2: Klicken Sie im Fenster Einstellungen auf Update & Sicherheit .
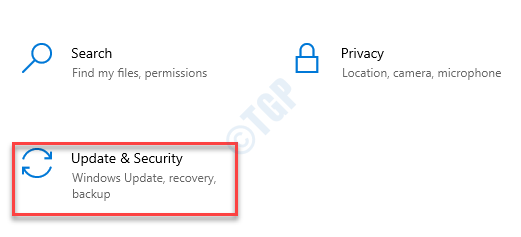
Schritt 3: Klicken Sie anschließend auf die Option Wiederherstellung auf der linken Seite des Fensters.
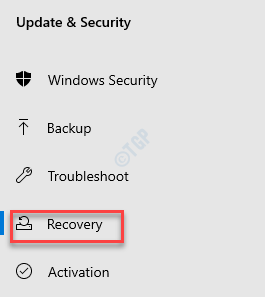
Schritt 4: Navigieren Sie jetzt zur rechten Seite, scrollen Sie nach unten und drücken Sie im Abschnitt Erweiterter Start die Taste Jetzt neu starten Schaltfläche.
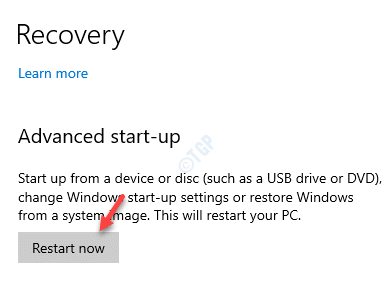
Schritt 5: Ihr PC wird jetzt im erweiterten Startmodus neu gestartet.
Wählen Sie hier im Bildschirm Option auswählen die Option Fehlerbehebung aus.
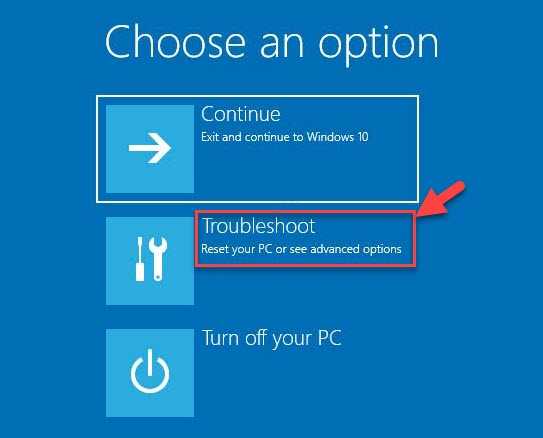
Schritt 6: Wählen Sie als Nächstes Erweiterte Optionen und dann Automatische Reparatur / Startreparatur .
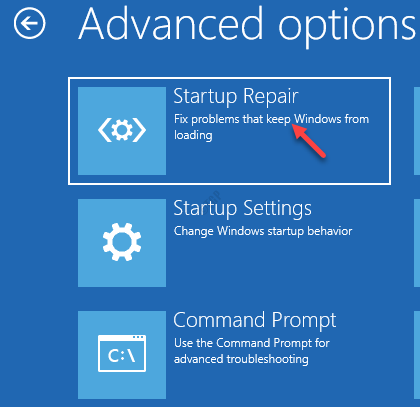
Ihr PC führt jetzt die Reparatur aus. Der Vorgang dauert einige Minuten. Warten Sie daher, bis das System erfolgreich neu gestartet wurde.
Starten Sie nach Abschluss des Reparaturvorgangs den Microsoft Store und versuchen Sie nun, die App herunterzuladen oder zu aktualisieren. Es sollte jetzt gut funktionieren.
Alternativ können Sie auch die Antiviren-oder Sicherheitssoftware von Drittanbietern auf Ihrem System vorübergehend deaktivieren und prüfen, ob das Problem dadurch behoben wird. Dies liegt daran, dass das Antivirenprogramm manchmal die APS blockiert, die sie als unsicher betrachten, und daher das Problem möglicherweise behoben wird, wenn das Antivirenprogramm für einige Zeit deaktiviert wird.
Darüber hinaus können Sie auch ein VPN verwenden, um Websites oder Cookies von Drittanbietern zu blockieren, die möglicherweise Ihre Surfgewohnheiten verfolgen. Dies kann helfen, viele Probleme zu beheben, einschließlich des Aktualisierungsfehlers mit der Store-App.
