Wird die externe Festplatte von Windows nicht erkannt? Mach dir keine Sorgen. Normalerweise erkennt Windows 10 dank der Plug-and-Play-Funktion automatisch alle daran angeschlossenen Laufwerke. Manchmal tritt dieses Problem jedoch auf, wenn Windows 10 das externe Mediengerät nicht erkennt. Sie können dieses Problem einfach lösen, indem Sie diese einfachen Lösungen befolgen.
Problemumgehungen –
1. Schließen Sie das externe Mediengerät an einen anderen Anschluss Ihres Geräts an. Versuchen Sie, es an den Anschlüssen auf der Rückseite des Gehäuses anzubringen. Überprüfen Sie weiter.
2. Schließen Sie die Installation der ausstehenden Updates unter Windows ab.
Fix 1-Weisen Sie manuell einen Laufwerksbuchstaben zu
Wenn den externen Geräten kein Laufwerksbuchstabe automatisch zugewiesen wird, versuchen Sie dies manuell.
1. Drücken Sie einfach gleichzeitig die Windows-Taste + X .
2. Klicken Sie danach einfach auf” Datenträgerverwaltung “, um darauf zuzugreifen.
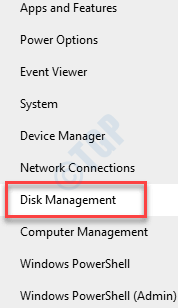
3. Sobald die Datenträgerverwaltung geöffnet ist, sehen Sie hier das externe Laufwerk.
4. Klicken Sie dann mit der rechten Maustaste auf das externe Festplattenlaufwerk und klicken Sie auf” Laufwerksbuchstaben und-pfade ändern… “.

5. Um einen neuen Treiberbrief hinzuzufügen, klicken Sie auf „ Hinzufügen… “.
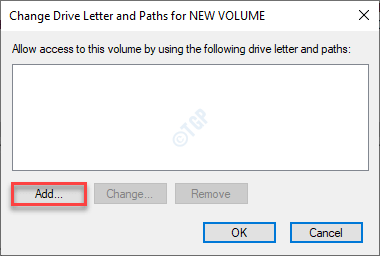
6. Wählen Sie nun die Option” Zuweisen des folgenden Laufwerksbuchstabens “.
7. Weisen Sie danach in der Dropdown-Liste einen neuen Laufwerksbuchstaben für das System zu.
8. Klicken Sie abschließend auf” OK “, um die Änderung abzuschließen.
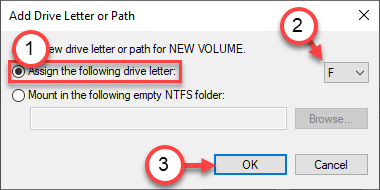
Schließen Sie nun das Fenster”Datenträgerverwaltung”.
Öffnen Sie den Datei-Explorer und prüfen Sie, ob das Laufwerk jetzt angezeigt wird.
HINWEIS –
Dieser Prozess ist eine Problemumgehung. Das externe Laufwerk wird möglicherweise jetzt im Datei-Explorer angezeigt, aber Sie müssen die Problemumgehung erneut wiederholen, wenn Sie das externe Medium ausstecken und einstecken. Um eine dauerhafte Lösung zu finden, wählen Sie die nächsten Lösungen.
Fix 2-Aktivieren Sie das automatische Mounten von Volumes
Führen Sie die folgenden Schritte aus, damit Ihr Computer das Mounten von Volumes automatisch erkennt.
Schritt-1 Führen Sie VIrtual DIsk
aus
1. Klicken Sie zunächst mit der rechten Maustaste auf das Windows-Symbol und dann auf „ Ausführen “.
2. Schreiben Sie” services.msc “in das Ausführungsfenster. Klicken Sie auf” OK “.
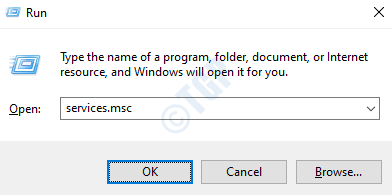
3. Wenn das Fenster”Dienste”angezeigt wird, scrollen Sie nach unten, um den Dienst” Virtuelle Festplatte “zu finden.
4. Doppelklicken Sie dann doppelt auf den Dienst” Virtuelle Festplatte “, um darauf zuzugreifen.
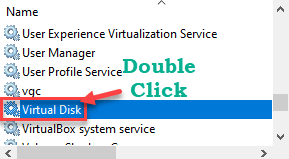
5. Klicken Sie anschließend auf”Starttyp”und wählen Sie” Manuell “aus der Dropdown-Liste aus.
6. Wenn der Dienst noch nicht gestartet wurde, klicken Sie auf” Start “, um ihn jetzt zu starten.
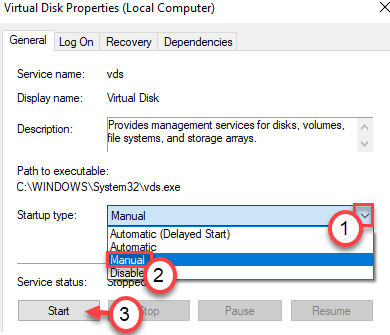
7. Vergessen Sie nicht, diese Einstellung zu speichern, und klicken Sie auf” Übernehmen “und” OK “.
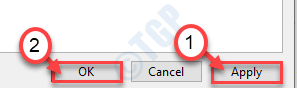
Schließen Sie das Fenster Dienste.
Schritt 2-Aktivieren Sie die automatische Bereitstellung von Volumes
Jetzt können Sie das automatische Mounten der Volumes aktivieren.
1. Klicken Sie mit der rechten Maustaste auf das Windows-Symbol und klicken Sie auf” Ausführen “.
2. Geben Sie nun im Run-Terminal” cmd “ein. Drücken Sie dann die Strg + Umschalt + Eingabetaste , um darauf zuzugreifen.
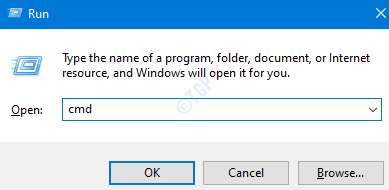
3. Sobald die Eingabeaufforderung angezeigt wird, geben Sie den Befehl ein und drücken Sie die Eingabetaste .
automount

Dadurch wird die automatische Montagefunktion deaktiviert.
4. Geben Sie diesen Befehl erneut ein und drücken Sie die Eingabetaste .
automount enable

Schließen Sie das Eingabeaufforderungsterminal und starten Sie Ihren Computer neu.
Dadurch wird die Funktion zum automatischen Verbinden und Trennen wieder aktiviert.
Versuchen Sie, die externe Festplatte zu trennen und wieder anzuschließen.
Fix 3-Überprüfen Sie, ob ein Attribut dieses Problem verursacht
Überprüfen Sie, ob ein Attribut die Sichtbarkeit des Laufwerks im System beeinträchtigt.
1. Geben Sie” cmd “in das Feld”Suchen” neben dem Windows-Symbol ein.
2. Klicken Sie dann mit der rechten Maustaste auf” Eingabeaufforderung “, die im erhöhten Suchergebnis angezeigt wird, und klicken Sie dann auf” Als Administrator ausführen” “.
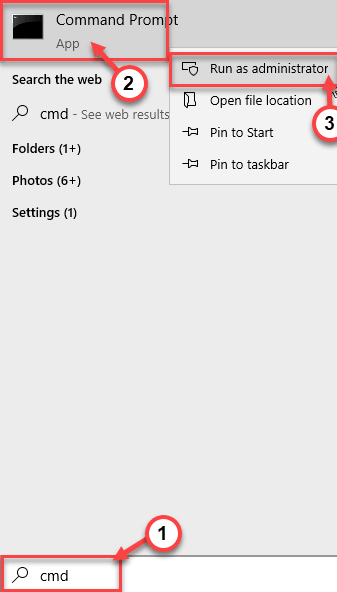
3. Jetzt müssen Sie das Diskpart-Verwaltungssystem aufrufen.
Kopieren Sie diese beiden Befehle einfach kopieren und einfügen nacheinander und drücken Sie die Eingabetaste , um beide Befehle nacheinander auf Ihrem Computer auszuführen.
DISKPART LIST DISK
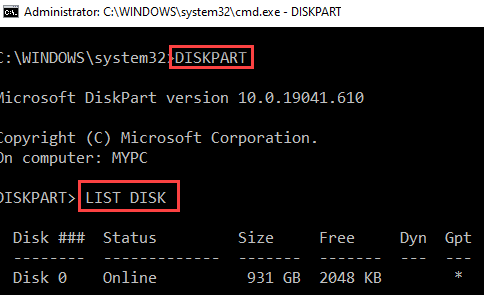
4. Hier sehen Sie die Liste der Festplatten. Überprüfen Sie einfach die” Datenträgernummer “, die die Partition enthält.
Überprüfen Sie die Größe der Festplatten und entscheiden Sie dann, auf welcher Festplatte sich die Partition befindet. Normalerweise ist das Laufwerk mit der höchsten Größe die Festplatte, die die Partition enthält.
( Beispiel -In diesem Fall ist es die” Festplatte 0 “, da die Größe der Festplatte 931 GB beträgt.)

5. Dazu Kopierpaste und modifizieren diese Befehle im Fenster Eingabeaufforderung eins nach dem anderen und drücken Sie nach jedem die Eingabetaste , um die Partitionen der Festplatte anzuzeigen.
SELECT DISK (Disk-Nr.) LIST PARTITION
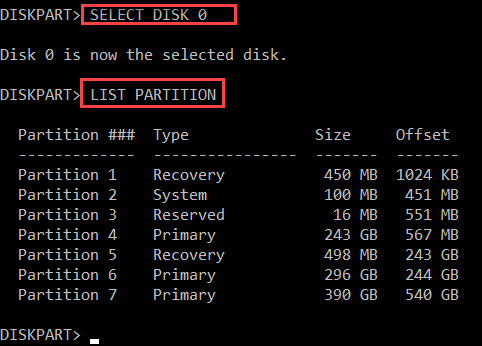
6. Fügen Sie diese Befehle einzeln ein, ändern Sie den Befehl entsprechend und drücken Sie die Eingabetaste .
PARTITION AUSWÄHLEN (Partitionsnummer)
Partitionsnummer ersetzen. mit der Partitionsnummer, die das externe Festplattenlaufwerk enthält. Sie können die jeweilige Partition entsprechend der Größe leicht erfassen.
Beispiel -Wir ändern die Attribute der Partition 6 . Der Befehl lautet also-
PARTITION AUSWÄHLEN 6
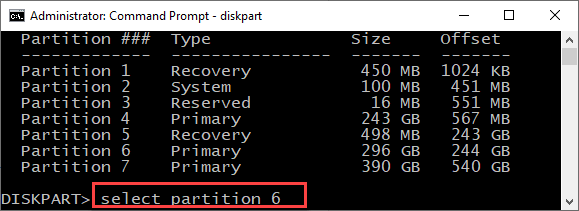
7. Führen Sie diesen Befehl aus, um eine Liste der Attribute dieses Volumes abzurufen.
schreibt Volumen
zu
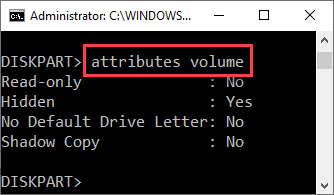
Hier sehen Sie den Status von vier Attributen. Überprüfen Sie, ob Attribute auf” Ja “gesetzt sind.
(In diesem Fall ist, wie Sie sehen können, das Attribut” Versteckt “auf” Ja “gesetzt.)
Wenn es weiter geht.
8. Fügen Sie diesen Befehl ein und ändern Sie ihn entsprechend den Anforderungen.
Attribute Volume Clear Attributname
[
Ersetzen Sie den” Attributnamen “im Befehl durch den Namen des Attributs e, das auf” Ja “gesetzt ist.
Beispiel-In unserem Fall ist”Versteckt”auf”Ja”gesetzt. Der Befehl lautet also-
Attribute Volume clear versteckt
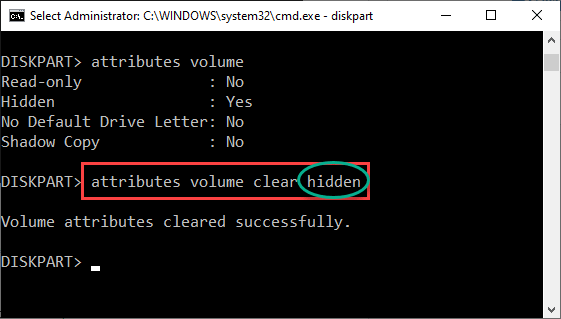
]
Wiederholen Sie dieselbe Aktion für alle anderen Attribute, die auf”Ja”gesetzt sind.
Gefällt mir-Wenn Sie sehen, dass der Buchstabe”Kein Standardlaufwerk”auf”Ja”gesetzt ist, müssen Sie diesen Befehl ausführen-
Attribute Volume clear NoDefaultDriveLetter
9. Sobald Sie diese Attribute gelöscht haben, wird das externe Mediengerät automatisch geöffnet.
Überprüfen Sie weiter, ob dies im Datei-Explorer funktioniert hat.
Fix 4-HDD deinstallieren und neu installieren
Versuchen Sie, das fehlerhafte Festplattenlaufwerk von Ihrem Computer zu deinstallieren.
1. Drücken Sie die Windows-Taste und die Taste „ Ausführen “.
2. Geben Sie dann” devmgmt.msc “in das Run-Terminal ein.
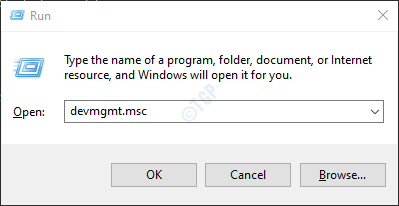
3. Erweitern Sie nun den Abschnitt” Festplatten “.
4. Klicken Sie dann mit der rechten Maustaste auf das externe Festplattenlaufwerk und klicken Sie auf „ Gerät deinstallieren “.
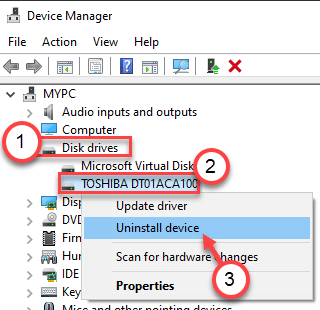
5. Klicken Sie dann auf” Deinstallieren “, um das Laufwerk von Ihrem Computer zu deinstallieren.
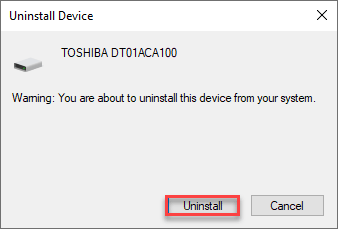
Starten Sie Ihren Computer einfach neu . Dadurch wird der Treiber für das externe Festplattenlaufwerk erneut installiert.
Ihr Problem sollte gelöst sein.
Sambit ist ein Maschinenbauingenieur Nach Qualifikation, der gerne über Windows 10 und Lösungen für seltsamste Probleme schreibt.


