Erhöhen Sie Ihre Produktivität, indem Sie den Bildschirm in mehrere Abschnitte aufteilen, sodass Sie in Windows 11 bis zu vier Fenster gleichzeitig öffnen können.
Arbeiten Sie auf mehreren Bildschirmen gleichzeitig? Das Umschalten zwischen ihnen kann verwirrend, zeitaufwendig und in seltenen Fällen ein Albtraum sein. Windows 11 hat mit der Splitscreen-Funktion eine Lösung für Sie.
Mit geteiltem Bildschirm können Sie mehrere Fenster gleichzeitig anzeigen und darauf zugreifen. Sie können maximal vier App-Fenster gleichzeitig anzeigen, von denen jedes ein Viertel des Bildschirms einnimmt. Mit der Funktion „Split Screen“ wird Multitasking einfacher denn je.
Bevor wir fortfahren, müssen Sie überprüfen, ob die Einstellung”Snap Assist”, die das Teilen des Bildschirms ermöglicht, aktiviert ist.
Überprüfen Sie, ob der Snap Assist aktiviert ist
Die Funktion”Snap Assist”ist standardmäßig aktiviert, aber es empfiehlt sich, dies zu überprüfen, bevor Sie fortfahren.
Um zu überprüfen, ob die Snap Assist-Funktion aktiviert ist, drücken Sie WINDOWS + I, um die”Einstellungen”zu starten, und klicken Sie dann in der Liste der angezeigten Optionen auf”System”.
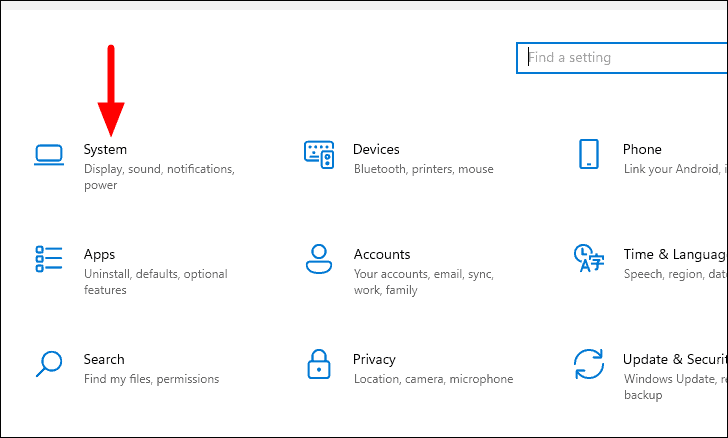
In den”System”-Einstellungen finden Sie auf der linken Seite mehrere Registerkarten. Suchen Sie den Tab „Multitasking“ und wählen Sie ihn aus.

Überprüfen Sie nun, ob der Schalter unter”Fenster einrasten”aktiviert ist. Falls dies nicht der Fall ist, klicken Sie auf den Schalter, um die Einstellung zu aktivieren. Erkunden Sie auch die verschiedenen darunter aufgeführten Optionen und aktivieren/deaktivieren Sie je nach Anforderung. Es wird jedoch empfohlen, die Standardeinstellungen nicht zu ändern, bis Sie eine angemessene Vorstellung vom Konzept haben.
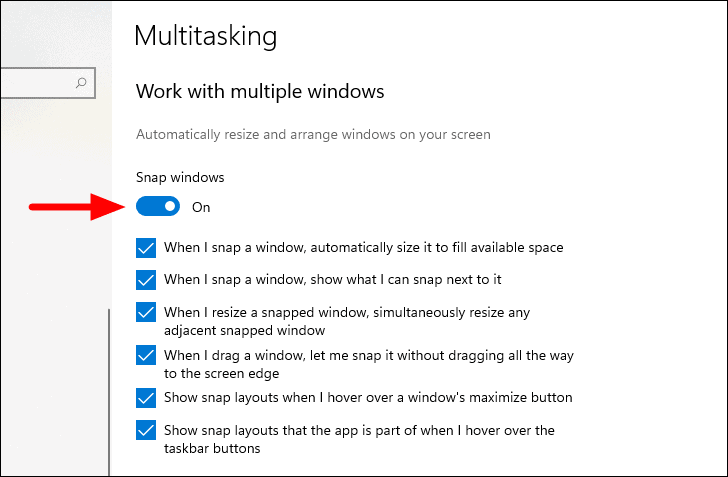
Einfach geteilter Bildschirm in Windows 11
Windows 11 hat das Teilen des Bildschirms viel einfacher und schneller gemacht. Jetzt müssen Sie nicht mehr durch den Hold scrollen und die Fenster ziehen oder mit den Tastenkombinationen arbeiten, um mehrere Fenster auf dem Bildschirm anzuzeigen.
Um den Bildschirm in Windows 11 zu teilen, bewegen Sie den Cursor über die Schaltfläche zum Maximieren in der oberen rechten Ecke des Fensters. Es erscheint ein kleines Kästchen mit vier verschiedenen Optionen für den geteilten Bildschirm.
- Die erste Option teilt den Bildschirm in zwei gleiche Teile, sodass beide Fenster den gleichen Platz auf dem Bildschirm einnehmen.
- Die zweite Option teilt den Bildschirm ebenfalls in zwei Teile, aber es gibt eine ungleiche Verteilung in Bezug auf die von den Fenstern eingenommene Bildschirmfläche. In diesem Fall nimmt der linke mehr Platz ein als der rechte.
- Die dritte Option teilt den Bildschirm in drei, wobei die linke Hälfte von einem Fenster eingenommen wird und die rechte Hälfte weiter in zwei Viertel aufteilen.
- Die vierte Option teilt den Bildschirm in vier Teile, wobei jedes Fenster ein Viertel des Bildschirms einnimmt.
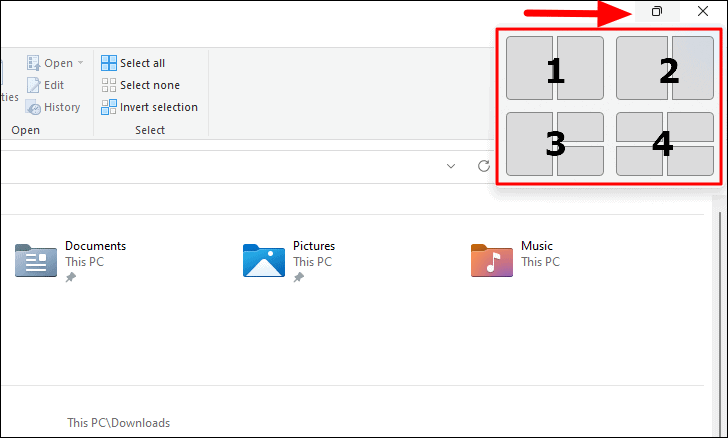
Jetzt sehen wir, wie es funktioniert.
Bildschirm in zwei Abschnitte teilen
Starten Sie die Fenster, die Sie teilen möchten, bewegen Sie den Cursor über die Schaltfläche zum Maximieren und wählen Sie einen der Teile der ersten Option aus.
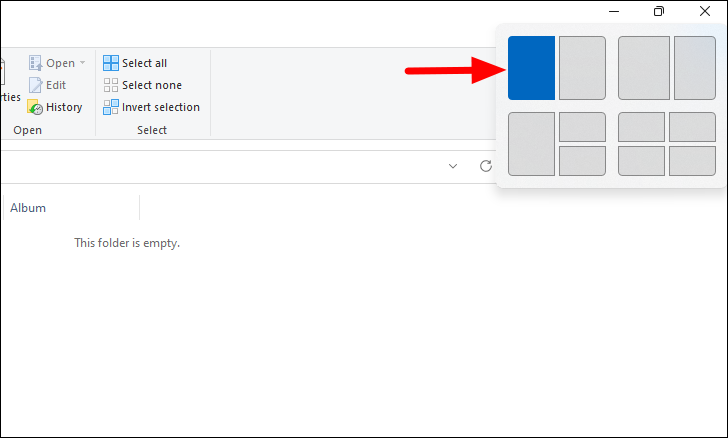
Das aktuelle App-Fenster nimmt jetzt die ausgewählte Hälfte des Bildschirms ein, und Sie finden andere geöffnete Apps als Miniaturansichten in der anderen Hälfte. Wählen Sie diejenige aus, die Sie der anderen Hälfte des Bildschirms hinzufügen möchten.
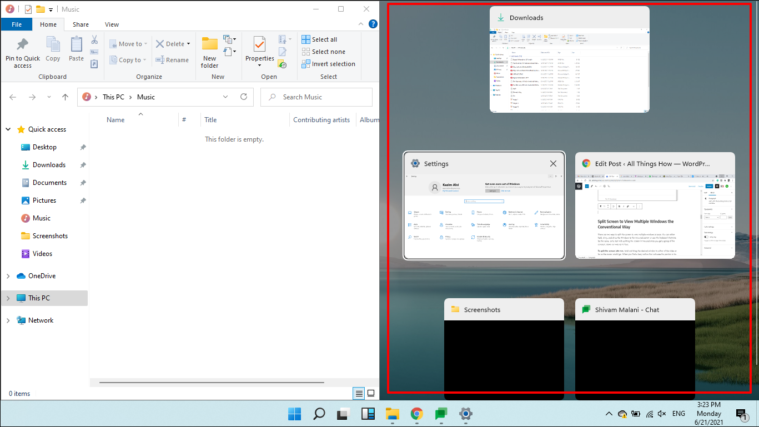
Sie haben jetzt zwei App-Fenster auf dem Bildschirm und können gleichzeitig darauf zugreifen und daran arbeiten.
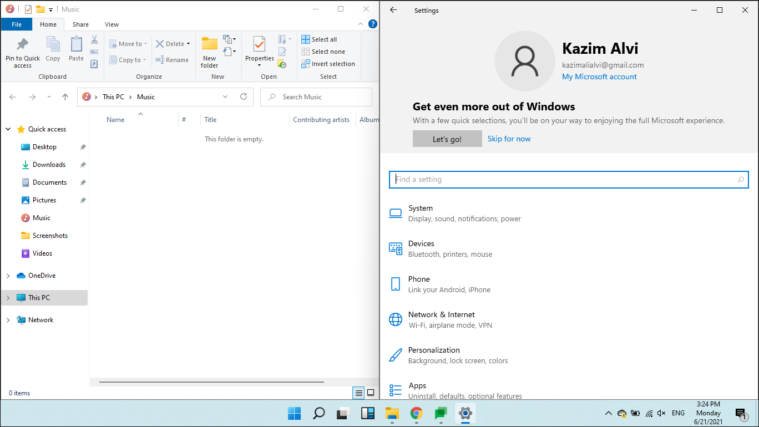
Sie haben auch die Möglichkeit, die Fenstergröße zu ändern. Bewegen Sie den Cursor einfach auf die Linie, die die beiden Fenster trennt, und eine dunkle dicke Linie wird angezeigt. Halten Sie nun die Linie gedrückt und ziehen Sie sie in eine beliebige Richtung, um die Größe zu ändern.
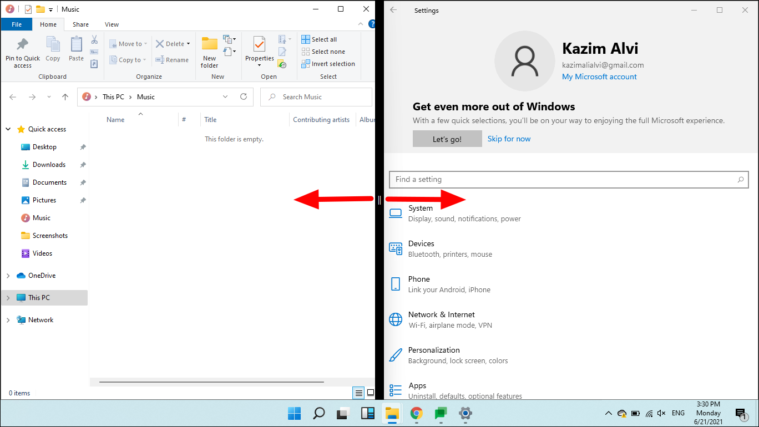
Sie können den Bildschirm mit der zweiten Option auf ähnliche Weise in zwei Teile teilen und die Fenstergröße bei Bedarf ändern.
Bildschirm in drei Abschnitte teilen
Wenn Sie vorhaben, gleichzeitig an drei Apps zu arbeiten, besteht die Möglichkeit, den Bildschirm in drei aufzuteilen. Bewegen Sie den Cursor über die Schaltfläche zum Maximieren und wählen Sie einen der drei Teile in der dritten Option aus. Zum besseren Verständnis haben wir ein Viertel ausgewählt, wobei das Konzept gleich bleibt.
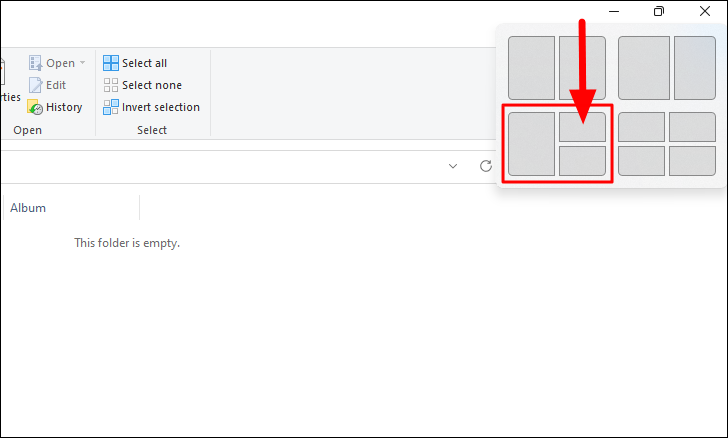
Das aktuelle Fenster passt zu dem zuvor ausgewählten Teil (oberes rechtes Viertel) und die anderen geöffneten Fenster werden als Miniaturansichten in der linken Hälfte angezeigt. Wählen Sie das zweite Fenster aus, an dem Sie arbeiten möchten. Denken Sie auch daran, dass Sie diejenige wählen, die ein höheres Maß an Aufmerksamkeit und Klarheit erfordert, da sie im Vergleich zu den anderen beiden doppelt so viel Platz einnehmen würde.
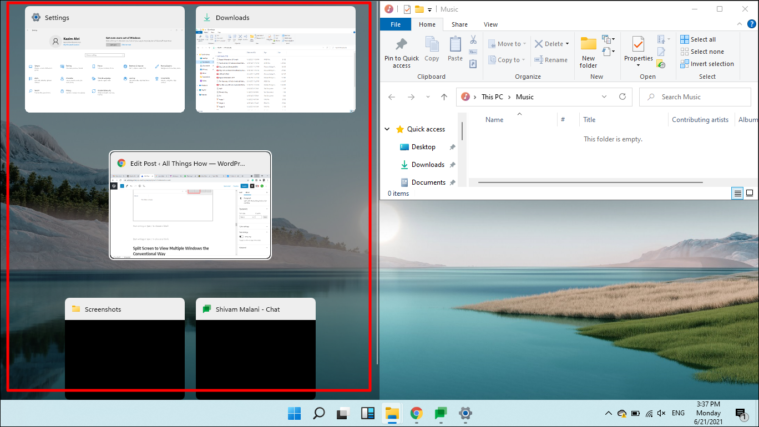
Nachdem Sie das zweite Fenster ausgewählt haben, nimmt es die linke Hälfte ein und die anderen geöffneten Fenster werden im verbleibenden Viertel als Miniaturansichten angezeigt. Wählen Sie die gewünschte App aus und sie nimmt das letzte Quartal in Anspruch.

Sie haben jetzt drei geöffnete Fenster auf dem Bildschirm, die nach Ihrer Wahl aufgeteilt sind. Das Konzept der Größenänderung bleibt gleich, halten Sie einfach die Linie, die zwei Fenster trennt, und ziehen Sie sie.
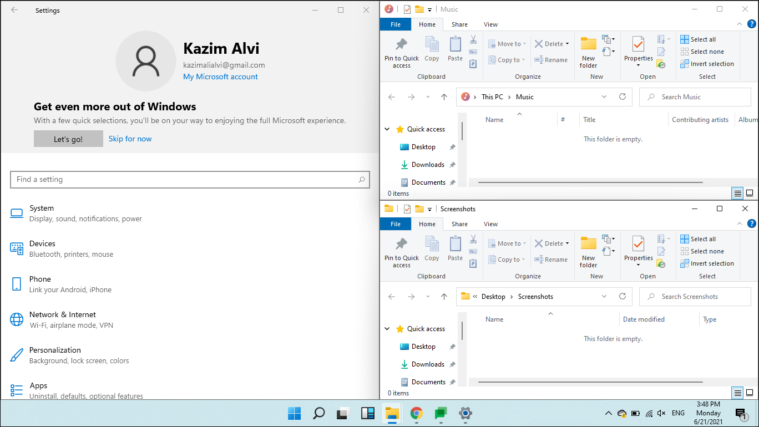
Bildschirm in vier Abschnitte teilen
Das Konzept des Aufteilens des Bildschirms in vier Teile entspricht ziemlich genau dem, was wir im letzten Abschnitt besprochen haben. Bewegen Sie den Cursor über die Maximieren-Schaltfläche des aktuellen Fensters, wählen Sie das gewünschte Quartal in der letzten Option aus und wählen Sie die anderen Apps aus, die entsprechend auf dem geteilten Bildschirm angezeigt werden sollen.
Hinweis: Das Aufteilen des Bildschirms in drei oder vier Fenster beeinträchtigt die Sichtbarkeit und Klarheit, wodurch der gesamte Zweck zunichte gemacht wird. Daher wird empfohlen, dies nur auf einem größeren Display zu tun.
Bildschirm teilen durch manuelles Einrasten von Fenstern an den Seiten
Wenn Sie die Split-Screen-Funktion unter Windows 10 verwendet haben, war der Vorgang ganz anders. Windows 11 hat es viel einfacher gemacht, aber nicht den herkömmlichen Ansatz abgeschafft, den wir in den folgenden Abschnitten besprechen werden.
Es gibt zwei Möglichkeiten, den Bildschirm zu teilen, um mehrere Fenster gleichzeitig anzuzeigen. Sie können das Fenster entweder halten, ziehen und in die gewünschte Ecke legen oder die Tastenkombinationen dafür verwenden. Beginnen wir damit, den Bildschirm in zwei Teile aufzuteilen, und wenn Sie das Konzept verstanden haben, gehen wir zu vier weiter.
Um den Bildschirm in zwei Teile zu teilen, halten Sie das gewünschte Fenster gedrückt und ziehen Sie es so weit wie der Cursor zu einer der Seiten. Wenn Sie einen verschwommenen Umriss finden, der den von der App im Hintergrund aufzunehmenden Teil anzeigt, lassen Sie den Cursor los. Sie können auch einfach das gewünschte Fenster öffnen und WINDOWS + PFEILTASTE LINKS/RECHTS drücken, um den Bildschirm in zwei Teile zu teilen.
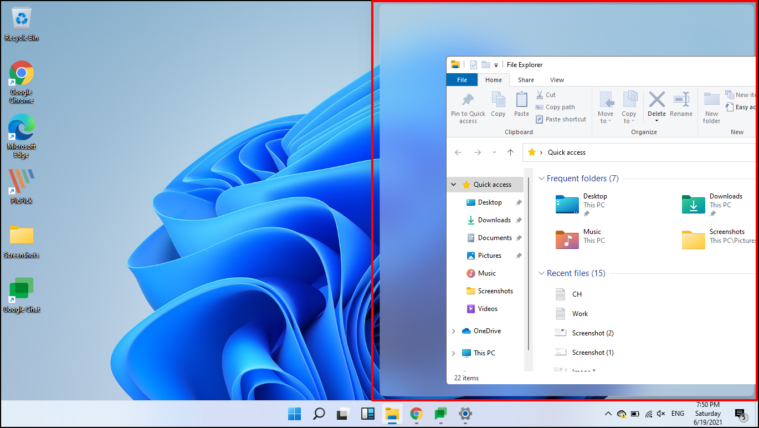
Wenn die Standardeinstellungen vorgenommen wurden, werden die anderen geöffneten Fenster in der anderen Hälfte angezeigt, sobald eines der Fenster die Hälfte des Bildschirms einnimmt. Wählen Sie diejenige aus, die Sie der anderen Seite des Bildschirms hinzufügen möchten.
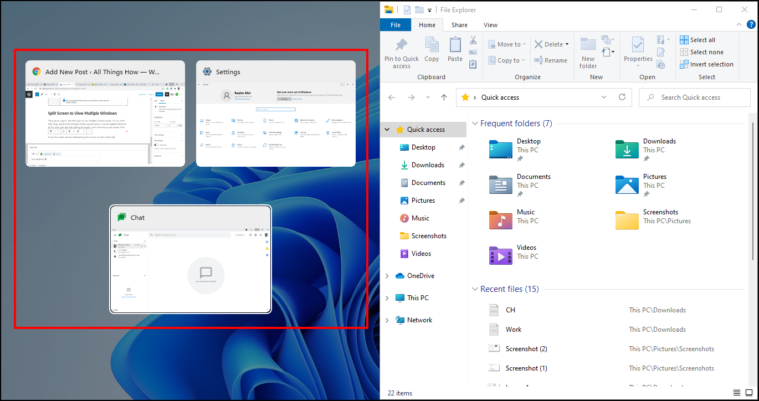
Wenn Sie zwei Fenster auf dem Bildschirm haben, ziehen Sie die Linie, die sie trennt, in eine beliebige Richtung, um die Fenstergröße zu ändern. Der Vorgang zum Ändern der Fenstergröße bleibt bei beiden Methoden gleich.
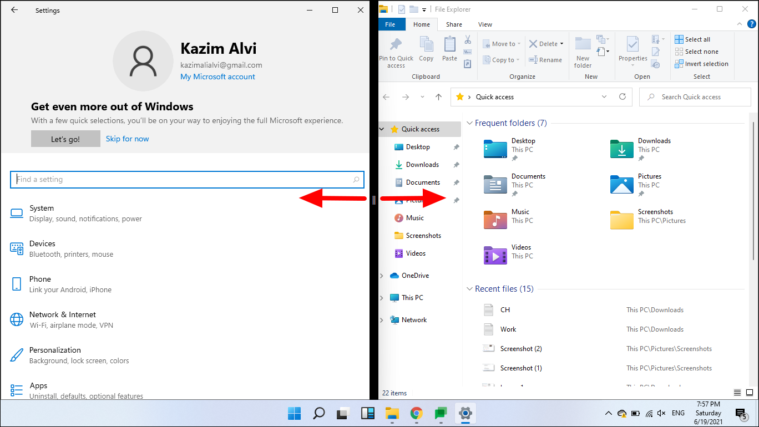
Um den Bildschirm in drei Fenster zu teilen, halten Sie eines der geöffneten Fenster gedrückt und ziehen Sie es in die Ecke. Sobald Sie einen verschwommenen Umriss im Hintergrund sehen, der ein Viertel des Bildschirms bedeckt, lassen Sie den Cursor los. Sie können auch einfach die WINDOWS + AUF/AB-CURSORTASTEN drücken (wenn es die Hälfte des Bildschirms einnimmt), damit ein Fenster ein Viertel der Anzeige einnimmt.
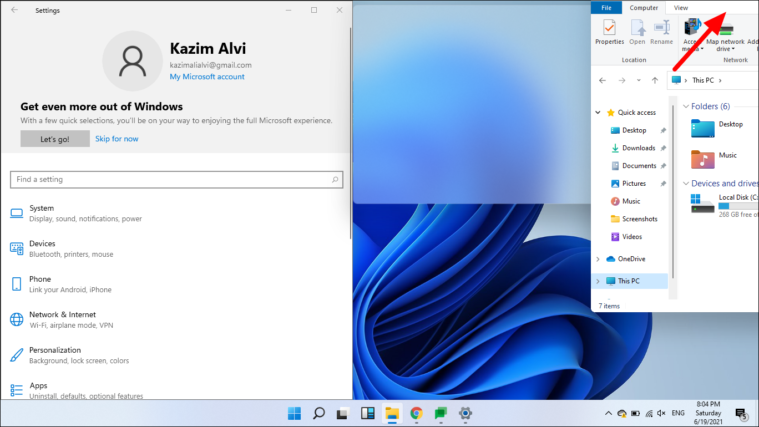
Sobald Sie ein freies Viertel auf dem Bildschirm haben, werden die anderen geöffneten Apps als Miniaturansichten angezeigt. Wählen Sie die aus, die Sie hinzufügen möchten.

Sie haben jetzt drei Fenster auf dem Bildschirm. Außerdem können Sie die Größe der Fenster ändern, indem Sie die Linie ziehen, die die Fenster trennt, wie zuvor.

Sie können den Bildschirm auf ähnliche Weise in vier Teile aufteilen und die gleiche Anzahl von App-Fenstern gleichzeitig anzeigen und darauf zugreifen. Das macht Multitasking ganz einfach.
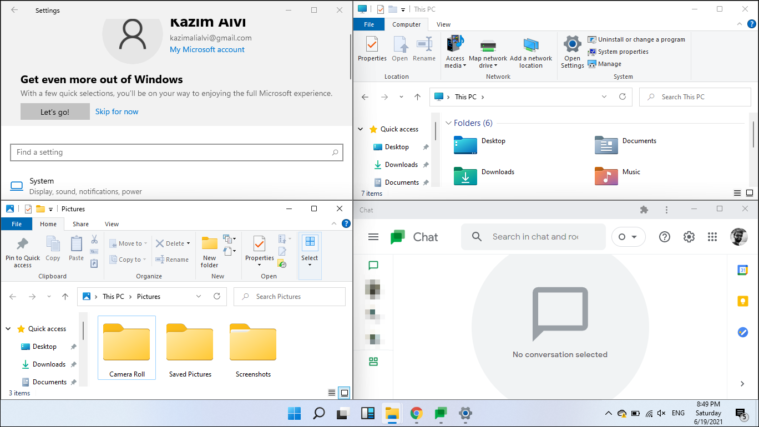
Das ist alles, was”Split Screen”in Windows 11 bietet. Sie können entweder die in Windows 11 eingeführte neue Methode oder den herkömmlichen Ansatz verwenden, je nachdem, was Ihnen besser passt, und Multitasking wie nie zuvor durchführen.