Wenn Sie auf einem Windows 10-System arbeiten, benötigen Sie viele Apps, mit denen Sie arbeiten können. Während Sie die App über das Startmenü oder die Windows-Suche öffnen, sehen oder identifizieren Sie die App normalerweise anhand des expliziten Symbols. Einige Benutzer berichten jedoch von einem seltsamen Problem, bei dem die Miniaturansichtsymbole der Microsoft-Apps nicht im Windows 10-Start-und Suchmenü angezeigt werden, wenn nach einer bestimmten App gesucht wird.
Andererseits Einige andere Benutzer berichten, dass die Miniaturbildsymbole nur bei Verwendung der Windows-Suche fehlen und stattdessen normal im Startmenü angezeigt werden. Während dieses Problem speziell auf der Windows 10-Plattform auftritt, gibt es Benutzer, die melden, dass das Problem für Microsoft Office-Apps exklusiv ist.
Einige der Gründe, warum die Miniaturbildsymbole von Apps gewonnen haben. Wenn die Google Drive-Synchronisierung ein Problem verursacht, wird Windows nicht so eingestellt, dass die Miniaturansichten in der Taskleiste gespeichert werden oder wenn die Symbol-Cache-Datei nicht ordnungsgemäß funktioniert.
Glücklicherweise haben wir einige Lösungen gefunden, mit denen Sie die fehlenden Miniaturansichtsymbole von Windows 10-Apps im Windows-Such-und Startmenü beheben können.
* Hinweis- Bevor Sie mit den folgenden Lösungen fortfahren, stellen Sie sicher, dass sich alle App-Verknüpfungen wie folgt auf dem richtigen Weg befinden:
C: \ ProgramData \ Microsoft \ Windows \ Startmenü \ Programme
Sobald Sie bestätigt wurden, können Sie auch versuchen, ein Antivirenprogramm oder eine Malware auszuführen, um die Möglichkeit eines Virenangriffs auszuschließen. Wenn sich die Verknüpfungen jedoch im richtigen Pfad befinden und das System sauber ist, können Sie die folgenden Methoden ausprobieren.
Methode 1: Synchronisierung für die Google Drive App unterbrechen
Versuchen Sie diese Methode, wenn Sie die Google Drive-App bereits installiert haben und dies einer der Hauptgründe für diesen Fehler sein kann. Manchmal kann die ständige Synchronisierung des Laufwerks im Hintergrund die Grafikanzeige auf Ihrem Windows 10-PC beeinträchtigen. Führen Sie die folgenden Schritte aus, um das Problem möglicherweise zu beheben:
Schritt 1: Gehen Sie zu Start und geben Sie Google Drive in die Windows-Suchleiste ein.

Schritt 2: Klicken Sie auf das Ergebnis, um das Google Drive im Hintergrund auszuführen.
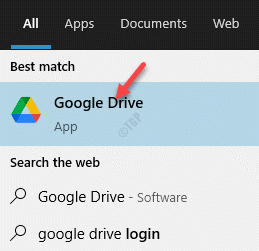
Schritt 3: Gehen Sie nun zur rechten Seite der Taskleiste und klicken Sie auf Benachrichtigungsbereich ( Taskleiste ) Symbol ( Aufwärtspfeil ).
Klicken Sie in der Taskleiste mit der rechten Maustaste auf das Symbol Google Drive .

Schritt 4: Weiter. Klicken Sie in der kleinen Oberfläche, die sich öffnet, auf das Zahnradsymbol ( Einstellungen ) oben rechts.
Klicken Sie auf Synchronisierung anhalten , um die Synchronisierung von Google Drive im Hintergrund anzuhalten.
![]()
Schritt 5: Drücken Sie nun die Tastenkombination Win + I auf Ihrer Tastatur, um die App Einstellungen zu starten.
Schritt 6: Klicken Sie im Fenster Einstellungen auf System .
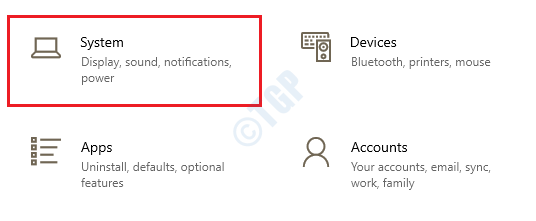
Schritt 7: Sie gelangen direkt zur Seite Anzeige im Fenster Einstellungen .
Navigieren Sie zur rechten Seite des Fensters und gehen Sie im Abschnitt Skalieren und Layout zum Feld Ändern der Größe von Text, Apps und anderen Elementen .
Wählen Sie hier 125% oder einen höheren Wert aus der Dropdown-Liste aus.

Gehen Sie jetzt zurück und überprüfen Sie das Menü Start oder geben Sie den App-Namen in die Windows-Suche ein und prüfen Sie, ob Sie jetzt das Miniaturbildsymbol der Apps sehen können.
* Hinweis- Wenn es immer noch nicht funktioniert, befolgen Sie die Schritte 6 bis 8 und legen Sie die Größe ändern fest Das Feld für Text, Apps und andere Elemente wird auf 100% (empfohlen) im Abschnitt S Skala und Layout auf der rechten Seite zurückgesetzt.

Überprüfen Sie nun erneut das Startmenü und die Windows-Suche. Die Miniaturansichtsymbole für die Apps sollten auf Ihrem Windows 10-PC sichtbar sein.
Methode 2: Nehmen Sie benutzerdefinierte Änderungen an den Leistungsoptionen vor
Mit dieser Methode können Sie Ihr System dazu zwingen, mit der Vorschau der Miniaturansichten der Taskleiste zu beginnen, indem Sie bestimmte Änderungen an den Leistungsoptionen vornehmen. Aufgrund dieser Benutzererfahrung zwingt diese Optimierung Ihren Windows 10-PC dazu, das richtige oder fehlende Symbol wieder anzuzeigen, wenn Sie in der Windows-Suchleiste oder im Startmenü nach der App suchen. So nehmen Sie die Änderung vor:
* Hinweis- Die folgende Änderung, die wir vornehmen werden, ist standardmäßig deaktiviert. Daher muss die Änderung über das Fenster Systemeigenschaften vorgenommen werden. So geht’s:
Schritt 1: Gehen Sie zu Start und geben Sie Sysdm.cpl in die Windows-Suchleiste ein.
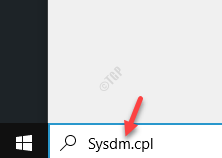
Schritt 2: Klicken Sie mit der rechten Maustaste auf das Ergebnis ( sysdm.cpl ) und wählen Sie Als Administrator ausführen , um das System zu öffnen Eigenschaftenfenster mit Administratorrechten.

Schritt 3: Wechseln Sie im Dialogfeld Systemeigenschaften zur Registerkarte Erweitert und unter Leistung Klicken Sie im Abschnitt auf Einstellungen .

Schritt 4: Es öffnet sich das Fenster Leistungsoptionen .
Wählen Sie hier auf der Registerkarte Visuelle Effekte die Option Benutzerdefiniert aus und aktivieren Sie in der Liste das Kontrollkästchen neben Vorschau der Miniaturansichten der Taskleiste speichern .
Drücken Sie Übernehmen und dann OK , um die Änderungen zu speichern und zu beenden.

Drücken Sie Übernehmen und dann OK im Fenster Systemeigenschaften erneut, um die vorgenommenen Änderungen zu bestätigen und das Fenster zu schließen.
Geben Sie nun den Namen der Apps in das Windows-Suchfeld ein und Sie sollten nun die Miniaturansichtsymbole der Apps sehen.
Methode 3: Ändern Sie die Anzeigeskalierung (für diejenigen, die nicht über Google App Drive verfügen)
Wenn Sie jedoch nicht die Google Drive -App auf Ihrem Windows 10-PC haben und weiterhin die fehlenden Miniaturansichtsymbole des Problems mit Windows 10-Apps in der Windows-Suche und im Start Menü müssten Sie die Größe von Text, Apps und anderen Elementen auf 125% ändern. Mal sehen, wie:
Schritt 1: Klicken Sie auf Start und wählen Sie im Menü Einstellungen (Zahnradsymbol), um die Einstellungen App.
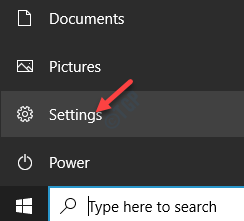
Schritt 2: Wählen Sie in der App Einstellungen System aus, um die Seite Anzeige zu öffnen.
Gehen Sie im nächsten Fenster zur rechten Seite des Fensters.
Scrollen Sie nach unten und erreichen Sie den Abschnitt Skalieren und Layout .
Setzen Sie in diesem Abschnitt das Feld Ändern der Größe von Text, Apps und anderen Elementen auf 125% , indem Sie den Wert aus der Dropdown-Liste auswählen.

Kehren Sie jetzt zum Startmenü zurück oder geben Sie die App-Namen in die Windows-Suchleiste ein. Die Miniaturansichtsymbole der Apps, die in Ihrem Windows 10-Start-und Suchproblem kein Problem anzeigen, sollten behoben sein.
Methode 4: Löschen Sie die IconCache-Datei
Die Windows-App-Symbole werden normalerweise in einer Datei mit dem Namen Icon Cache gespeichert. Auf diese Weise können die Symbole bei Bedarf sofort wiederhergestellt werden. Manchmal kann diese Cache-Datei für Symbole jedoch beschädigt werden, was dazu führt, dass Miniaturansichtsymbole für Apps in Ihrem Windows 10-Start-und Suchmenü fehlen.
Mit dieser Methode können Sie die Datei IconCache entfernen. Wenn Sie das Menü Start und die Windows-Suche erneut verwenden, wird die Datei erneut erstellt. Führen Sie die folgenden Schritte aus, um die IconCache -Datei zu löschen und neu zu erstellen:
Schritt 1: Gehen Sie zum Menü Start , klicken Sie mit der rechten Maustaste darauf und wählen Sie Datei-Explorer .
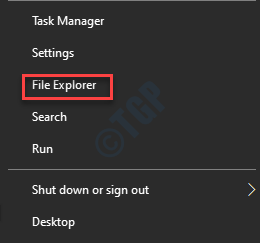
Schritt 2: Wechseln Sie im Fenster Datei-Explorer oben zur Registerkarte Ansicht und erweitern Sie das Kontrollkästchen Ein-/Ausblenden Option und aktivieren Sie das Kontrollkästchen neben Versteckte Elemente .
Dadurch werden alle versteckten Dateien und Ordner im Windows Explorer angezeigt.
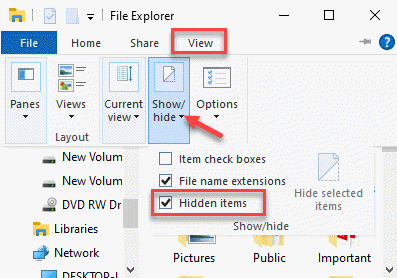
Schritt 3: Klicken Sie nun mit der rechten Maustaste auf das Menü Start und wählen Sie Ausführen , um den Befehl Ausführen Fenster.
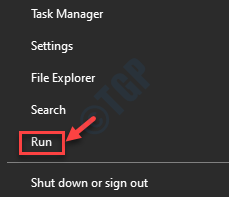
Schritt 4: Geben Sie im Fenster Ausführen des Befehls Appdata in das Suchfeld ein und drücken Sie die Eingabetaste bis Öffnen Sie den Ordner im Fenster Datei-Explorer .
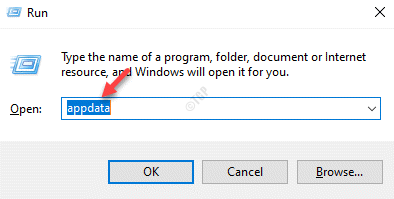
Schritt 5: Doppelklicken Sie auf den Ordner Lokal , um ihn zu öffnen.
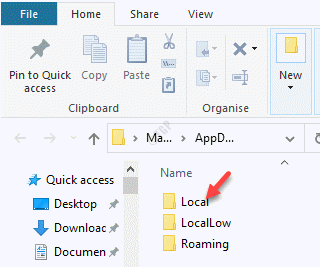
Schritt 6: Suchen Sie nun die Datei IconCache.db , wählen Sie sie aus und klicken Sie auf Löschen .
![]()
Starten Sie nun Ihren PC neu und überprüfen Sie das Windows 10-Startmenü und die Suchleiste. Die Miniaturansichten der Apps sollten jetzt sichtbar sein.
Methode 5: Neuerstellen des Symbolcaches mithilfe der Eingabeaufforderung
Wenn Sie die Datei IconCache nicht finden oder den Cache mit der vorherigen Methode nicht neu erstellen können, können Sie mit dieser Methode den Cache mithilfe der Eingabeaufforderung neu erstellen. Mal sehen, wie:
* Hinweis- Diese Methode gilt nur für Windows 10.
Schritt 1: Drücken Sie die Tasten Win + R gleichzeitig auf Ihrer Tastatur, um das Fenster Befehl ausführen zu öffnen.
Schritt 2: Geben Sie im Suchfeld cmd ein und drücken Sie die Tastenkombination Strg + Umschalt + Eingabetaste auf Ihrer Tastatur, um die zu starten erhöhte Eingabeaufforderung .

Schritt 3: Führen Sie im Fenster Eingabeaufforderung ( admin ) den folgenden Befehl nacheinander aus und drücken Sie die Eingabetaste nach jedem Befehl:
ie4uinit.exe-show taskkill/IM explorer.exe/F. DEL/A/Q"% localappdata% \ IconCache.db" DEL/A/F/Q"% localappdata% \ Microsoft \ Windows \ Explorer \ iconcache *" Herunterfahren/r/f/t 00
* Hinweis- Sobald Sie den letzten Befehl ausgeführt haben, wird Ihr PC sofort neu gestartet. Stellen Sie daher sicher, dass Sie alle nicht gespeicherten Daten speichern, bevor Sie mit der Ausführung der Befehle fortfahren.
Überprüfen Sie nach dem Neustart des PCs, ob die Miniaturansichtsymbole von Apps, die in Ihrem Windows 10-Such-und Startmenü kein Problem anzeigen, behoben sind.
Methode 6: Entfernen Sie den Google Drive-Dateistream
Wenn Sie zur Google Drive-App zurückkehren, ist dies häufig der Hauptgrund für die Störung der App-Symbole oder anderer grafischer Probleme auf Ihrem Windows 10-PC. Dies tritt auf, wenn die Synchronisierung im Google Drive-Datei-Streaming unterbrochen ist, von dem bekannt ist, dass es Dateien mit dem Computer und der Cloud synchronisiert. In diesem Fall müssen wir den Synchronisierungsprozess für Google File Streaming unterbrechen, indem wir die App beenden und deinstallieren, bis wir die Funktion wiederherstellen können.
* Hinweis- Bevor Sie das Google Drive -Dateistreaming beenden und entfernen, stellen Sie sicher, dass Sie eine Sicherungskopie des Dateistreams Ordnerdaten.
So können Sie das Programm beenden und entfernen:
Schritt 1: Gehen Sie zur Taskleiste und klicken Sie auf der rechten Seite auf den kleinen Aufwärtspfeil, um die Taskleiste zu öffnen.
Klicken Sie hier auf das Symbol Google Drive .

Schritt 2: Klicken Sie in der sich öffnenden Google Drive -Schnittstelle oben rechts auf Einstellungen (Zahnradsymbol).
Wählen Sie in der Liste Beenden aus.
Dadurch wird die Google Drive App für die Ausführung im Hintergrund geschlossen.
![]()
Schritt 4: Drücken Sie nun gleichzeitig die Tasten Win + I auf Ihrer Tastatur, um das Fenster Einstellungen zu öffnen.
Schritt 5: Klicken Sie im Fenster Einstellungen auf Apps .
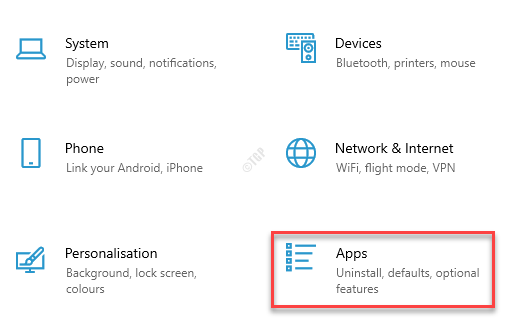
Schritt 6: Als Nächstes gelangen Sie direkt zur Seite Apps & Funktionen im Fenster Einstellungen .
Navigieren Sie zur rechten Seite des Fensters und suchen Sie im Abschnitt Apps & Funktionen nach Google Drive File Streaming .
Schritt 7: Wählen Sie Google Drive File Streaming und dann Deinstallieren .
Warten Sie nun, bis die App deinstalliert ist.
Starten Sie nach der Deinstallation Ihren PC neu und Sie sollten nun in der Lage sein, die Miniaturansichtsymbole der Windows 10-Apps in der Windows-Suche und im Startmenü anzuzeigen.
Methode 7: Führen Sie SFC Scannow
aus
Manchmal werden die Miniaturansichtsymbole der App in Ihrem Windows 10-Such-und Startmenü möglicherweise nicht angezeigt, wenn die Systemdateien beschädigt oder beschädigt sind. In einem solchen Fall können Sie einen Systemdateiprüfungsscan ausführen, der beschädigte Dateien erkennt und sofort repariert. Mal sehen, wie der Scan ausgeführt wird:
Schritt 1: Drücken Sie den Hotkey Win + X und wählen Sie Ausführen .
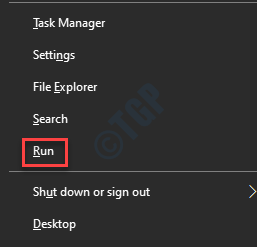
Schritt 2: Es öffnet sich das Fenster Befehl ausführen .
Geben Sie hier cmd in das Suchfeld ein und drücken Sie gleichzeitig die Tasten Strg + Umschalt + Eingabetaste auf Ihrer Tastatur, um die Eingabeaufforderung zu öffnen mit Administratorrechten.

Schritt 3: Geben Sie im Fenster Eingabeaufforderung ( admin ) den folgenden Befehl ein und drücken Sie die Eingabetaste :
sfc/scannow

Dieser Vorgang dauert einige Minuten. Warten Sie also, bis er abgeschlossen ist. Es sucht nach beschädigten oder beschädigten Dateien und repariert diese sofort, wenn sie gefunden werden.
Wenn Sie fertig sind, verlassen Sie das Eingabeaufforderungsfenster und starten Sie Ihren PC neu.
Gehen Sie zum Startmenü oder geben Sie App-Namen in das Windows-Suchfeld ein, um zu sehen, ob die App-Symbole jetzt sichtbar sind.
Methode 8: Erstellen Sie ein neues Benutzerkonto
Wenn alle oben genannten Methoden nicht funktionieren, besteht die letzte Option darin, ein neues Benutzerkonto zu erstellen. Mal sehen, wie;
Schritt 1: Klicken Sie mit der rechten Maustaste auf Start und wählen Sie Einstellungen .
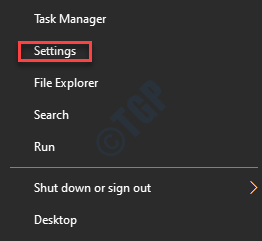
Schritt 2: Dadurch wird das Fenster Einstellungen geöffnet.
Klicken Sie im Fenster Einstellungen auf Konten .
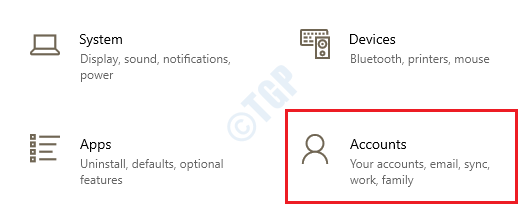
Schritt 3: Klicken Sie im nächsten Fenster links auf die Option Familie und andere Benutzer .
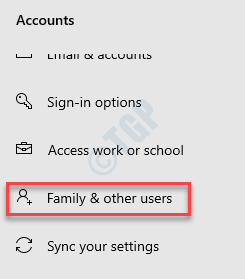
Schritt 4: Gehen Sie nun zur rechten Seite des Fensters und klicken Sie im Abschnitt Andere Benutzer auf Fügen Sie diesem PC eine andere Person hinzu .

Schritt 5: Klicken Sie im Fenster Wie wird sich diese Person anmelden? auf das Fenster Ich habe die Anmeldung dieser Person nicht Informationslink .

Schritt 6: Klicken Sie im Fenster Konto erstellen auf Benutzer ohne Microsoft-Konto hinzufügen .
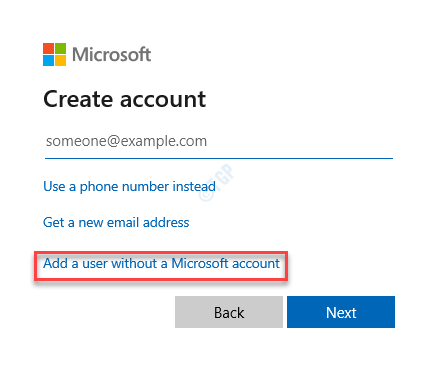
Schritt 7: Geben Sie nun auf der Seite Benutzer für diesen PC erstellen Ihren gewünschten Benutzernamen , Passwort und geben Sie das Passwort erneut ein.
Klicken Sie auf Weiter und befolgen Sie die Anweisungen auf dem Bildschirm, um den Vorgang abzuschließen.
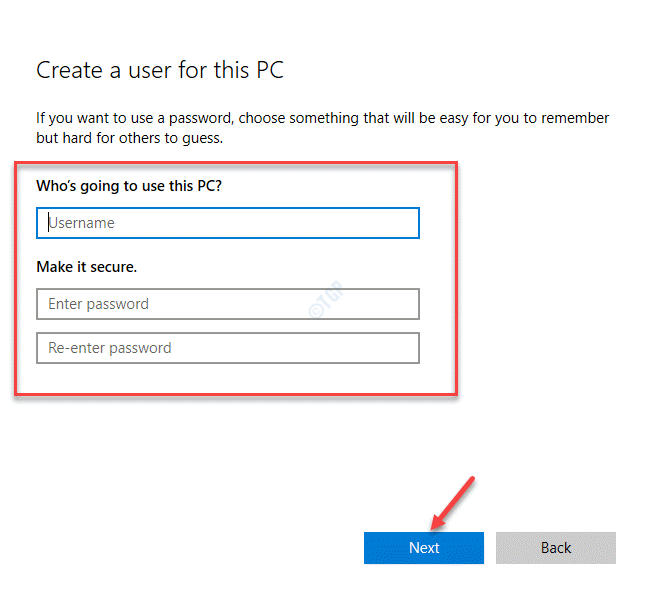
Melden Sie sich jetzt bei diesem neuen Benutzerkonto an und überprüfen Sie im Menü Start und in der Windows-Suchleiste, ob die Miniaturbildsymbole von Apps jetzt angezeigt werden.
