Häufig tritt auf Ihrem Windows 10-PC ein Problem mit Bildschirmflimmern auf, das auf eine beschädigte Anwendung oder einen veralteten/nicht angepassten Anzeigetreiber zurückzuführen ist. Unabhängig davon, ob Sie einen Laptop oder einen Desktop verwenden, ist dies ein häufiges Problem und kann frustrierend sein, insbesondere wenn Sie sich mitten in einer wichtigen Arbeit befinden. In den meisten Fällen besteht kein Grund zur Sorge, da einige Änderungen am Bildschirmtreiber oder an der problematischen Anwendung helfen können, das Problem zu beheben, wenn Ihr Bildschirm auf Ihrem Windows 10-PC flackert.
Das Problem tritt meistens unmittelbar nach Ihnen auf haben ein Upgrade auf Windows 10 durchgeführt, es kann jedoch auch zu jeder beliebigen Zeit auftreten. Bevor wir Ihnen einige Methoden zeigen, die Sie beheben können, wenn Ihr Bildschirm auf Ihrem Windows 10-PC flackert, führen Sie den folgenden Test zum Flackern des Bildschirms durch, um festzustellen, was das Problem verursachen könnte.
Durchführen des Bildschirmflackertests
Schritt 1: Klicken Sie mit der rechten Maustaste auf die Taskleiste und wählen Sie Task-Manager .
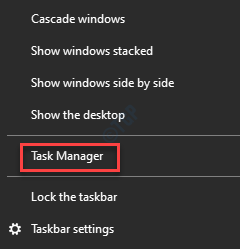
Schritt 2: Überprüfen Sie nach dem Öffnen des Task-Managers , ob der Task-Manager neben dem Bildschirm und allen Symbolen auch flackert.
Wenn dies der Fall ist, liegt das Problem möglicherweise am Bildschirmtreiber.
Wenn der Task-Manager jedoch stabil ist und alles andere auf dem Bildschirm flackert, liegt das Problem höchstwahrscheinlich an einer kürzlich installierten Anwendung.
Nun, da Sie eine gute Vorstellung davon haben, was die mögliche Ursache für das Problem mit dem Flackern des Bildschirms sein könnte, können Sie ein paar schnelle Tricks ausprobieren. Oft ist uns nicht klar, dass das Problem auf das verlorene Monitorkabel zurückzuführen sein könnte. Stellen Sie daher sicher, dass Sie überprüfen, ob das Monitorkabel richtig auf der Rückseite des Geräts sitzt. Wenn nicht, ziehen Sie das Kabel heraus und stecken Sie es wieder richtig ein.
Alternativ können Sie auch überprüfen, ob das Monitorkabel beschädigt, inkompatibel oder von geringer Qualität ist. In jedem dieser Fälle sollten Sie Ihr Monitorkabel anhand der Vorschläge für die manuelle Anleitung des Monitors austauschen und in ein hochwertiges und kompatibles Kabel investieren. Dies sollte das Problem mit dem Flackern des Bildschirms auf Ihrem Windows 10-PC beheben. Wenn dies nicht der Fall ist, fahren Sie mit den folgenden Lösungen fort.
Methode 1: Ändern Sie die Aktualisierungsrate des Monitors
Manchmal kann das Problem des Flackerns des Bildschirms auftreten, wenn Sie eine höhere Aktualisierungsrate für Ihren Monitor eingestellt haben, als dies möglich ist. Die Aktualisierungsrate des Monitors bestimmt, wie oft der Inhalt auf Ihrem PC-Bildschirm aktualisiert wird. Es sind jedoch nicht alle Monitore so konfiguriert, dass der Inhalt mit einer höheren Rate aktualisiert wird. Daher kann es zu Störungen kommen. In einem solchen Fall können Sie die Aktualisierungsrate ändern und prüfen, ob das Problem dadurch behoben werden kann. So ändern Sie die Aktualisierungsrate:
Schritt 1: Klicken Sie auf das Menü Start und wählen Sie Einstellungen (Zahnradsymbol).
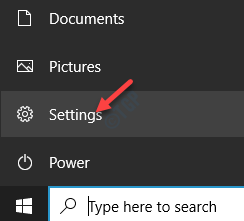
Schritt 2: Dadurch wird das Fenster Einstellungen geöffnet.
Gehen Sie hier zur Option System .

Schritt 3: Sie werden direkt zur Seite Anzeige im Fenster Einstellungen weitergeleitet.
Gehen Sie zur rechten Seite des Fensters, scrollen Sie nach unten und klicken Sie im Abschnitt Mehrere Anzeigen auf den Link Erweiterte Anzeigeeinstellungen .

Schritt 4: Wechseln Sie im nächsten Fenster zum Abschnitt Aktualisierungsrate und wählen Sie in der Dropdown-Liste Aktualisierungsrate eine niedrigere aus Bildwiederholfrequenz als die aktuelle.

Schließen Sie das Fenster”Einstellungen”, und jetzt sollte das Problem mit dem Flackern des Bildschirms nicht mehr auftreten.
Methode 2: Deinstallieren Sie problematische Apps
Diese Methode ist nützlich, wenn Sie eine vage Vorstellung davon haben, welche App das Problem verursachen könnte. Wenn Sie beispielsweise kürzlich eine App installiert haben und das Problem mit dem Bildschirmflackern unmittelbar danach aufgetreten ist, ist diese bestimmte App Ihr Ziel. Es besteht die Möglichkeit, dass die App entweder nicht den Systemanforderungen entspricht (z. B. wenn Sie eine 64-Bit-App für einen 32-Bit-PC heruntergeladen haben) oder einfach eine veraltete Version ist und daher das Problem verursacht.
In einem solchen Fall können Sie entweder die richtige Version herunterladen, die auf der Systemarchitektur basiert (32-Bit/64-Bit), oder Sie können die Website der App besuchen, um zu überprüfen, ob eine neueste Version für dieselbe verfügbar ist. Falls verfügbar, müssen Sie zuerst die installierte App deinstallieren und dann die neueste Version installieren. Mal sehen, wie Sie die App deinstallieren:
Schritt 1: Drücken Sie die Tasten Win + I gleichzeitig auf Ihrer Tastatur, um die App Einstellungen zu öffnen.
Schritt 2: Klicken Sie im Fenster Einstellungen auf Apps .
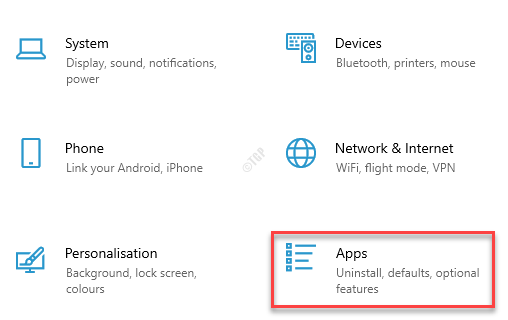
Schritt 3: Sie gelangen direkt zum Abschnitt Apps & Funktionen im Fenster Einstellungen .
Gehen Sie zur rechten Seite des Fensters und suchen Sie im Abschnitt Apps & Funktionen nach der problematischen App.
Wählen Sie die problematische App aus und klicken Sie unten auf die Schaltfläche Deinstallieren .
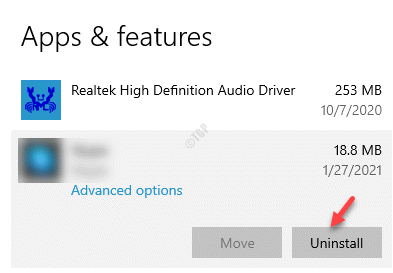
Schritt 4: Klicken Sie im Popup erneut auf die Schaltfläche Deinstallieren , um die Aktion zu bestätigen.
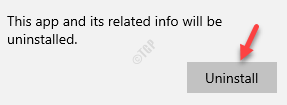
Starten Sie nach vollständiger Deinstallation der App Ihren PC neu und prüfen Sie, ob das Problem mit dem Bildschirmflackern behoben ist.
Methode 3: Aktualisieren Sie die Anzeigetreiber
Wenn Ihr Bildschirm auf Ihrem Windows 10-PC flackert, kann das Problem auch am Bildschirmtreiber liegen. Möglicherweise ist entweder der Treiber veraltet und Sie haben ein Update verpasst. In einem solchen Fall können Sie versuchen, den Treiber auf die neueste verfügbare Version zu aktualisieren und festzustellen, ob dies zur Behebung des Problems beiträgt:
Schritt 1: Klicken Sie mit der rechten Maustaste auf das Menü Start und wählen Sie Geräte-Manager , um das Fenster Geräte-Manager zu öffnen.
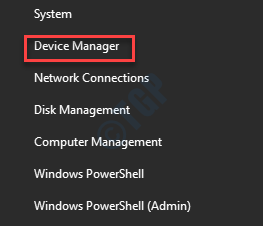
Schritt 2: Navigieren Sie im Fenster Geräte-Manager zu Anzeigeadapter und erweitern Sie den Abschnitt, indem Sie auf den Pfeil links klicken.
Klicken Sie nun mit der rechten Maustaste auf den Grafiktreiber und wählen Sie Treiber aktualisieren .

Schritt 3: Klicken Sie im Fenster Treiber aktualisieren auf Automatisch nach Treibern suchen .

Warten Sie nun, bis Windows nach verfügbaren Treibern sucht. Falls verfügbar, wird der Treiber automatisch auf die neueste Version aktualisiert.
Starten Sie Ihren PC neu und prüfen Sie, ob Ihr Bildschirm noch flackert.
* Hinweis- Alternativ können Sie den Anzeigetreiber auch manuell herunterladen und installieren, indem Sie die neueste Version von der Hersteller-Website herunterladen und anschließend mit diesem Verfahren installieren- Geräte-Manager > Anzeigeadapter > Grafiktreiber > Rechtsklick > Treiber aktualisieren > Durchsuchen Sie meinen Computer für Fahrer .
Methode 4: Rollback des Treibers auf die vorherige Version
Wenn das Aktualisieren des Anzeigetreibers nicht zur Behebung des Problems beiträgt, können Sie den Treiber auf die vorherige Version zurücksetzen und prüfen, ob das Problem dadurch behoben wird. Führen Sie die folgenden Schritte aus, um den Treiber zurückzusetzen:
Schritt 1: Klicken Sie mit der rechten Maustaste auf Start und wählen Sie Geräte-Manager .
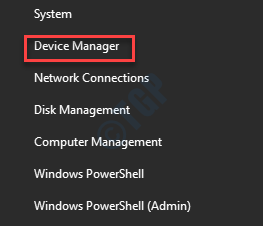
Schritt 2: Dadurch wird das Fenster Geräte-Manager geöffnet.
Navigieren Sie hier zu Anzeigeadaptern und klicken Sie auf den Pfeil daneben, um den Abschnitt zu erweitern.
Klicken Sie nun mit der rechten Maustaste auf den Grafiktreiber und wählen Sie Eigenschaften .

Schritt 3: Wählen Sie im Dialogfeld Eigenschaften die Registerkarte Treiber und klicken Sie auf Treiber zurücksetzen Schaltfläche.
Drücken Sie OK , um zum Geräte-Manager zurückzukehren, und der Treiber sollte auf die ältere Version zurückgesetzt werden.

Beenden Sie jetzt den Geräte-Manager, starten Sie Ihren PC neu und Sie sollten nicht mehr auf das Problem des Flackerns des Bildschirms stoßen.
Methode 5: Bildschirmtreiber deinstallieren und neu installieren
Da das Problem mit dem Flackern des Bildschirms möglicherweise auf die Bildschirmtreiber zurückzuführen ist, können Sie versuchen, die Treiber im abgesicherten Modus zu deinstallieren und anschließend neu zu installieren. Sobald Sie die Treiber deinstallieren und Ihren PC neu starten, werden die Treiber automatisch neu installiert. Da Sie dies jedoch im abgesicherten Modus tun müssen, sehen wir uns an, wie Sie vorgehen müssen.
Schritt 1: Klicken Sie mit der rechten Maustaste auf Start und wählen Sie Einstellungen , um die App Einstellungen zu starten.
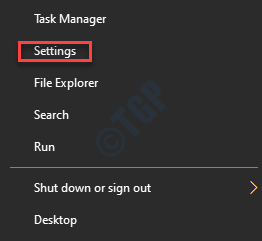
Schritt 2: Klicken Sie im Fenster Einstellungen auf Update & Sicherheit .

Schritt 3: Klicken Sie anschließend auf der linken Seite des Fensters auf Wiederherstellung .
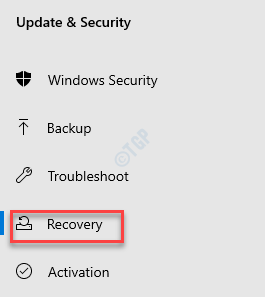
Schritt 4: Gehen Sie nun zur rechten Seite des Fensters und klicken Sie im Abschnitt Erweitert Start auf Neustart
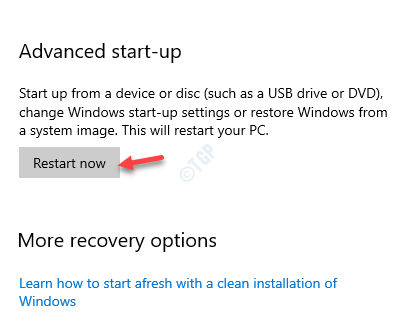
Schritt 5: Dadurch wird Ihr PC im Advanced Recovery -Modus neu gestartet.
Wählen Sie nun im Bildschirm Option auswählen die Option Fehlerbehebung aus.
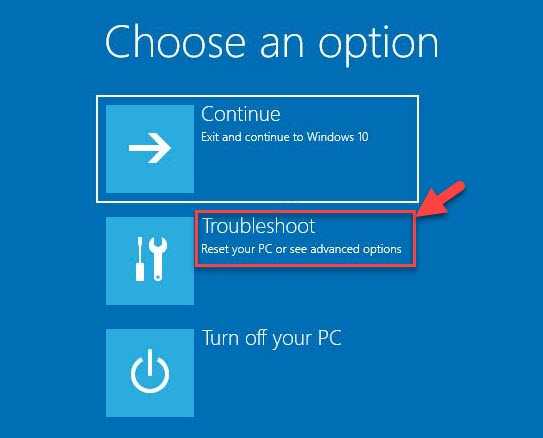
Schritt 6: Klicken Sie im Abschnitt Fehlerbehebung auf Erweiterte Optionen .

Schritt 7: Klicken Sie anschließend im Bildschirm Erweiterte Optionen auf Starteinstellungen .

Schritt 8: Klicken Sie im nächsten Fenster auf die Option Neustart .

Schritt 9: Drücken Sie als Nächstes die Nummer 4 auf Ihrer Tastatur, um Ihren PC im abgesicherten Modus neu zu starten.
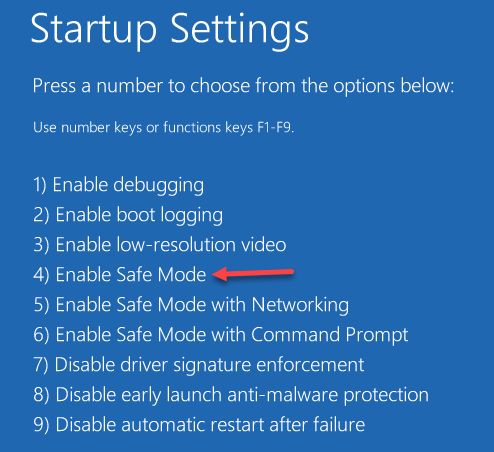
Schritt 10: Drücken Sie nun die Tastenkombinationen Win + R , um den Befehl Ausführen zu öffnen.
Schritt 11: Geben Sie im Suchfeld Befehl ausführen devmgmt.msc ein und drücken Sie zum Öffnen die Eingabetaste das Fenster Geräte-Manager .

Schritt 12: Erweitern Sie im Fenster Geräte-Manager den Abschnitt Anzeigeadapter .
Klicken Sie mit der rechten Maustaste auf den Grafiktreiber und wählen Sie Gerät deinstallieren .

Schritt 13: Aktivieren Sie im Popup Gerät deinstallieren das Kontrollkästchen neben Löschen der Treibersoftware für dieses Gerät und drücken Sie die Taste Schaltfläche erneut deinstallieren, um die Aktion zu bestätigen.
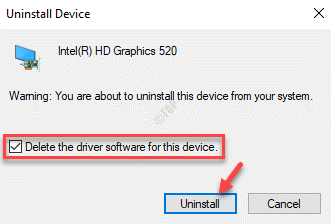
Schritt 14: Starten Sie jetzt Ihren PC neu und der Anzeigetreiber sollte von Windows automatisch neu installiert werden.
Starten Sie nun Ihren PC erneut, um zu überprüfen, ob das Problem mit dem Bildschirmflackern behoben ist.
Methode 6: Installieren einer neuen Treiberversion
Sie können jedoch weiterhin überprüfen, ob eine neue Version des Treibers durch Updates verfügbar ist, indem Sie die folgenden Anweisungen befolgen:
Schritt 1: Drücken Sie die Tastenkombination Win + I , um die App Einstellungen zu öffnen.
Schritt 2: Wählen Sie in der App Einstellungen die Option Update & Sicherheit aus.

Schritt 3: Sie befinden sich jetzt auf der Seite Windows Update im Fenster Einstellungen .
Gehen Sie hier zur rechten Seite des Fensters und klicken Sie auf Nach Updates suchen .
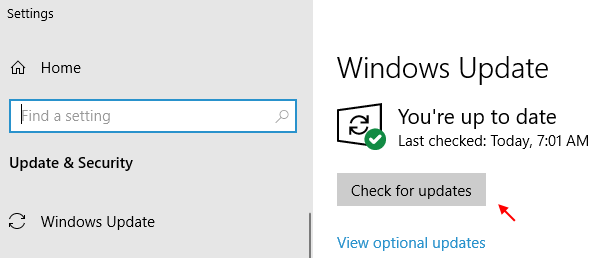
Wenn Updates verfügbar sind, klicken Sie hier, um sie automatisch herunterzuladen und zu installieren.
Sie können Ihren PC neu starten und das Problem mit dem Flackern des Bildschirms sollte behoben sein.
Methode 7: Deaktivieren Sie das automatische Windows 10-Treiberupdate
Windows 10 veröffentlicht in regelmäßigen Abständen obligatorische Updates mit Patches, Sicherheitsverbesserungen, Funktionsupdates und vielem mehr, die entscheidend dafür sind, dass Ihr System jederzeit optimal funktioniert. Die Updates werden automatisch installiert und daher werden auch die Treiber automatisch aktualisiert. Wenn Sie jedoch bereits die neueste Version des Treibers installiert haben und das Problem mit dem Bildschirmflimmern behoben ist, können Sie Deaktivieren Sie die automatische Treiberaktualisierung , um zu verhindern, dass Windows 10 den Treiber automatisch aktualisiert.
Methode 8: Erstellen eines neuen Benutzerprofils
Wenn keine der oben genannten Methoden funktioniert, kann das Erstellen eines neuen Benutzerprofils dazu beitragen, das Problem des Flackerns des Bildschirms zu beseitigen. Führen Sie die folgenden Schritte aus, um ein neues Benutzerprofil auf Ihrem Windows 10-PC zu erstellen:
Schritt 1: Drücken Sie die Tasten Win + I gleichzeitig auf Ihrer Tastatur, um das Fenster Einstellungen zu öffnen.
Schritt 2: Klicken Sie im Fenster Einstellungen auf die Option Konten .

Schritt 3: Klicken Sie anschließend links im Bereich auf die Option Familie und andere Benutzer .
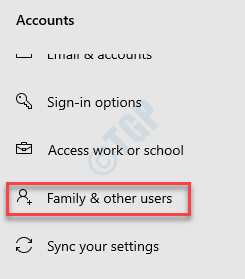
Schritt 4: Navigieren Sie nun zur rechten Seite des Fensters, gehen Sie zum Abschnitt Andere Benutzer und klicken Sie auf Fügen Sie diesem PC eine andere Person hinzu .

Schritt 5: Es öffnet sich ein weiteres Fenster- Wie meldet sich diese Person an?
Klicken Sie hier auf den Link Ich habe keine Anmeldeinformationen für diese Person .

Schritt 6: Wählen Sie im nächsten Fenster ( Konto erstellen ) den Link Benutzer ohne Microsoft-Konto hinzufügen .
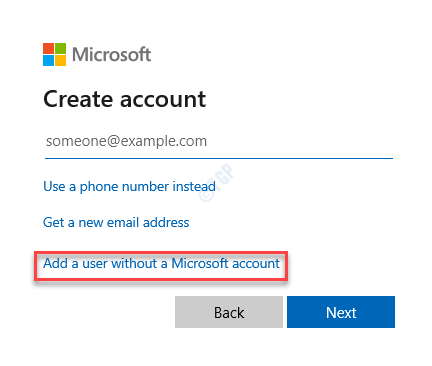
Schritt 7: Geben Sie nun im Fenster Benutzer für diesen PC erstellen den Benutzernamen und das Passwort .
Klicken Sie auf Weiter , um die Erstellung des neuen Benutzerkontos abzuschließen.
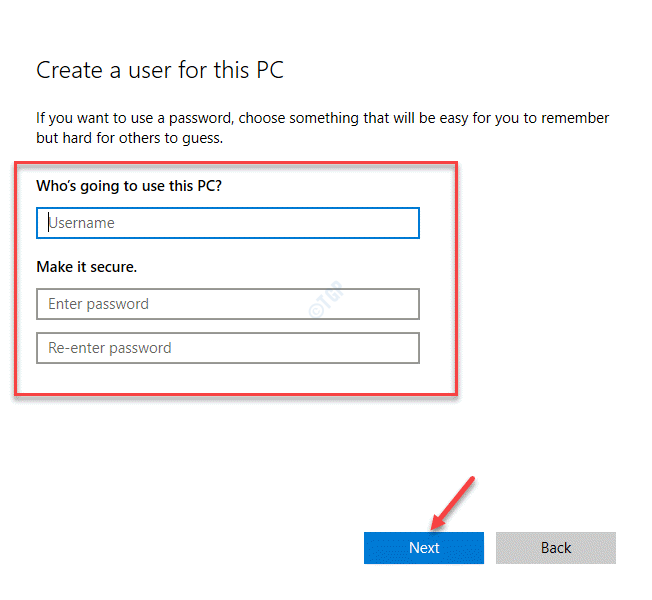
Wenn Sie fertig sind, melden Sie sich mit dem neuen Benutzerkonto an. Dieses Mal sollten Sie nicht mehr mit dem Problem des Flackerns des Bildschirms auf Ihrem Windows 10-PC konfrontiert sein.
