In diesem Tutorial erfahren Sie, wie Sie Bluetooth unter Windows 11 aktivieren, Ihre Bluetooth-Geräte mit Ihrem PC verwenden und häufige Bluetooth-Probleme beheben.
Bluetooth ist in den letzten Jahren aufgrund der einfachen Konnektivität immer wichtiger geworden. Alle Smartphones und die meisten Computer der neueren Generation bieten diese Funktion zusammen mit vielen anderen Geräten wie Lautsprechern und Kopfhörern, um nur einige zu nennen.
Bluetooth verbessert nicht nur die Zugänglichkeit und macht ein Gerät tragbar, sondern macht auch lästige Kabel überflüssig. Es gibt zwei Möglichkeiten, Bluetooth unter Windows 11 zu aktivieren, entweder über die „Einstellungen“ oder das „Action Center“.
Bluetooth über die Einstellungen aktivieren
Um Bluetooth über die Einstellungen zu aktivieren, drücken Sie WINDOWS + I, um die „Einstellungen“ des Systems zu starten und die Option „Geräte“ auszuwählen.
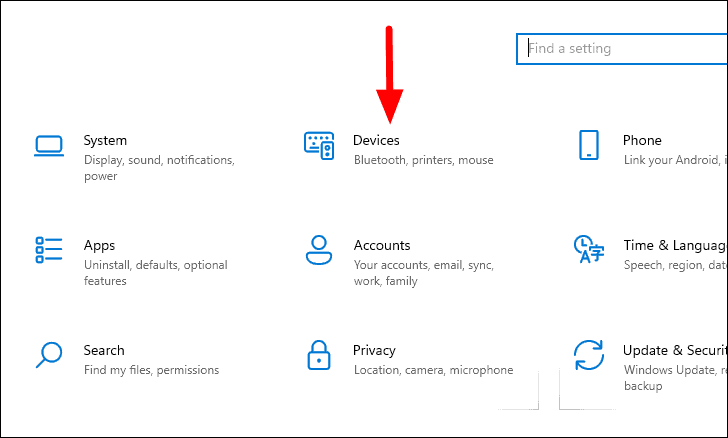
Die Registerkarte „Bluetooth und andere Geräte“ wird automatisch in den „Geräte“-Einstellungen geöffnet. Klicken Sie als Nächstes auf den Schalter unter „Bluetooth“, um es einzuschalten.
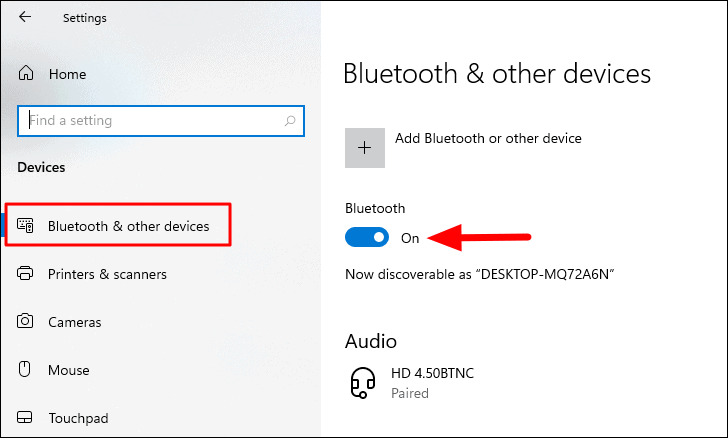
Das Aktivieren von Bluetooth über die Einstellungen ist von Vorteil, wenn Sie ein neues Gerät hinzufügen möchten.
Bluetooth über das Action Center aktivieren
Um Bluetooth über das „Action Center“ zu aktivieren, klicken Sie auf das Symbol „Benachrichtigungen“ in der unteren rechten Ecke des Desktops, um auf das „Action Center“ zuzugreifen.
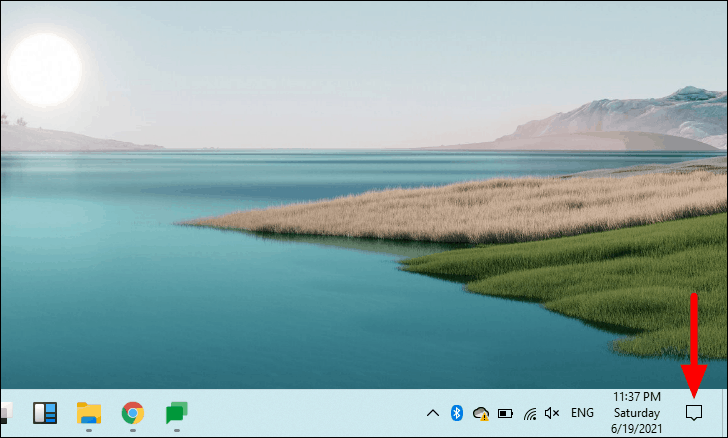
Sie finden nun verschiedene Kacheln im „Action Center“ aufgelistet. Suchen Sie das für „Bluetooth“ und klicken Sie darauf, um es zu aktivieren. Alle aktivierten Funktionen/Einstellungen werden blau schattiert.
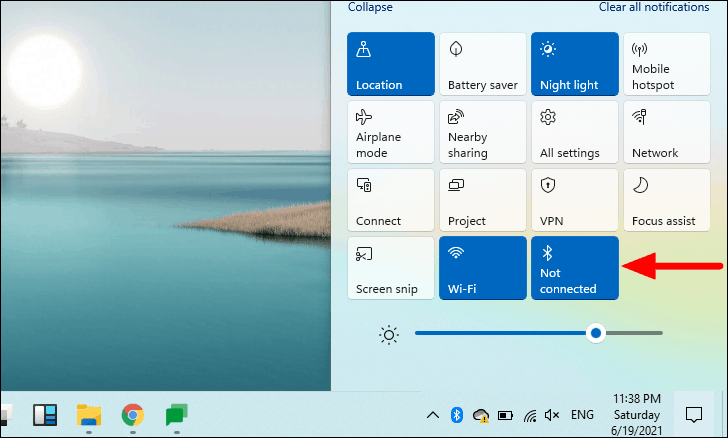
Obwohl die Bluetooth-Kachel standardmäßig dem”Action Center”hinzugefügt wird, können Sie sie wie folgt hinzufügen, falls Sie sie zuvor zufällig entfernt haben oder einfach nicht vorhanden ist.
Um die Bluetooth-Kachel zum „Action Center“ hinzuzufügen, klicken Sie mit der rechten Maustaste auf eine andere Kachel und wählen Sie die Option „Schnellaktionen bearbeiten“.
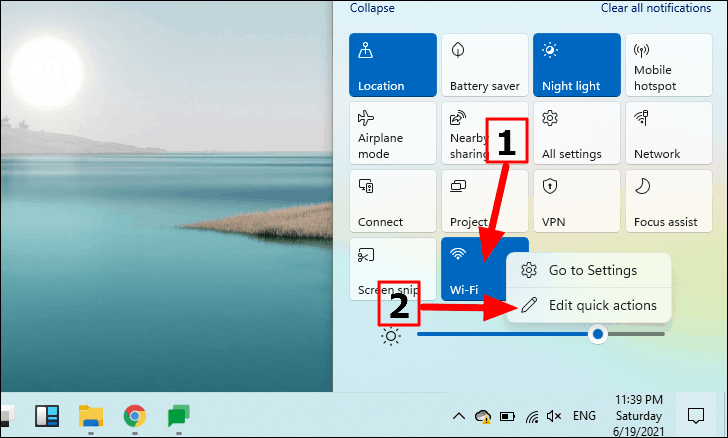
Alle Kacheln werden nun ausgeblendet und zwei neue Optionen,”Fertig”und”Hinzufügen”, werden angezeigt. Klicken Sie auf „Hinzufügen“ und wählen Sie „Bluetooth“ aus der Liste. Die Liste enthält möglicherweise andere Optionen, dies ist jedoch unten nicht der Fall.
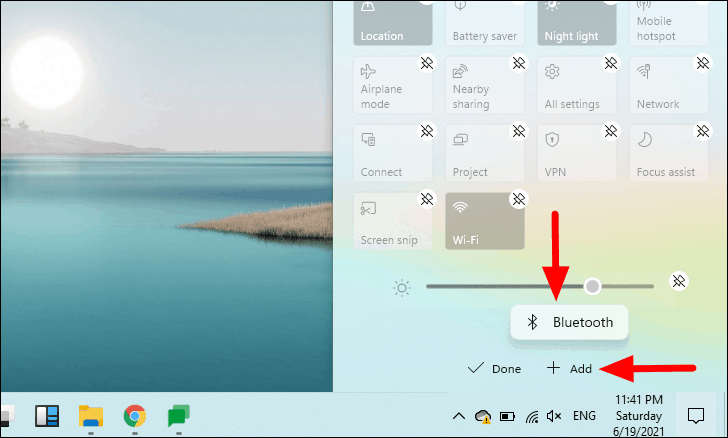
Die Bluetooth-Kachel wird jetzt zum”Action Center”hinzugefügt und Sie können sie wie zuvor aktivieren.
Koppeln eines Bluetooth-Geräts unter Windows 11
Nachdem Sie Bluetooth unter Windows 11 aktiviert haben, besteht der nächste Schritt darin, Geräte zu koppeln, um eine nahtlose Verbindung zu genießen. Geräte, die Bluetooth-Konnektivität unterstützen, können problemlos mit Ihrem Computer verbunden werden.
Bevor Sie mit dem Pairing fortfahren, vergewissern Sie sich, dass Bluetooth sowohl für den Computer als auch für das Gerät eingeschaltet ist und dass das Gerät auf den „Pairing-Modus“ eingestellt ist.
Navigieren Sie als Nächstes wie zuvor zum Tab”Bluetooth & andere Geräte”und klicken Sie oben auf die Option”Bluetooth oder anderes Gerät hinzufügen”.
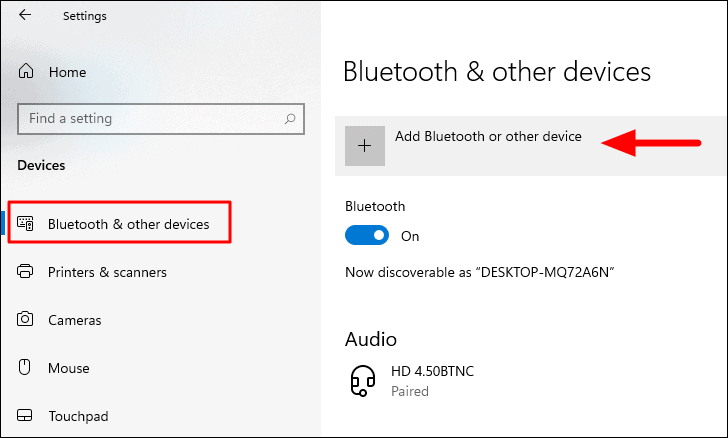
Ein „Gerät hinzufügen“-Fenster mit drei Optionen wird angezeigt. Wählen Sie diejenige aus, die auf dem Gerät basiert, das Sie verbinden möchten.
Hinweis: Stellen Sie sicher, dass sich das Gerät, das Sie verbinden möchten, im Bluetooth-Pairing-Modus befindet, bevor Sie fortfahren, andernfalls ist Ihr System möglicherweise nicht in der Lage zu scannen und eine Verbindung zu Ihrem Bluetooth-Gerät herzustellen.
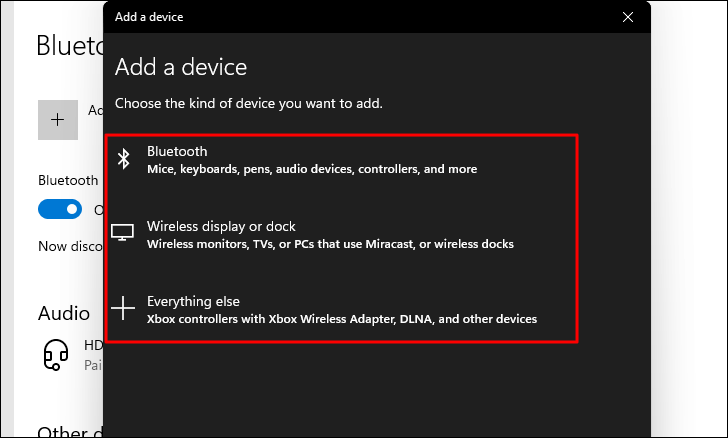
Nachdem Sie die Gerätekategorie ausgewählt haben, beginnt Ihr PC mit der Suche nach Bluetooth-Geräten in der Nähe. Wählen Sie diejenige aus, mit der Sie koppeln möchten.
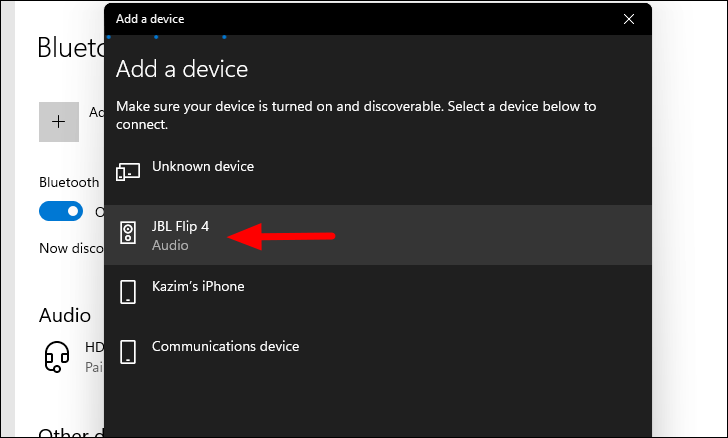
Das gekoppelte Gerät wird nun auf der Registerkarte „Bluetooth und andere Geräte“ aufgeführt. Es gibt zwei Arten von Geräten, die sich sofort verbinden, während andere eine Authentifizierung erfordern. Der, den wir gerade verbunden haben, ist ein Bluetooth-Lautsprecher, der sich mit einem einzigen Klick sofort verbunden hat.
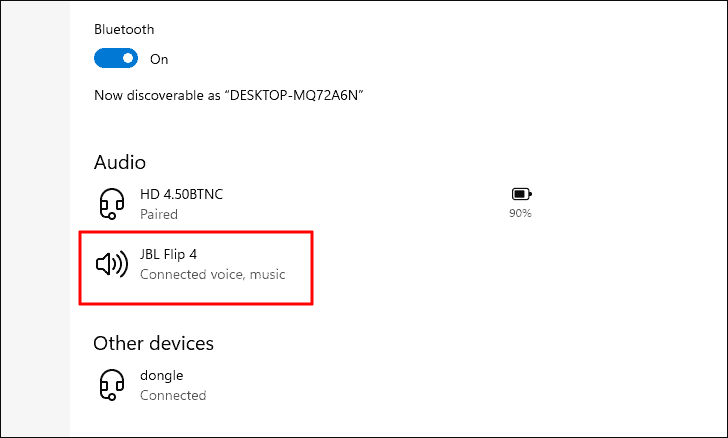
Versuchen wir nun, eine Verbindung zu einem Telefon herzustellen. Aktivieren Sie Bluetooth auf dem Mobiltelefon und wählen Sie es in der Geräteliste aus.
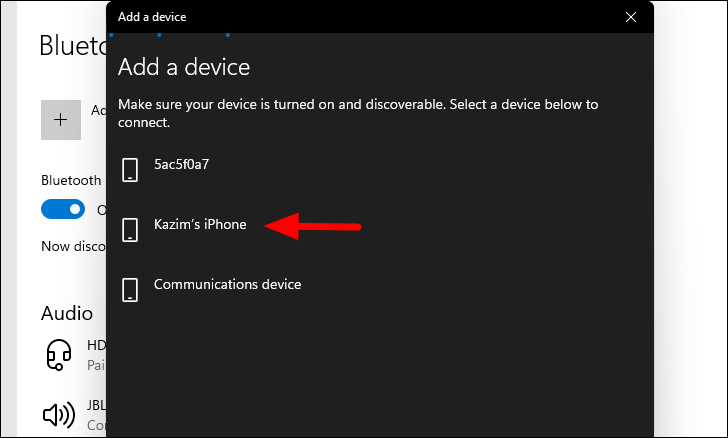
Eine Stecknadel wird jetzt sowohl auf dem Computer als auch auf dem Telefon angezeigt. Klicken Sie auf dem Computer auf „Verbinden“ und auf dem Telefon auf „Koppeln“ (oder andere ähnliche Optionen), um den Koppelvorgang abzuschließen.
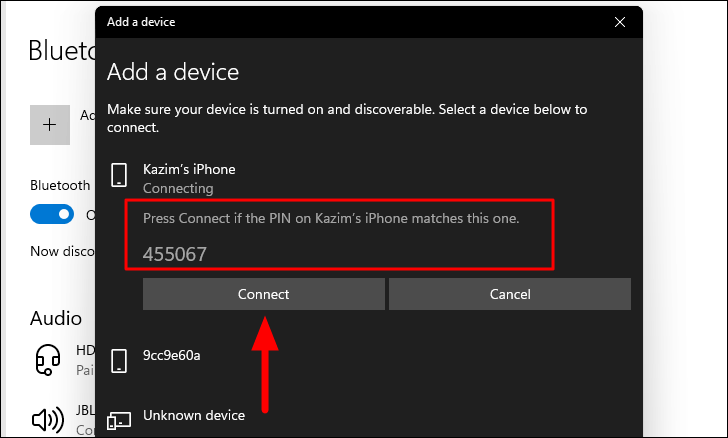
Das Koppeln eines Geräts ist ein einmaliger Vorgang und es wird automatisch verbunden, wenn es sich in Reichweite befindet und Bluetooth aktiviert ist.
Da Sie nun wissen, wie Sie Bluetooth-Geräte koppeln und verbinden, koppeln Sie Ihren PC mit den Geräten, die Sie häufig verwenden.
Fehlerbehebung bei Bluetooth-Problemen
Manchmal können Probleme beim Auffinden der Bluetooth-Option, beim Koppeln oder Verwenden anderer Geräte oder bei ähnlichen Aspekten auftreten. Es gibt viele Probleme, die auftauchen könnten. In den folgenden Abschnitten haben wir die häufigsten Probleme und die jeweils effektivsten aufgelistet.
Kann Bluetooth nicht aktivieren?
Dies ist ein häufiges Problem, mit dem die meisten Benutzer konfrontiert sind, wenn sie Bluetooth nicht aktivieren können. Dies kann viele Gründe haben und die unten aufgeführten Schritte zur Fehlerbehebung helfen Ihnen, das Problem zu beheben.
1. Überprüfen Sie, ob Ihr PC Bluetooth unterstützt
Um zu überprüfen, ob Ihr Gerät Bluetooth unterstützt, suchen Sie im „Startmenü“ nach „Geräte-Manager“ und starten Sie dann die App.
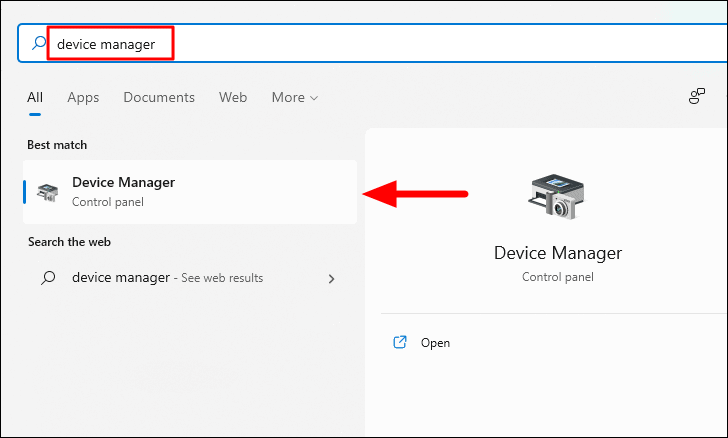
Versuchen Sie als Nächstes, den Eintrag „Bluetooth“ in der Liste zu finden.
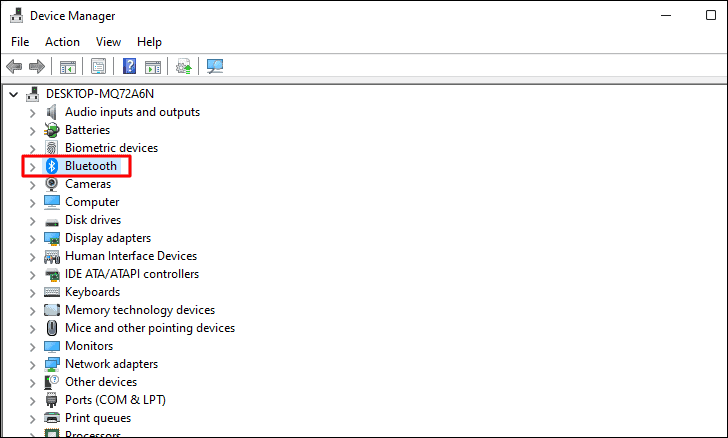
Falls der Eintrag „Bluetooth“ fehlt, doppelklicken Sie auf die Option „Netzwerkadapter“ und prüfen Sie, ob dort „Bluetooth“ aufgeführt ist.
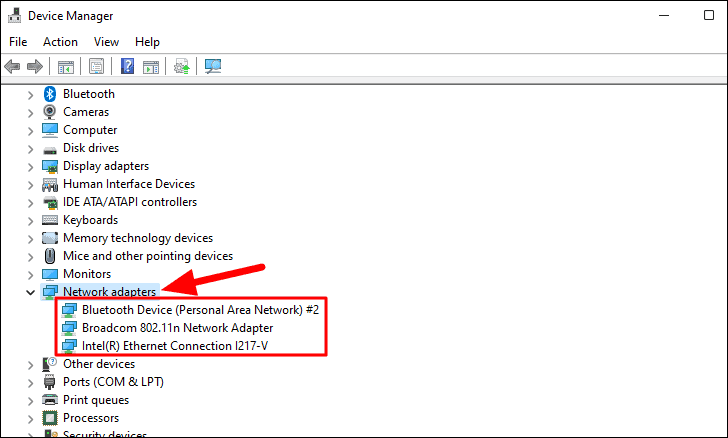
Wenn Sie”Bluetooth”im”Gerätemanager”nicht finden konnten, bietet Ihr Computer keine Bluetooth-Unterstützung und Sie können die Funktion nur verwenden, wenn Sie sich für einen Bluetooth-Adapter oder eine PCI-Karte entscheiden. Falls Ihr PC Bluetooth unterstützt, führen Sie die folgenden Korrekturen durch, um das Problem zu beheben, das Sie daran hindert, eine Bluetooth-Verbindung herzustellen.
2. Suchen Sie nach einem physischen Schlüssel zum Aktivieren von Bluetooth
Viele Computer verfügen über einen physischen Schlüssel, der Bluetooth aktivieren und deaktivieren soll. Wenn Sie Bluetooth nicht aktivieren können, überprüfen Sie, ob der Schlüssel auf einen Status eingestellt ist, der Bluetooth aktiviert. Suchen Sie in der Bedienungsanleitung des Systems nach einem solchen externen Schlüssel zum Aktivieren/Deaktivieren von Bluetooth.
3. Überprüfen Sie, ob der Flugmodus aktiviert ist
Wenn Sie Bluetooth nicht aktivieren können, sollten Sie in erster Linie prüfen, ob der Flugmodus aktiviert ist. Wenn der”Flugmodus”aktiviert ist, können Sie Bluetooth nicht aktivieren.
Um zu überprüfen, ob der „Flugmodus“ aktiviert ist, klicken Sie auf das Symbol „Benachrichtigungen“ in der unteren rechten Ecke der Taskleiste, um auf das „Action Center“ zuzugreifen.
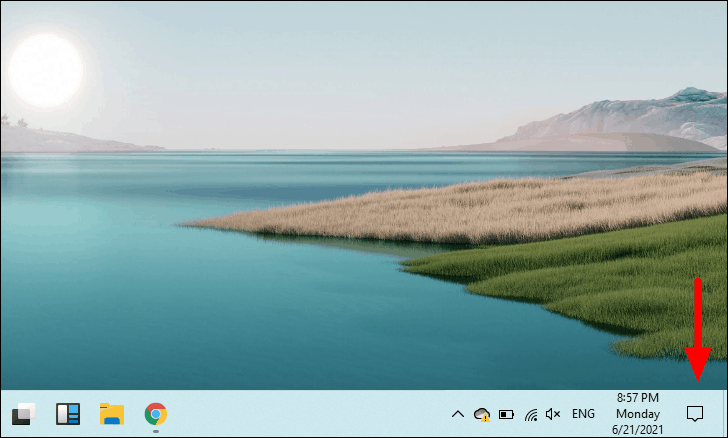
Überprüfen Sie im „Action Center“, ob der „Flugmodus“ aktiviert ist. Alle aktivierten Funktionen haben eine blaue Kachel, während diejenigen, die deaktiviert sind, eine hellgraue Kachel haben. Wenn der „Flugzeugmodus“ aktiviert ist, klicken Sie auf die Kachel, um ihn zu deaktivieren.
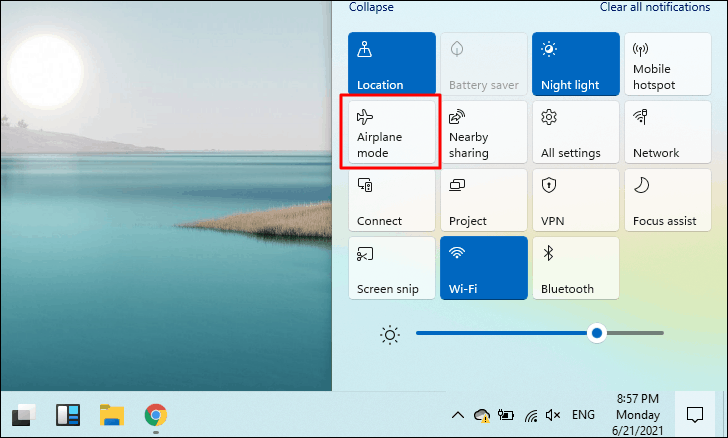
4. Führen Sie die Bluetooth-Fehlerbehebung aus
Wenn das Problem mit Bluetooth noch nicht behoben wurde, können Sie versuchen, die integrierte Windows 11-Bluetooth-Fehlerbehebung auszuführen.
Um die Fehlerbehebung auszuführen, drücken Sie WINDOWS + I, um die Systemeinstellungen zu starten, und klicken Sie dann auf die Registerkarte”Update & Sicherheit”.

Wählen Sie als Nächstes links den Tab”Fehlerbehebung”und klicken Sie dann rechts auf die Option”Zusätzliche Fehlerbehebung”.
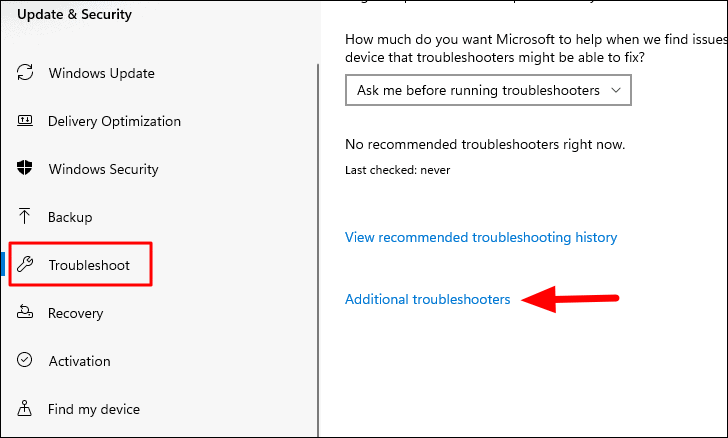
Scrollen Sie nun nach unten und suchen Sie die Fehlerbehebung für „Bluetooth“. Wählen Sie als Nächstes die Option aus und klicken Sie dann auf die Option”Fehlerbehebung ausführen”, die angezeigt wird.
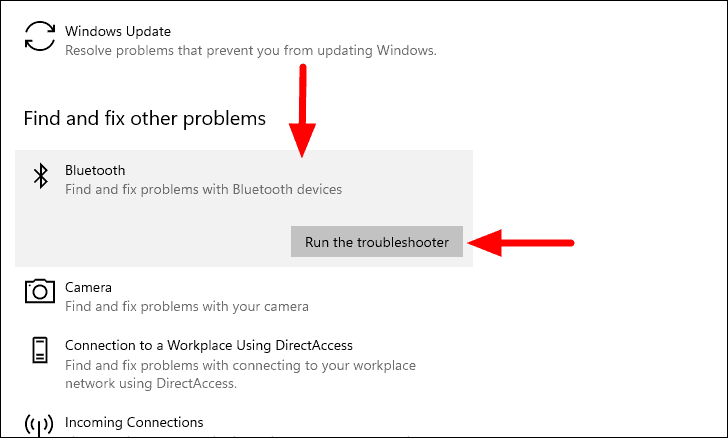
Die Fehlerbehebung wird sofort gestartet und identifiziert und behebt alle bekannten Probleme, die Sie daran hindern, Bluetooth zu aktivieren.
5. Überprüfen Sie, ob der Bluetooth-Supportdienst ausgeführt wird
Manchmal ist es der „Bluetooth-Support-Service“, der das Problem verursacht. Der Dienst ist standardmäßig auf „Manuell“ anstelle von „Automatisch“ eingestellt und wird daher nicht automatisch ausgeführt. Sie können das Problem beheben, indem Sie den „Starttyp“ in „Automatisch“ ändern und dann den Dienst starten.
Um den „Bluetooth Support Service“ zu starten, suchen Sie im „Startmenü“ nach „Services“ und klicken Sie dann auf das entsprechende Suchergebnis, um die App zu starten.
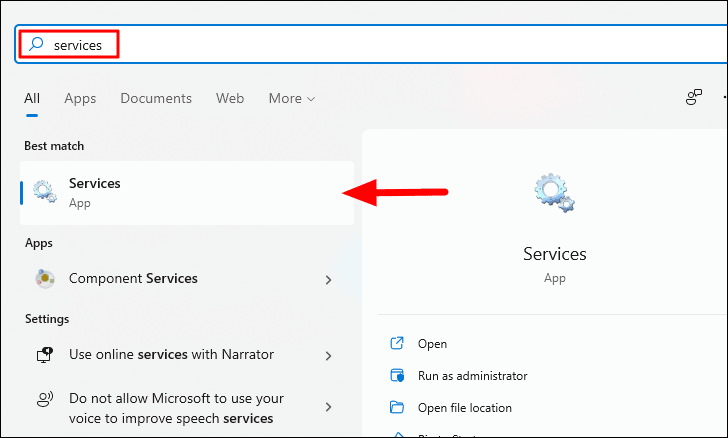
Suchen Sie als Nächstes die Option”Bluetooth Support Service”und doppelklicken Sie darauf, um ihre Eigenschaften zu starten.
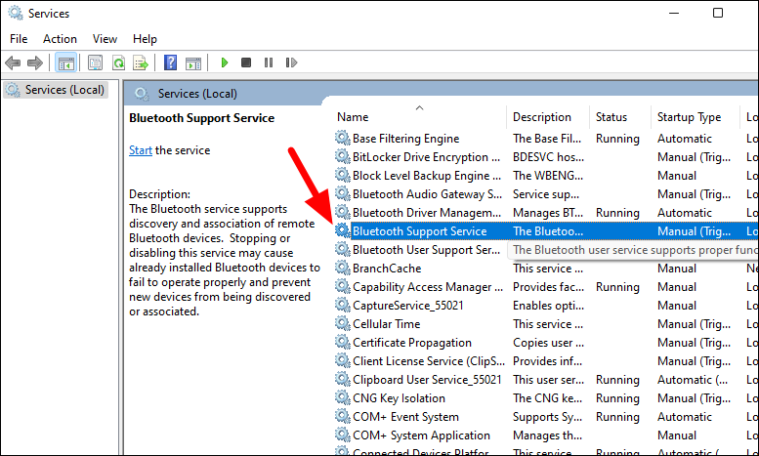
Klicken Sie im Eigenschaftenfenster auf das Dropdown-Menü”Starttyp”und wählen Sie”Automatisch”aus der Liste aus.
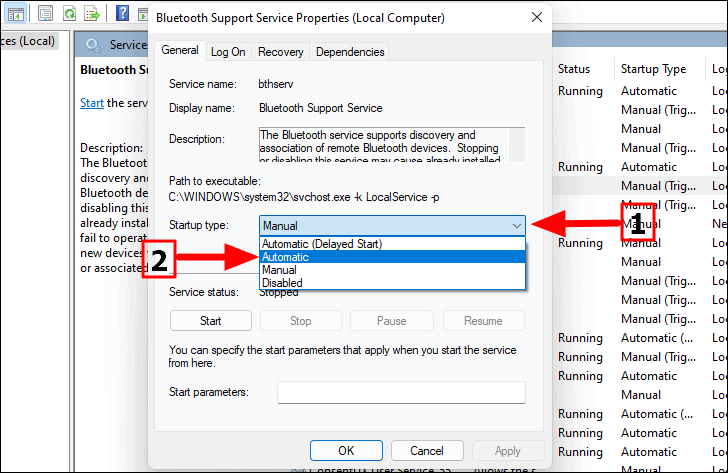
Sie haben jetzt den”Starttyp”geändert, aber der Dienst wird noch nicht ausgeführt. Um den Dienst auszuführen, klicken Sie unter „Dienststatus“ auf die Option „Start“ und warten Sie, bis er gestartet wird. Klicken Sie nach dem Start unten auf”OK”, um die Änderungen zu speichern und das Eigenschaftenfenster zu schließen.
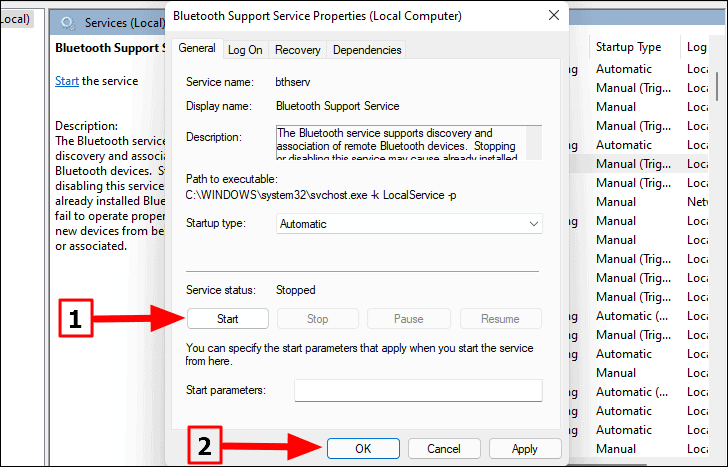
Überprüfen Sie jetzt, ob Sie Bluetooth aktivieren können.
6. Bluetooth-Treiber aktualisieren
Wenn noch keine der oben genannten Methoden funktioniert hat, ist wahrscheinlich der Bluetooth-Treiber schuld. Daher ist es an der Zeit, es zu aktualisieren.
Um den Bluetooth-Treiber zu aktualisieren, suchen Sie im „Startmenü“ nach „Geräte-Manager“ und starten Sie ihn über die Suchergebnisse.
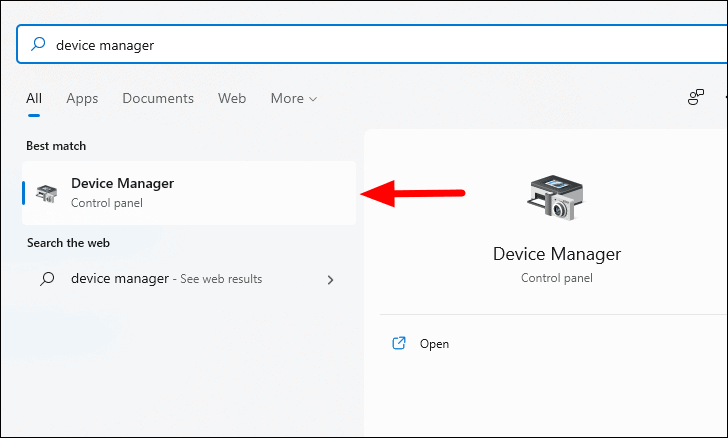
Doppelklicken Sie als Nächstes auf den Eintrag”Bluetooth”, um die Geräte darunter zu erweitern und anzuzeigen.
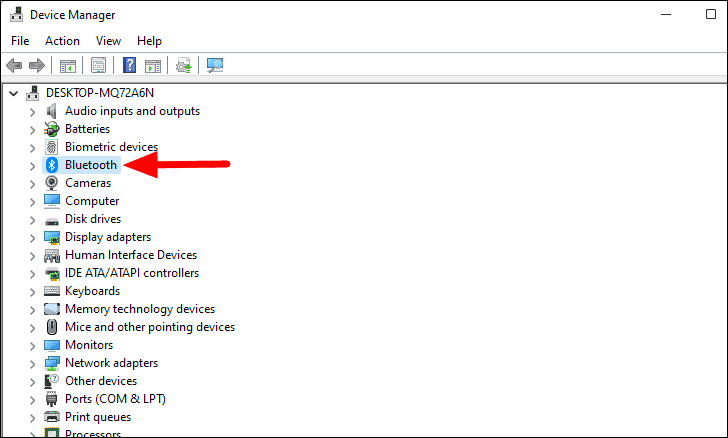
Klicken Sie als Nächstes mit der rechten Maustaste auf die Geräteoption „Bluetooth“ und wählen Sie „Treiber aktualisieren“ aus dem Kontextmenü.
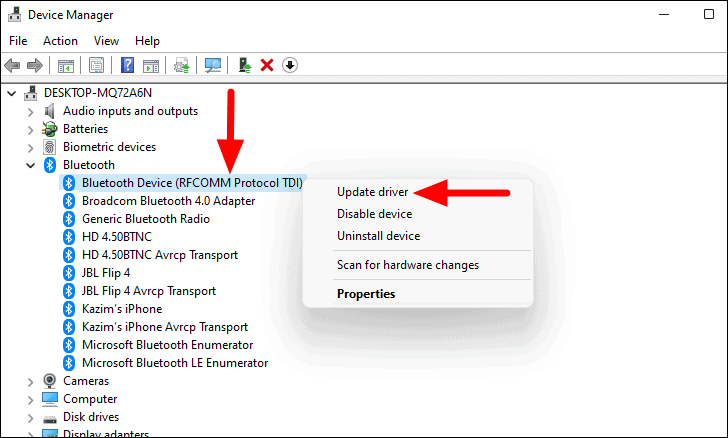
Das Fenster „Treiber aktualisieren“ wird geöffnet. Sie haben nun zwei Möglichkeiten, entweder Windows das System nach dem besten verfügbaren Treiber durchsuchen und installieren zu lassen oder den Treiber manuell zu installieren. Es wird empfohlen, die erste Option auszuwählen und Windows den Treiber installieren zu lassen.
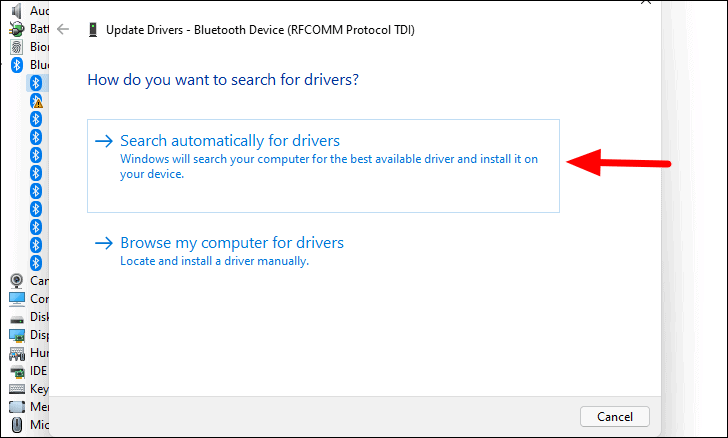
Nachdem Sie die erste Option ausgewählt haben, befolgen Sie die Anweisungen auf dem Bildschirm, um den Installationsvorgang abzuschließen, falls ein Update verfügbar ist.
Kann keine Verbindung zu Ihrem Bluetooth-Gerät hergestellt werden?
Dies ist eines der anderen Probleme, auf die Benutzer im Allgemeinen stoßen, wenn sie versuchen, über Bluetooth eine Verbindung zu einem anderen Gerät herzustellen. Der Grund in diesem Szenario ist sehr trivial und kann schnell behoben werden.
1. Überprüfen Sie, ob Bluetooth auf dem Gerät aktiviert ist
Wenn Sie keine Verbindung zum anderen Gerät herstellen können, prüfen Sie, ob Bluetooth eingeschaltet ist. Dies ist der häufigste Fehler der Benutzer, Bluetooth auf dem Gerät nicht zu aktivieren und eine Verbindung herzustellen. Wenn dies der Fall war, versuchen Sie jetzt, eine Verbindung zum Gerät herzustellen, und es sollte gut funktionieren.
2. Überprüfen Sie, ob sich das Gerät in Reichweite befindet
Jedes Bluetooth-Gerät hat eine Reichweite, d. h. eine bestimmte Entfernung, bis zu der es Signale senden und empfangen kann, oder vereinfacht gesagt, verbunden bleiben kann. Um die Reichweite des Geräts oder Ihres Systems herauszufinden, lesen Sie das mitgelieferte Handbuch. Um das Problem zu beheben, bringen Sie das Gerät einfach in die Nähe und versuchen Sie, eine Verbindung herzustellen.
Überprüfen Sie außerdem, ob sich zwischen dem PC und dem Gerät, mit dem Sie eine Verbindung herstellen möchten, Hindernisse befinden. Wenn sich beispielsweise eine Wand zwischen den beiden befindet, würde dies die Verbindung beeinträchtigen. Bringen Sie das Gerät näher an den Computer und versuchen Sie, die beiden zu verbinden.
3. Bluetooth wieder aktivieren
Die bloße erneute Aktivierung von Bluetooth hat sich als effektive Lösung für mehrere Benutzer erwiesen. Wenn die oben genannten Fixes nicht funktioniert haben, können Sie es sicherlich versuchen.
Um Bluetooth wieder zu aktivieren, navigieren Sie zum Tab”Bluetooth & andere Geräte”unter”Geräte”-Einstellungen. Klicken Sie als Nächstes auf den Schalter unter „Bluetooth“, um es zu deaktivieren.
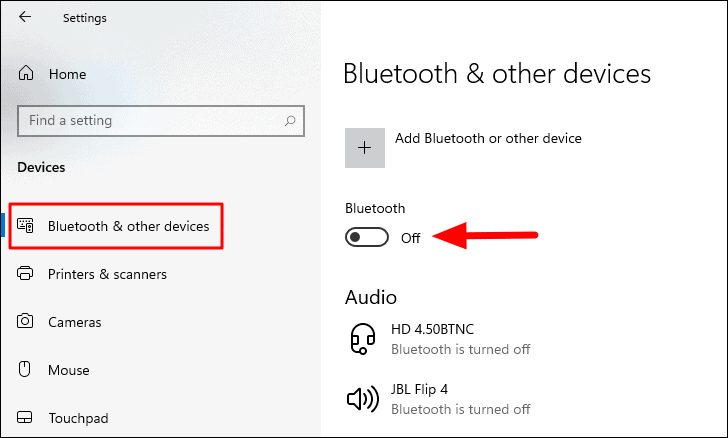
Nachdem Sie Bluetooth deaktiviert haben, warten Sie eine Minute und klicken Sie dann erneut auf den Schalter, um es wieder zu aktivieren.
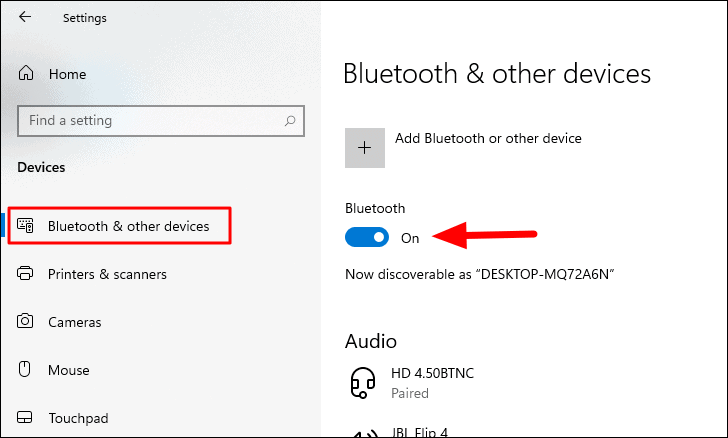
Überprüfen Sie jetzt, ob Sie eine Verbindung zu den anderen Geräten herstellen können.
4. Starten Sie den Computer neu
Die meisten trivialen Fehler können durch einen einfachen Neustart behoben werden. Wenn Sie den Computer neu starten, wird das Betriebssystem neu geladen, wodurch viele Störungen oder Fehler behoben werden können, auf die Sie möglicherweise stoßen. Gleiches gilt für Fehler im Zusammenhang mit der Bluetooth-Konnektivität.
Überprüfen Sie nach dem Neustart des Computers, ob der Fehler behoben ist und Sie eine Verbindung zum Gerät herstellen können.
5. Gerät erneut koppeln
Wenn keine der oben genannten Fehlerbehebungen funktioniert hat, besteht der letzte Schritt zur Fehlerbehebung darin, das Gerät erneut zu koppeln. Wenn beim Pairing ein Problem auftritt, führt dies zu Problemen, wenn Sie versuchen, eine Verbindung zum Gerät herzustellen. Daher wird empfohlen, das Gerät erneut zu koppeln.
Um ein Gerät erneut zu koppeln, navigieren Sie zum Tab”Bluetooth & andere Geräte”, klicken Sie auf das Gerät, mit dem Sie keine Verbindung herstellen können, und wählen Sie dann die angezeigte Option”Gerät entfernen”.
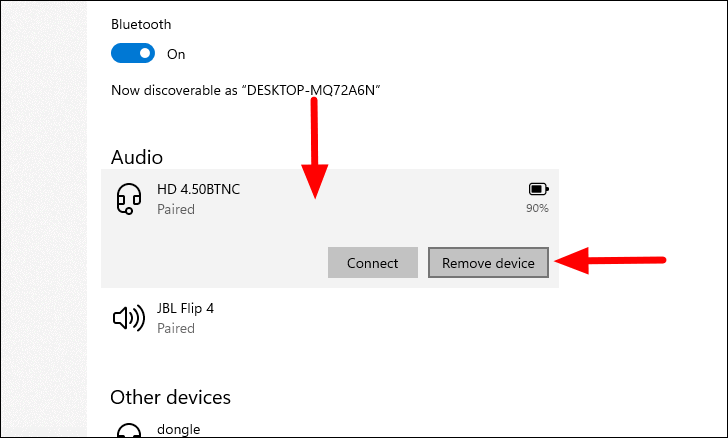
Klicken Sie als Nächstes im sich öffnenden Bestätigungsfeld auf”Ja”.
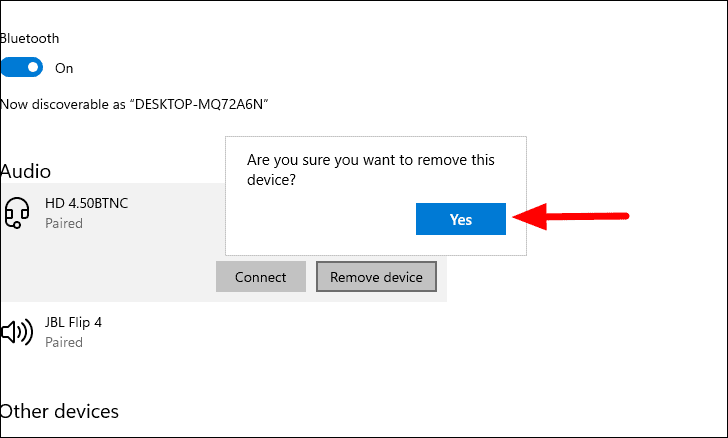
Befolgen Sie nach dem Entkoppeln die oben beschriebenen Schritte, um ein Bluetooth-Gerät zu koppeln. Sie können das Gerät jetzt mit dem PC verbinden.
Es ist an der Zeit, dass Sie sich von den kabelgebundenen Geräten verabschieden und zu Geräten mit Bluetooth-Konnektivität wechseln. Sie sind nicht nur eine bequemere Option, sondern erhöhen auch die Reichweite des Geräts und machen sie somit für die meisten zu einer geeigneten Wahl.