Suchen Sie nach einer Möglichkeit, den Bildschirm unter Windows 11 aufzuzeichnen? Dieses Tutorial ist alles, was Sie brauchen, um loszulegen.
Aufnahmebildschirme können in vielen Situationen sehr praktisch sein. Vielleicht möchten Sie ein Anleitungsvideo für Ihren Nicht-Techniker-Freund aufnehmen oder Sie möchten das abrupte Verhalten einer Anwendung auf Ihrem Windows-Computer aufzeichnen. Die Bildschirmaufnahme kann sich in mehreren Szenarien als sehr nützliches und effizientes Werkzeug erweisen.
Windows verfügt sogar über ein integriertes Tool zum Erfassen von Bildschirmen, es gibt jedoch einige Einschränkungen, die seine Verwendung auf bestimmte Szenarien beschränken. Da Windows jedoch so weit verbreitet ist, überrascht es nicht, dass auch viele Anwendungen von Drittanbietern verfügbar sind. In diesem Leitfaden werden wir uns einige der besten verfügbaren Optionen ansehen.
Verwenden der Xbox Game Bar App zum Aufzeichnen des Bildschirms unter Windows 11
Windows 11 verfügt über eine integrierte, standardmäßig aktivierte”Game Bar”-App, mit der Sie Ihren Bildschirm problemlos und problemlos aufnehmen können, aber es gibt einen Haken daran. Die Game Bar-Anwendung bietet nicht die Funktion, den gesamten Bildschirm oder den Datei-Explorer aufzuzeichnen. Sie können nur Anwendungen ohne Kontrolle über den Aufnahmebereich aufzeichnen.
Wenn Sie jemand sind, der den komplexen Zug, den Sie in Ihrem Lieblingsspiel ausgeführt haben, zeigen oder eine Anleitung zur Navigation bereitstellen möchte, ist die Game Bar-App möglicherweise die beste native Option.
Um Ihren Bildschirm mit der Game Bar-App aufzunehmen, starten Sie zuerst die Anwendung über den Datei-Explorer oder das Startmenü auf Ihrem Windows-Computer, den Sie aufnehmen möchten.
Starten Sie als Nächstes die Game Bar-App, indem Sie die Tasten Windows+G gleichzeitig auf Ihrer Tastatur drücken und die Option”Erfassen”aus der Game Bar im oberen Bereich Ihres Bildschirms auswählen.
p>

Mit der Game Bar-App können Sie auswählen, ob Sie verbale Hinweise oder Erzählungen in die Aufnahme aufnehmen möchten.
Drücken Sie dazu auf die Schaltfläche „Mikrofon“ im Bereich „Aufnahme“, der normalerweise auf der linken Seite des Bildschirms angezeigt wird. Alternativ können Sie auch Windows+Alt+M drücken, um das Mikrofon ein-oder auszuschalten.
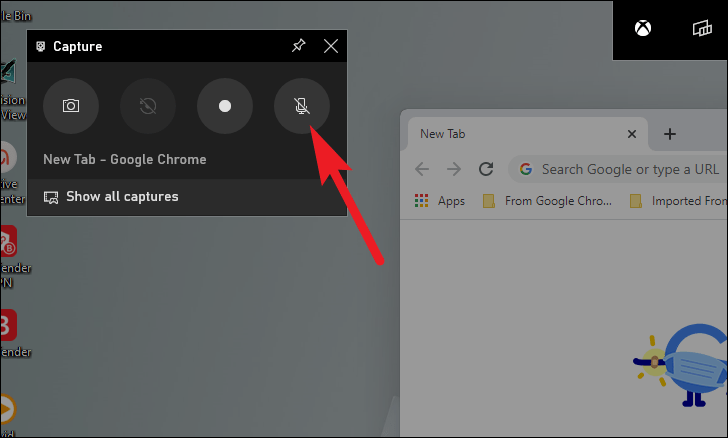
Klicken Sie nun auf die Schaltfläche „Aufnahme starten“ im Bereich „Aufnahme“, um die Aufnahme der Anwendung zu starten. Alternativ können Sie auch Windows+Alt+R auf Ihrer Tastatur drücken, um die Aufnahme zu starten/stoppen.
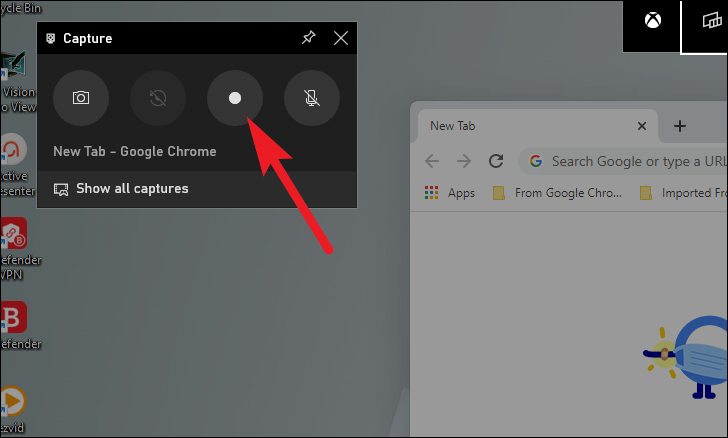
Sobald die Bildschirmaufzeichnung beginnt, werden der Aufnahmebereich und die Xbox-Spielleiste minimiert und Sie können den Bereich”Aufnahmestatus”sehen, der normalerweise am rechten Bildschirmrand angezeigt wird.
Um die Aufnahme auszuschalten, können Sie entweder die Tastenkombination verwenden, indem Sie Windows+Alt+R auf Ihrer Tastatur drücken oder auf die Schaltfläche”Aufnahme”im Bereich”Aufnahmestatus”klicken.
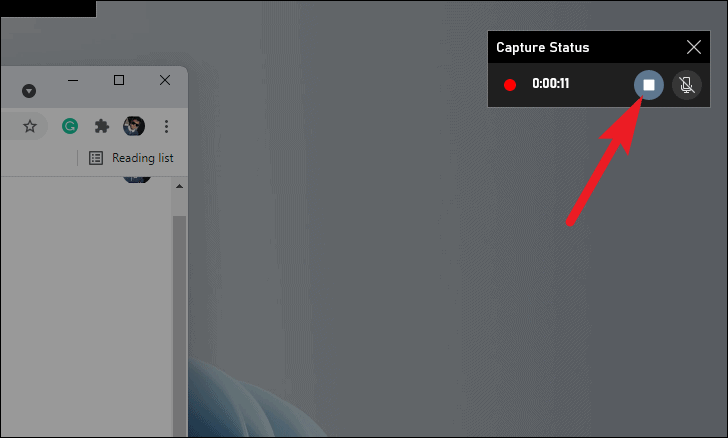
Sobald Sie die Bildschirmaufnahme ausschalten, sehen Sie am rechten Bildschirmrand ein Banner, das Sie darüber informiert, dass der Clip aufgenommen wurde. Tippen Sie darauf, um die Liste aller Bildschirmaufnahmen und Screenshots zu öffnen.
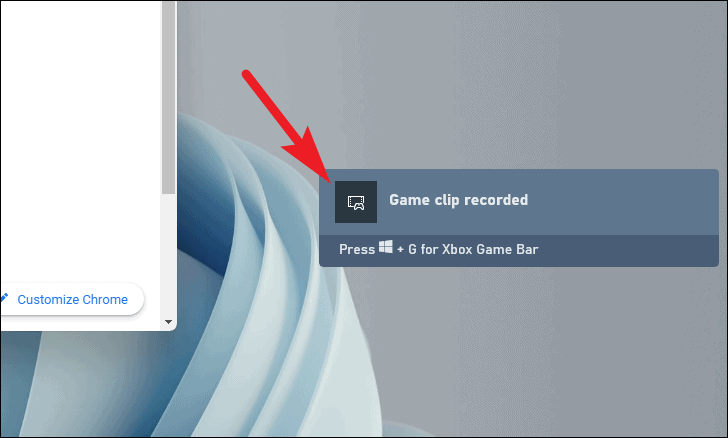
Alternativ können Sie auch auf die Schaltfläche”Alle Aufnahmen anzeigen”in der Symbolleiste klicken, um die Galerieansicht der Game Bar-App zu öffnen.
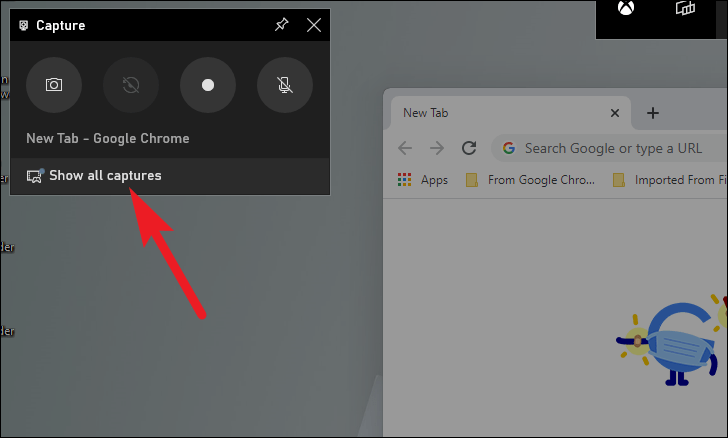
In der Galerieansicht können Sie eine Vorschau der Bildschirmaufnahme anzeigen, indem Sie auf die Schaltfläche „Wiedergabe“ auf dem Bildschirm klicken. Sie können auch den Ton anpassen oder die Bildschirmaufnahme auf ein kompatibles Gerät übertragen, indem Sie die Optionen an jedem Rand des Vorschaubereichs verwenden.
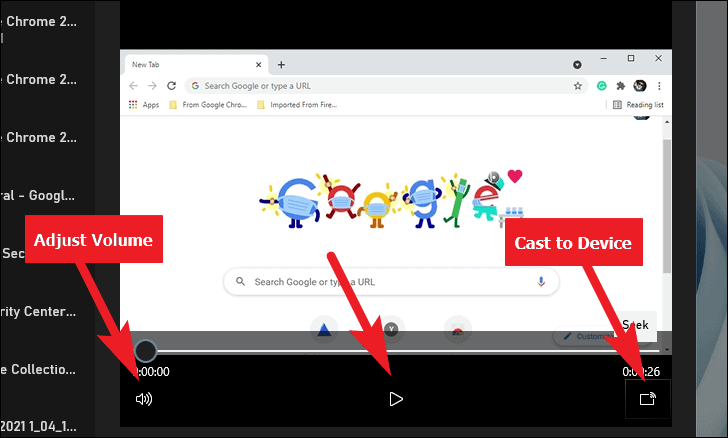
Um den Namen der Aufnahme zu bearbeiten, tippen Sie auf das Symbol „Bearbeiten“ direkt unter dem Vorschaubereich auf dem Bildschirm. Informationen zur Bildschirmaufnahme, wie Name der Anwendung, Datum der Aufnahme und Dateigröße, werden auch unter dem Dateinamen angezeigt.

Sie können auch im Datei-Explorer zum Dateispeicherort springen oder die Aufnahme aus den verfügbaren Optionen unten rechts in der Galerieansicht löschen.
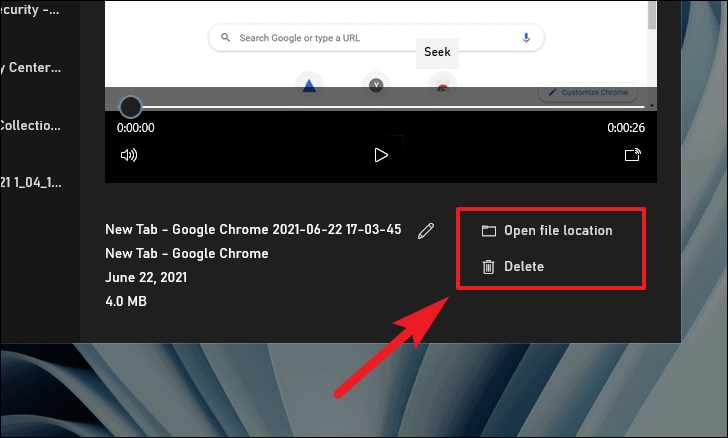
Die Xbox Game Bar-App ist eine großartige Lösung für die native Bildschirmaufzeichnung in Windows 11. Die Beschränkung auf das Aufzeichnen nur von Anwendungen und die fehlende Option zum Aufzeichnen des Datei-Explorers lassen sie jedoch nicht ganz oben auf der Liste stehen.
Verwenden von Drittanbieteranwendungen zum Aufzeichnen des Bildschirms unter Windows 11
Für die Windows-Plattform sind viele leistungsfähige Bildschirmaufzeichnungsanwendungen verfügbar. Da es hier nicht möglich ist, jeden einzelnen von ihnen aufzunehmen, sehen wir uns einige der besten verfügbaren Optionen an.
Kostenlose Kamera
Free Cam ist eine werbefreie Freeware für die Bildschirmaufnahme auf der Windows-Plattform. Es ist einfach zu bedienen, einfach, aber ein sehr leistungsfähiger Bildschirmrekorder für Leute, die gelegentlich ihren Bildschirm aufnehmen und ihre Aufnahmen nach ihren Wünschen anpassen und zuschneiden müssen.
Es gibt eine kostenlose Version und eine kostenpflichtige Version von Free Cam. Die kostenpflichtige Version wird Sie um $227/Jahr zurückwerfen. Davon abgesehen ist die kostenlose Version auch nicht schlecht, da fast alle wichtigen Funktionen ohne Wasserzeichen oder Zeitlimit für die Bildschirmaufnahme verfügbar sind.
Um Free Cam zu verwenden, laden Sie es zuerst von der offiziellen Website freescreenrecording.com herunter, indem Sie Ihre E-Mail-Adresse eingeben und dann auf klicken den Download-Button.

Installieren Sie die Free Cam-Software nach dem Herunterladen auf Ihrem Windows-Computer. Sie finden die Setup-Datei im von Ihnen festgelegten Download-Verzeichnis Ihres Browsers. Wenn Sie das Download-Verzeichnis nicht festgelegt haben, ist das Standardverzeichnis Ihr „Downloads“-Ordner.
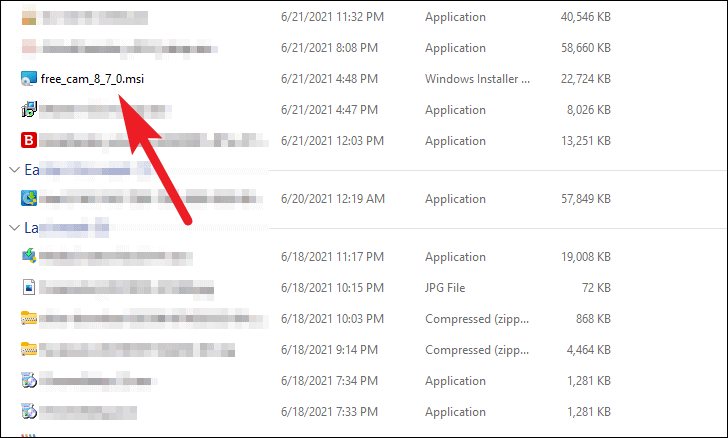
Führen Sie nach der Installation die Free Cam-Software aus, indem Sie entweder auf die Verknüpfung auf dem Desktop oder über das Startmenü von Windows doppelklicken.
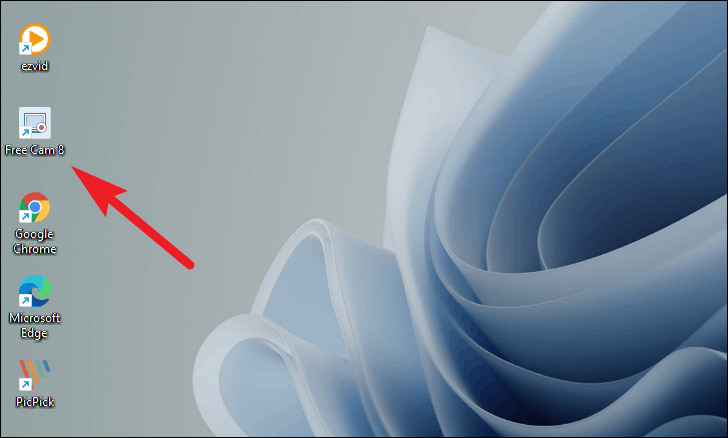
Wenn sich das Free Cam-Fenster öffnet, klicken Sie auf dem Bildschirm auf die Schaltfläche”Neue Aufnahme”.
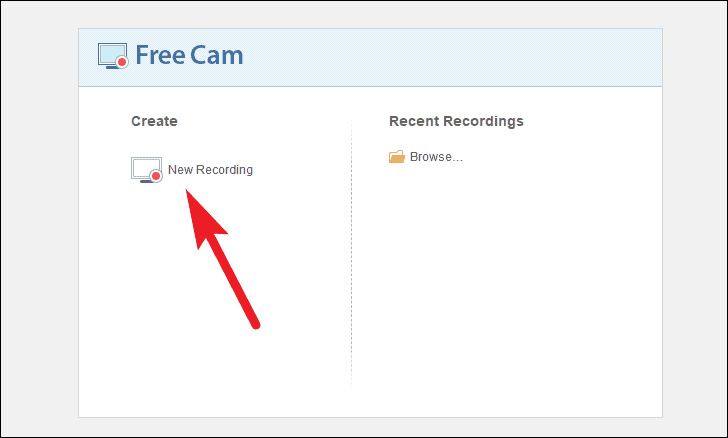
Um die Bildschirmaufnahme mit Free Cam mit den Standardeinstellungen zu starten (fester Bereich von 1280 × 720 Pixeln, ohne externe Audioaufnahme), klicken Sie auf die Schaltfläche”Aufzeichnen”in der unteren linken Ecke des auf dem Bildschirm sichtbaren Rahmens.
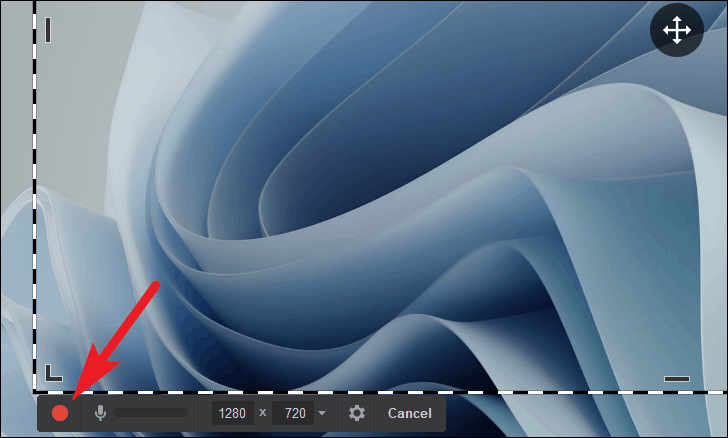
Wenn Sie andernfalls die feste Bereichsgröße ändern möchten, ändern Sie die Höhe oder Breite des Bereichs, indem Sie die Werte in der Symbolleiste bearbeiten. (Werte sind in Pixeln)
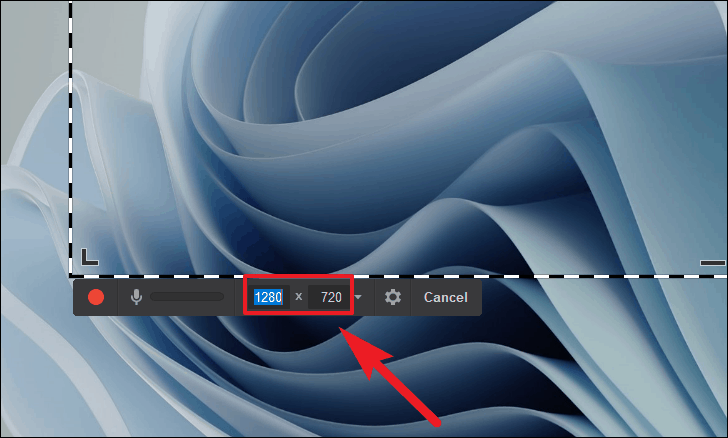
Um den festen Bereich neu zu positionieren, klicken und halten Sie die rechte Maustaste auf das Symbol mit den vier Pfeilen in der Mitte des Bildschirms und ziehen Sie es, um den Rahmen auf dem Bildschirm neu zu positionieren.

Um die Größe manuell anzupassen, können Sie auf einen beliebigen Scheitelpunkt des Rahmens klicken und ihn ziehen.
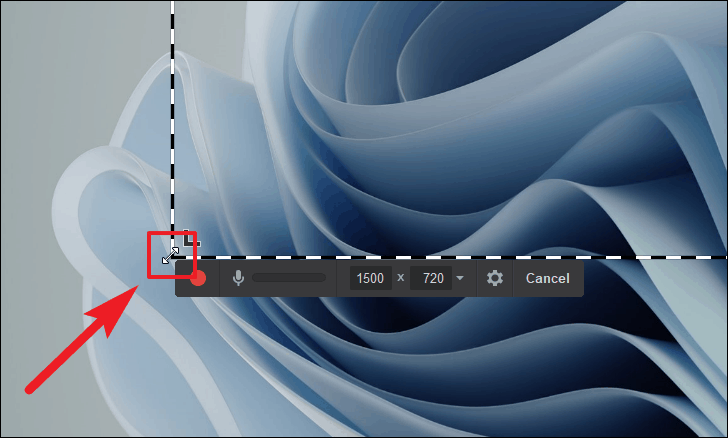
Alternativ können Sie auch das Seitenverhältnis der Bildgröße anpassen, einen festen Bereich zeichnen oder eine Ganzbildaufnahme aufnehmen, indem Sie in der Symbolleiste unter dem Aufnahmerahmen auf das Symbol”Karat nach unten”klicken.

Sie können auch eine bestimmte Anwendung zum Aufnehmen von Free Cam auswählen. Klicken Sie in der Symbolleiste in der Symbolleiste unter dem Rahmen auf das Symbol”Karat nach unten”. Navigieren Sie dann in der Liste zur Option „Anwendung auswählen“ und wählen Sie schließlich aus den verfügbaren Optionen die Anwendung aus, die Sie aufnehmen möchten.
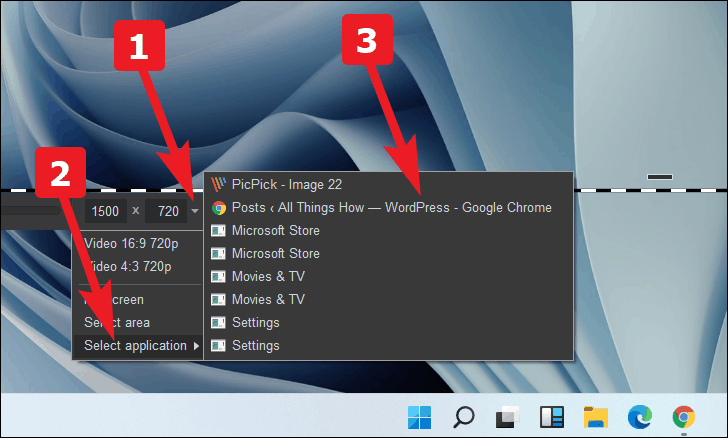
Mit der kostenlosen Kamera können Sie auch wählen, ob Sie verbale Hinweise oder eine Erzählung für die Aufnahme verwenden möchten. Um es zu aktivieren, drücke auf die „Mic“-Taste, die sich direkt neben der „Record“-Taste befindet

Sobald alle Ihre Einstellungen festgelegt wurden, klicken Sie auf die Schaltfläche”Aufzeichnen”in der unteren linken Ecke des auf dem Bildschirm sichtbaren Rahmens.
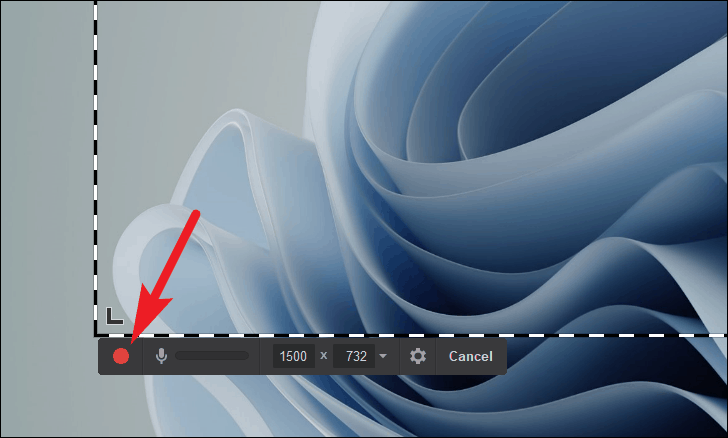
Dann beginnt ein Countdown von 3 Sekunden auf Ihrem Bildschirm, bevor die Free Cam mit der Aufnahme beginnt.
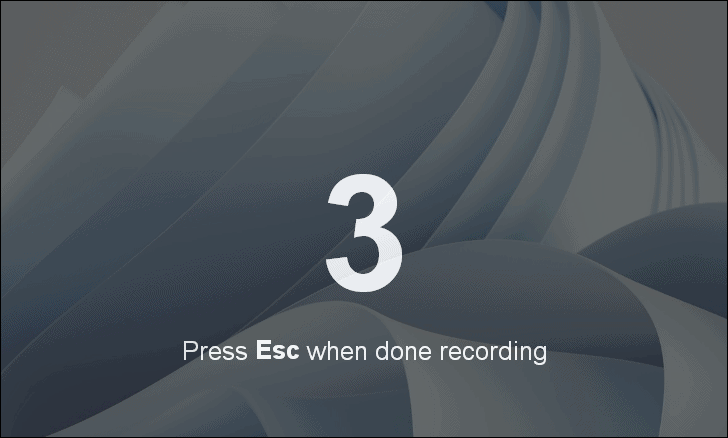
Wenn Sie das Video zwischen den Aufnahmen anhalten möchten, können Sie dies tun, indem Sie auf die Schaltfläche”Pause-Symbol”klicken, die sich an derselben Stelle wie die Schaltfläche”Aufzeichnen”befindet. Um die Aufnahme zu beenden, klicken Sie auf die Schaltfläche „Fertig“ oder drücken Sie Esc auf Ihrer Tastatur.
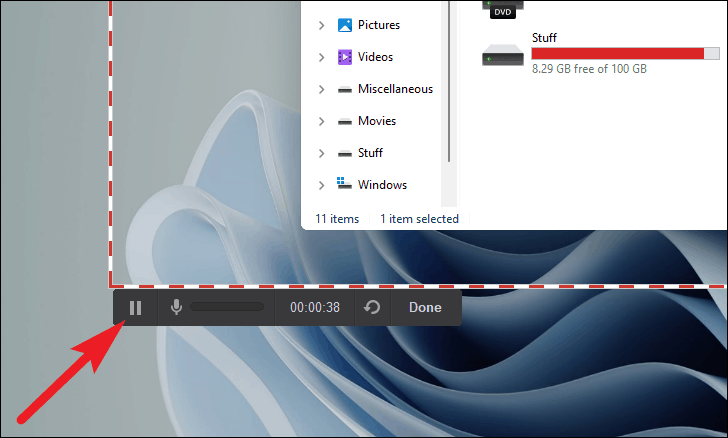
Nachdem Sie Esc auf Ihrer Tastatur gedrückt haben, öffnet Free Cam das aufgenommene Video in einem Vorschaufenster. Sie können das Video mit der Option”Bearbeiten”bearbeiten, um den integrierten Editor zu öffnen.
(Oder falls keine Bearbeitung erforderlich ist, können Sie das Video auch in Ihrem lokalen Speicher speichern, indem Sie auf die Option”Als Video speichern”klicken, oder es sofort auf YouTube hochladen, indem Sie auf”Auf YouTube hochladen”klicken. Option aus dem Menüband.)
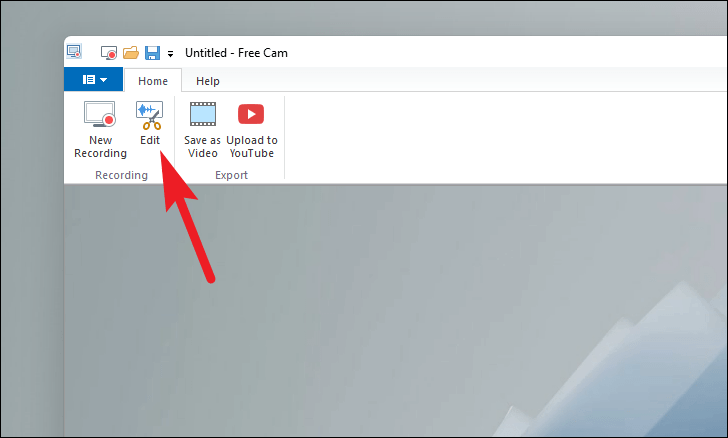
Der eingebaute Editor bietet Ihnen vernünftige Optionen wie Rahmen löschen, Audio stummschalten, Rahmen trimmen, Rauschen entfernen, Lautstärke anpassen, Audio ein-/ausblenden zum Darstellen eines Übergangs und vieles mehr, die im Menüband verfügbar sind des Herausgebers.
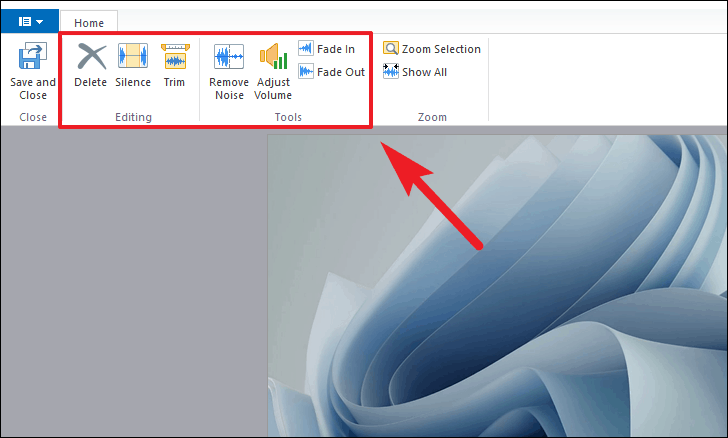
Sie können auch Audio stummschalten, indem Sie auf”Auswahl stillen”klicken und den Videoframe löschen, indem Sie im Timeline-Editor auf die Option”Löschen”klicken, indem Sie mit der rechten Maustaste auf den gewünschten Frame klicken.
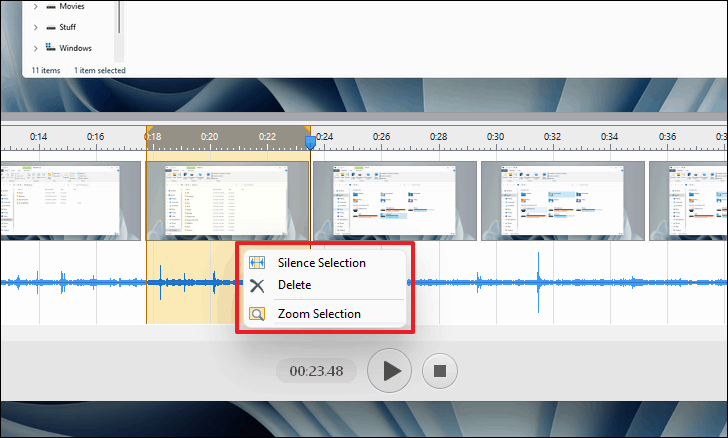
Sobald Sie mit der Bearbeitung Ihrer Aufnahme fertig sind. Klicken Sie auf „Speichern und schließen“, um zum vorherigen Fenster zurückzukehren.
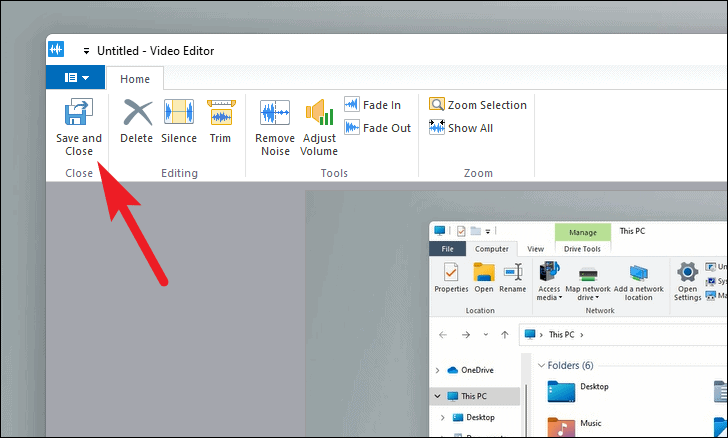
Nach der Bearbeitung können Sie die Aufnahme entweder in Ihrem lokalen Speicher speichern, indem Sie auf die Option”Als Video speichern”klicken, oder sie direkt auf YouTube hochladen, indem Sie im Menüband auf die Option”Auf YouTube hochladen”klicken.
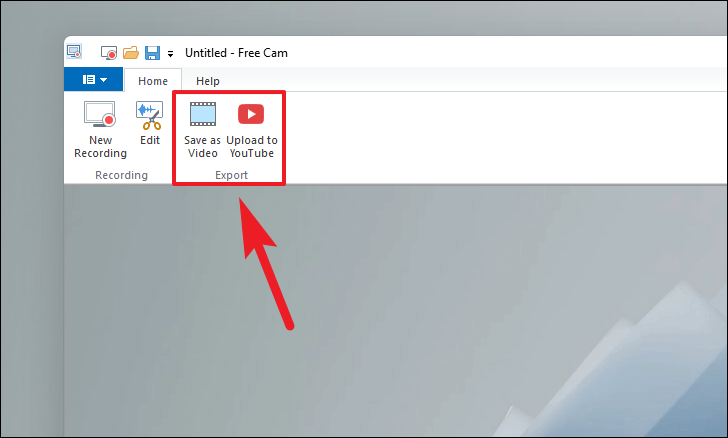
Um mehr Kontrolle über Ihre Bildschirmaufnahmen zu haben. Klicken Sie im Bereichsauswahlbildschirm von Free Cam auf das Symbol”Einstellungen”in der Symbolleiste unter der unteren linken Ecke des Rahmens auf dem Bildschirm.
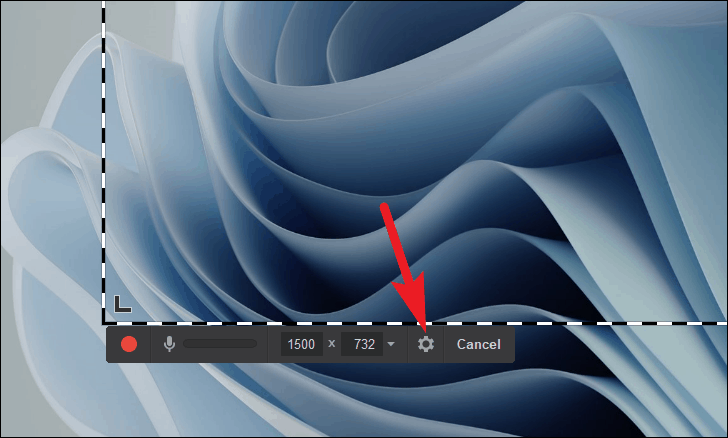
Jetzt können Sie auf der Registerkarte”Allgemein”die Hotkeys für grundlegende Vorgänge wie Pause, Stopp oder Verwerfen der Aufnahme ändern.
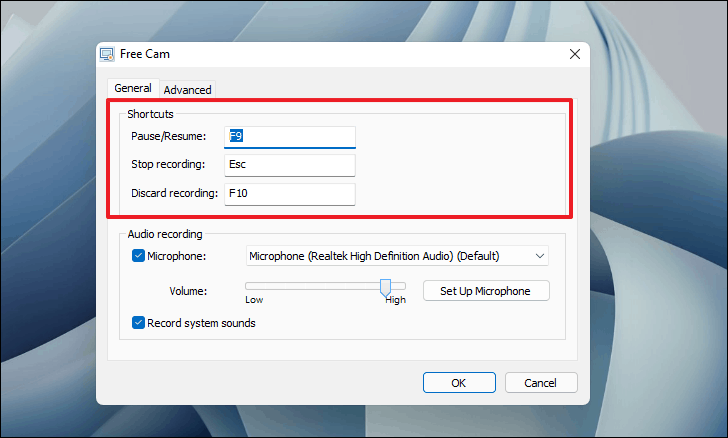
Sie können auch aus den verfügbaren Mikrofonen für die Aufnahme von externem Audio auswählen, indem Sie auf das Dropdown-Menü klicken. Sie können die Intensität Ihres Mikrofons auch mit dem Schieberegler anpassen.
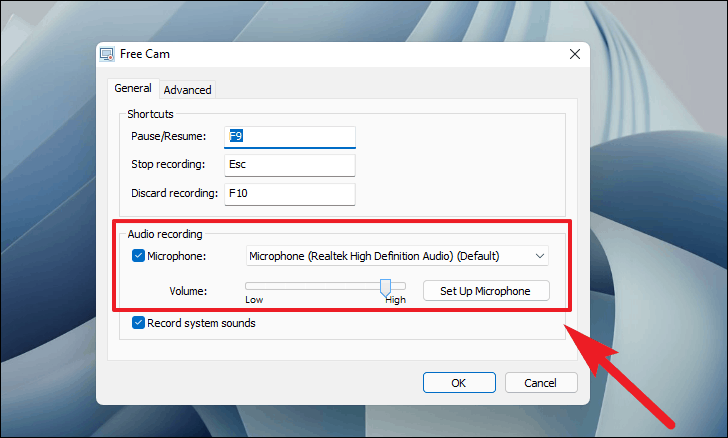
Danach können Sie auch die Aufnahme von Systemgeräuschen in Ihre Aufnahme steuern, indem Sie das Kontrollkästchen vor dem Feld”Systemgeräusche aufnehmen”aktivieren oder deaktivieren.
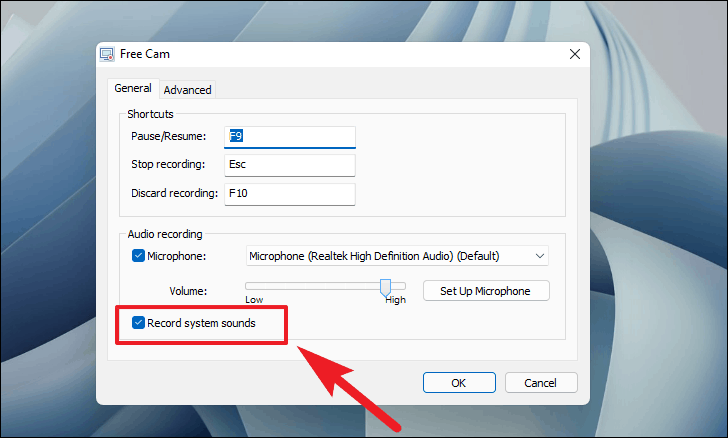
Um das Anwendungsverhalten und die Mauszeigereinstellungen während der Aufnahme zu steuern, gehen Sie zum Tab „Erweitert“. Aktivieren/deaktivieren Sie dann die Optionen je nach Ihren Anforderungen. Klicken Sie dann auf „OK“, um den Einstellungsbereich zu schließen.
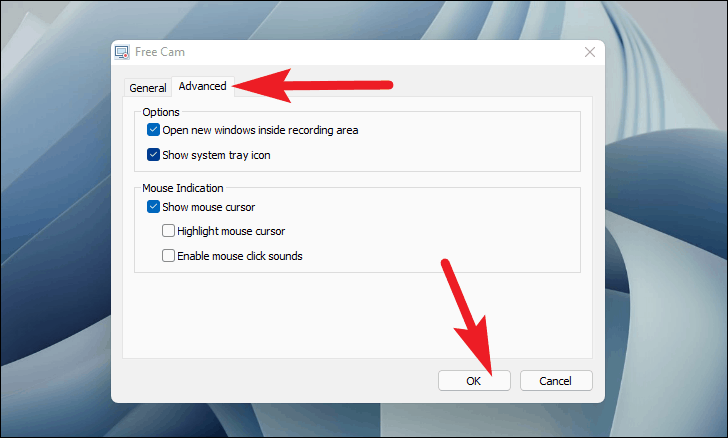
Free Cam bietet Anfängern eine hervorragende Kontrolle über den Erstellungsprozess und bietet mit seinem integrierten Video-Editor einen hervorragenden Mehrwert. Eine ziemlich einfach zu bedienende Benutzeroberfläche und eine gute Leistung machen es zu einer sehr guten Option.
ActivePresenter
Der ActivePresenter bietet Ihnen anständige Bildschirmaufnahmeoptionen und Videobearbeitungsoptionen sowie die Möglichkeit, das Video mit Anmerkungen zu versehen, Übergänge und Animationen hinzuzufügen und sogar von Ihrer eingebauten Webcam aufzunehmen.
Obwohl ActivePresenter eine kostenlose Version und eine kostenpflichtige Version hat, können Sie die kostenlose Version dauerhaft werbefrei und ohne Wasserzeichen verwenden. Einige der erweiterten Funktionen wie Audio-Ein-/Ausblenden, Rauschunterdrückung und Greenscreen sind jedoch nur in der kostenpflichtigen Version der Software verfügbar.
Um ActivePresenter zu verwenden, laden Sie zuerst die App herunter, indem Sie auf atomisystems.com/download gehen.
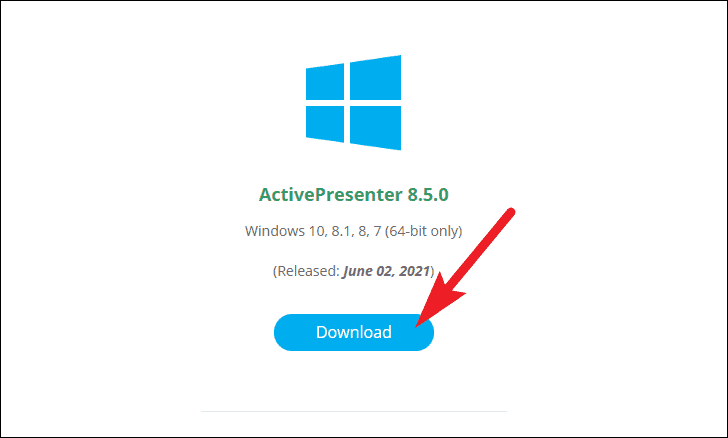
Installieren Sie nach dem Herunterladen die ActivePresenter-Software auf Ihrem Windows-Computer. Sie finden die Setup-Datei im von Ihnen festgelegten Download-Verzeichnis Ihres Browsers. Das Standardverzeichnis ist Ihr Ordner”Downloads”.
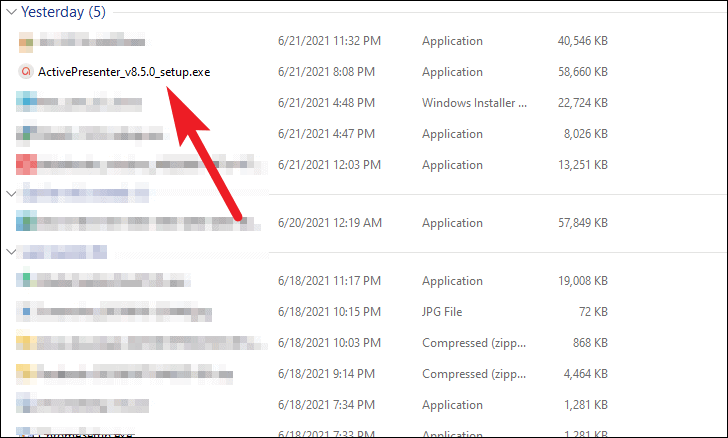
Führen Sie nach der Installation die ActivePresenter-Software aus, indem Sie entweder auf die Verknüpfung auf dem Desktop oder über das Startmenü von Windows doppelklicken.
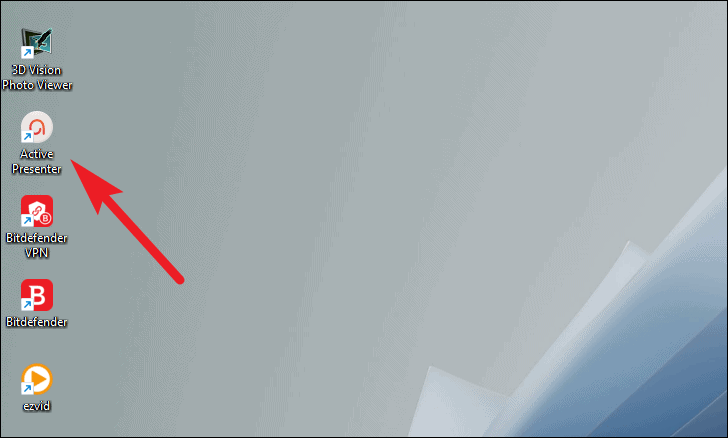
Klicken Sie auf dem Startbildschirm von ActivePresenter auf die Schaltfläche „Video aufnehmen“.
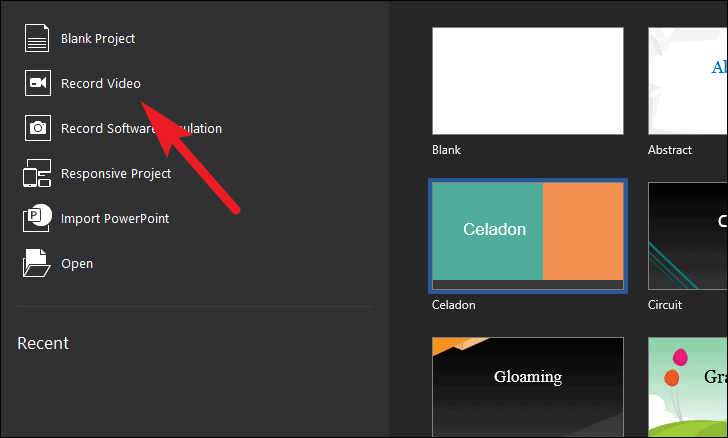
Bevor Sie mit der Aufnahme Ihres Bildschirms beginnen, müssen Sie höchstwahrscheinlich die verfügbaren Optionen entsprechend Ihren Anforderungen konfigurieren.
Um nun den gesamten Bildschirm aufzunehmen, klicken Sie im „Aufnahmebereich“ auf die Option „Vollbild“. Klicken Sie andernfalls auf die Option”Benutzerdefiniert”, um Ihre bevorzugte feste Region festzulegen.
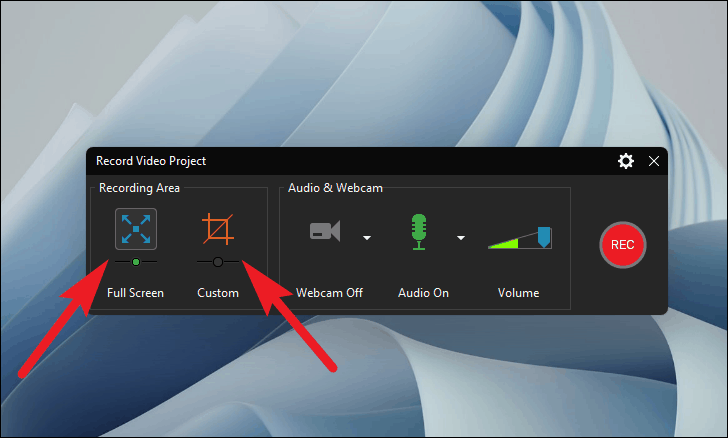
Wenn ein benutzerdefinierter fester Bereich festgelegt ist, können Sie die rechte Maustaste gedrückt halten und den Bildschirmaufnahmebereich aus dem”Fadenkreuz”-Symbol in der Mitte des Bereichs ziehen, um ihn neu zu positionieren.
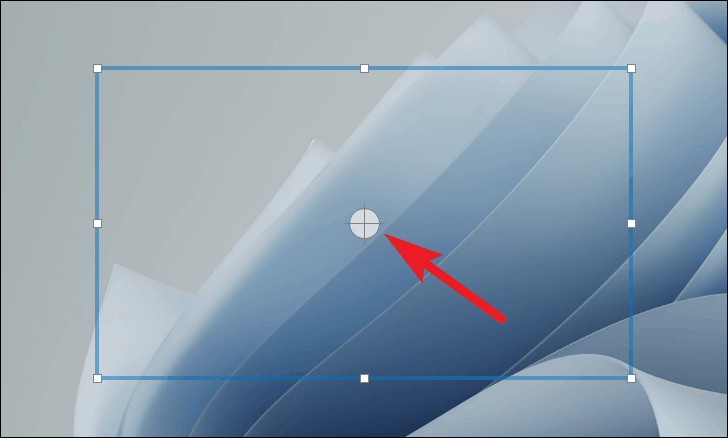
Um die Größe des Aufnahmebereichs manuell anzupassen, halten Sie einen der Eckpunkte des Bildschirmaufnahmebereichs gedrückt und ziehen Sie ihn.
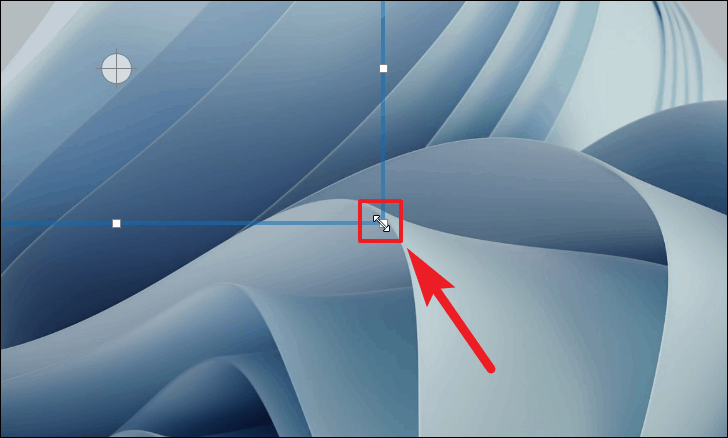
Sie können die Bildschirmaufnahme auch für eine bestimmte Anwendung sperren, indem Sie die Option „Auf Anwendung sperren“ aktivieren. Wählen Sie dann die bevorzugte Anwendung aus, indem Sie auf das Dropdown-Menü klicken.
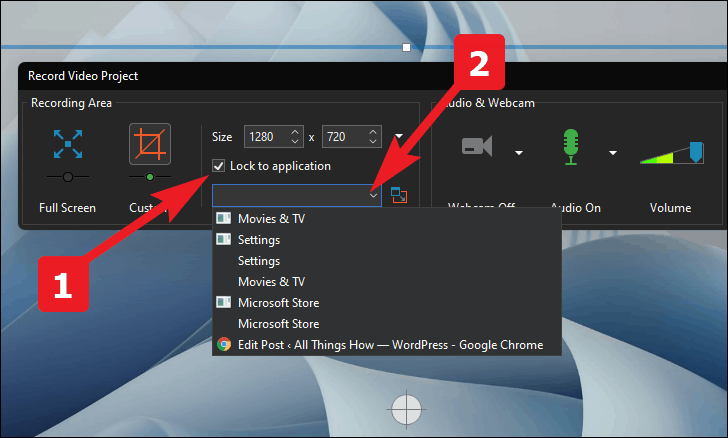
Klicken Sie dann auf die Option „Webcam“, um die Webcam für die Aufnahme ein-oder auszuschalten. Sie können auch auswählen, welche Webcam Sie einschalten möchten (wenn Sie mehr als eine haben), indem Sie auf das Symbol”Karat”klicken.
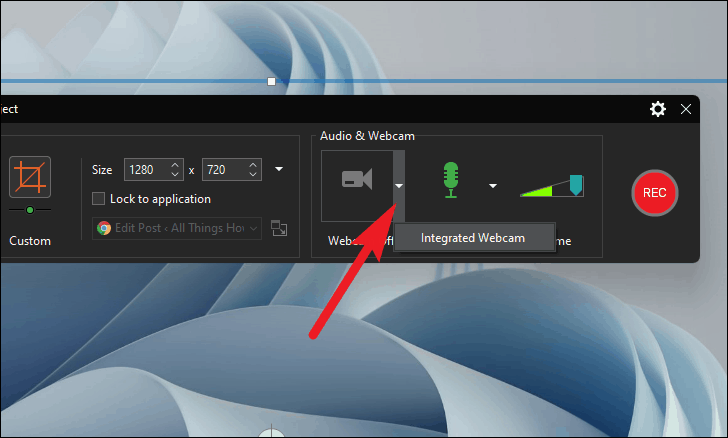
Klicken Sie als Nächstes auf das „Karat“-Symbol neben dem „Mikrofon“-Symbol, um auszuwählen, ob Sie Systemsounds oder externe Sounds mit dem integrierten Mikrofon aufnehmen möchten.
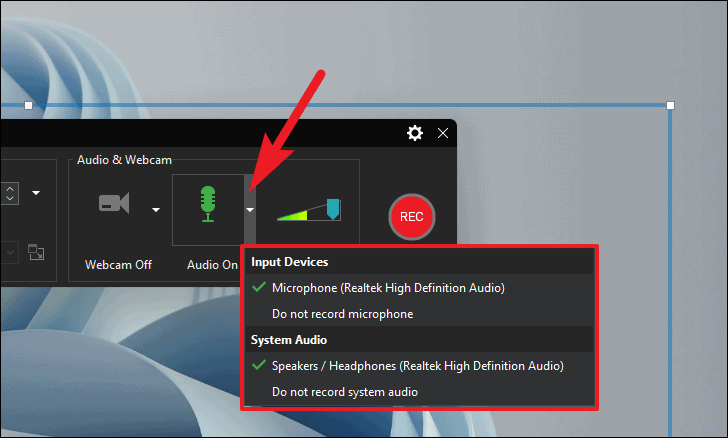
Wenn Sie keines von beiden aufnehmen möchten, klicken Sie auf das Mikrofonsymbol, um beide nicht in die Bildschirmaufnahme aufzunehmen.
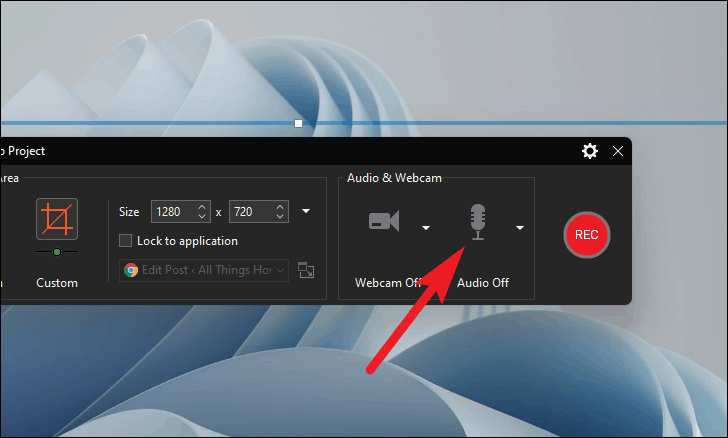
Um die Bildschirmaufnahme zu starten, nachdem alle Einstellungen vorgenommen wurden, klicken Sie auf die große rote Schaltfläche „REC“.
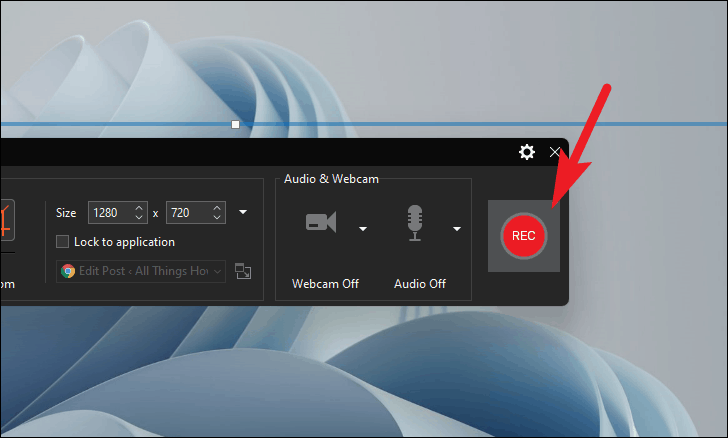
Once started, you can pause the screen recording by clicking on the ‘Pause icon’ button from the recording toolbar. To end the recording, click on the ‘Stop’ icon. Alternatively, you can also press Ctrl+End on the keyboard to end the recording.
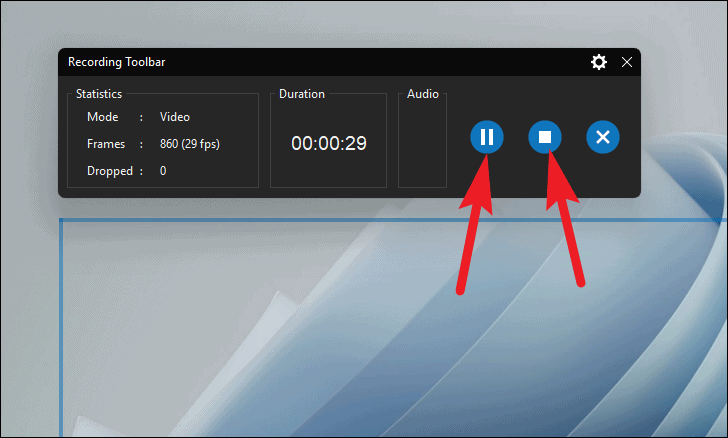
You can slo discard the recording by clicking on the ‘X’ icon present on the toolbar.
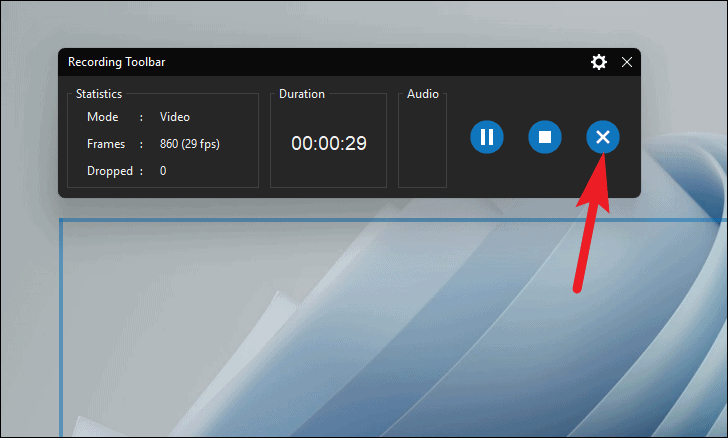
ActivePresenter offers one of the most comprehensive video editors out of all available options. The editor covers a very wide spectrum and can cater to a very wide audience requiring very different needs.
ActivePresenter video editor offers you complete control over each audio and video component’s individual timeline, just like a typical video editor. Some of the basic operations available, but definitely not limited to are:
- Preview Recording: Play all the audio and video components together.
- Stop: Stop playing all the audio and video components together.
- Narration: Record a narration for the screen recording.
- Split: Split selected audio or video objects in their timeline.
- Captions: Insert captions in the screen recording.
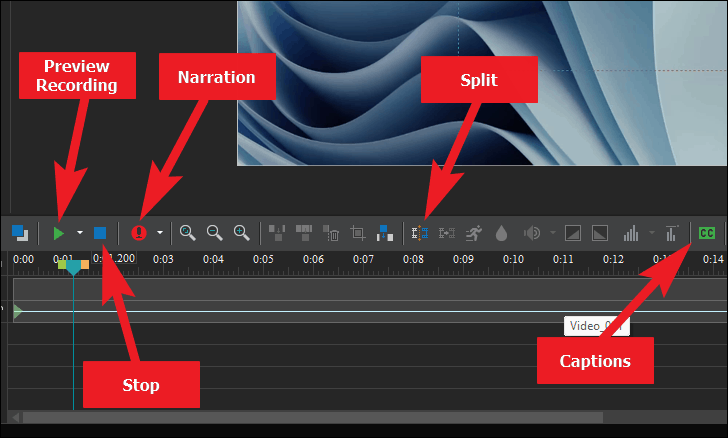
You can also create and add slides to your screen recordings using the ribbon menu present on the top section of the screen. Since it is almost identical to Microsoft PowerPoint, the majority of the users should not have any major issues navigating their way.
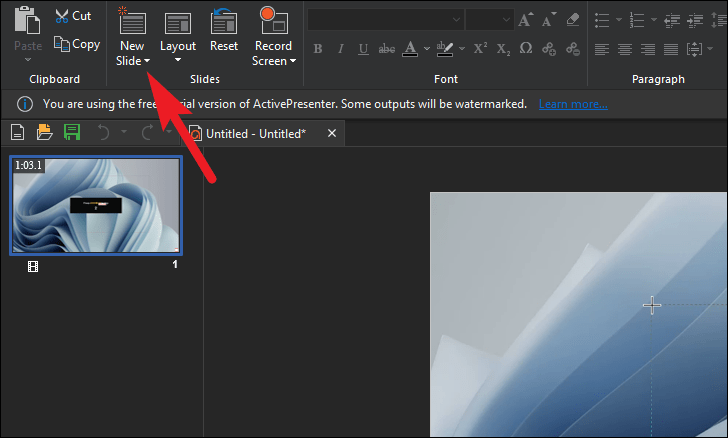
Once you are done editing your screen recording, click on the ‘Export’ option from the toolbar present on the top section of the screen.
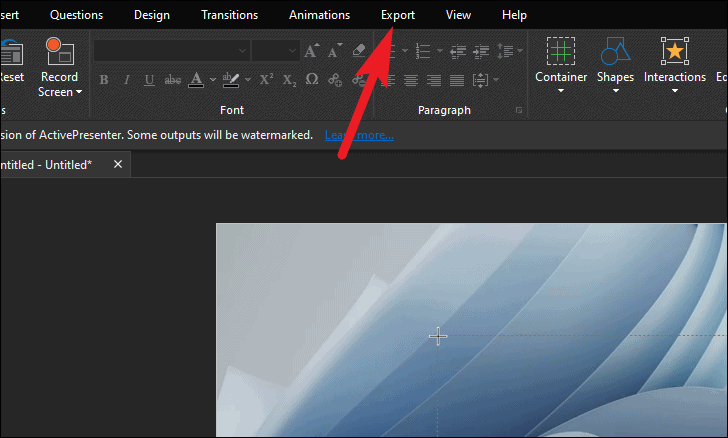
Then, click on the ‘Video’ option from the ribbon menu.
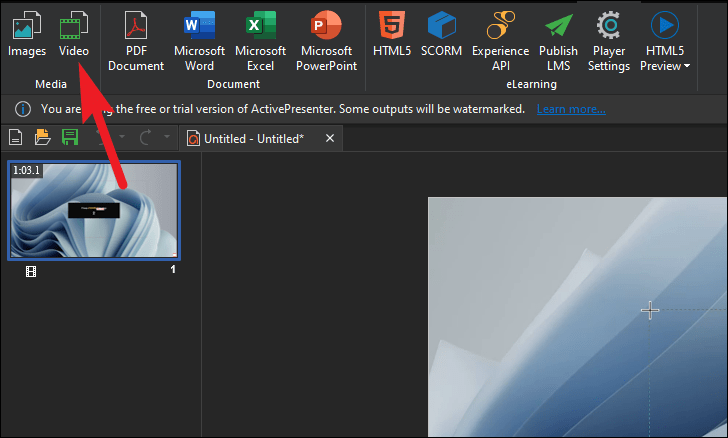
Now, under the ‘General’ tab, check or uncheck fields appropriate for your video from ‘Rendering Options’.
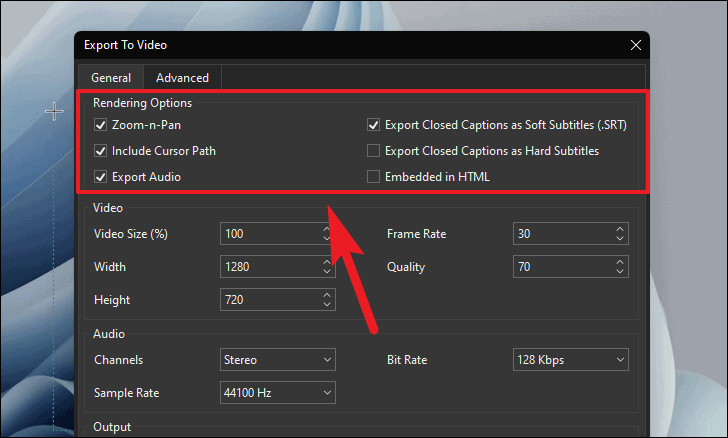
After that, there are plenty of options to control each and every aspect of your recording’s visual aspect. This one does require some explaining for the sake of better output.
- Video Size(%): As the field depicts, the value is in percentage. This field will scale your screen recording to the entered value percentage relative to your recording’s original size.
- Frame Rate: Frame Rate is the playback speed of your video, while we are used to watching playback speed at 30 FPS, the higher the number the more fluid and natural the video feels. However, do remember to play a higher frame rate video, the screen playing the video should also support a higher refresh rate.
- Quality: The value here depicts the quality of your rendered video. The higher the number the better the quality, however as the quality increases, size also increases. (The value ranges between 1-100, higher being better.)
- Width/Height: These fields will typically alter themselves as you change the ‘Video Size (%)’ field. However, you can also manually alter the height or width yourself by changing the values in the field. That being said, please remember manually changing the values may disturb the aspect ratio of the screen recording and hamper the viewing experience.
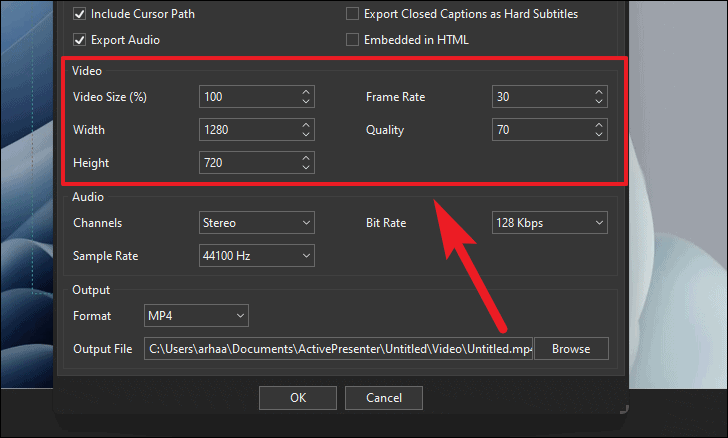
Next section pertains to audio behavior of the recording. You can select the ‘Channels’, ‘Bit Rate’, and ‘Sample Rate’ by using their respective drop-downs. If you do not know to configure these options, or your recording is not audio intensive, feel free to leave this options at their default values.
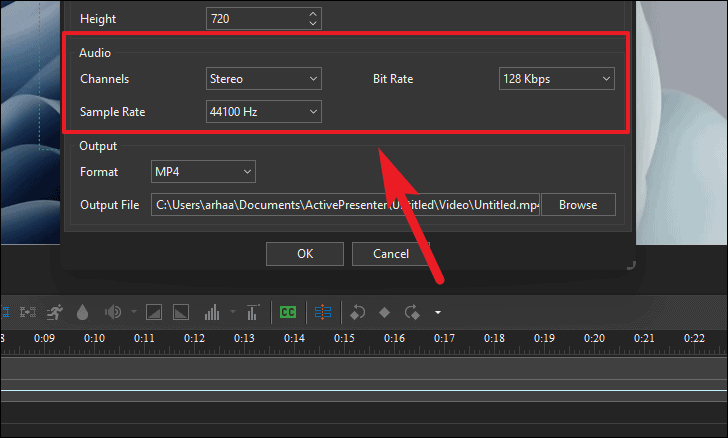
After that, from the ‘Output’ section, you can choose your preferred output format for the recording by clicking on the drop down menu.

Finally, click on the ‘Browse’ option from the right most section of the pane to choose your destination on the local drive to save the screen recording. Then, click ‘OK’ button to save the video.

It might take few minutes to export the file depending on the size of your screen recording.
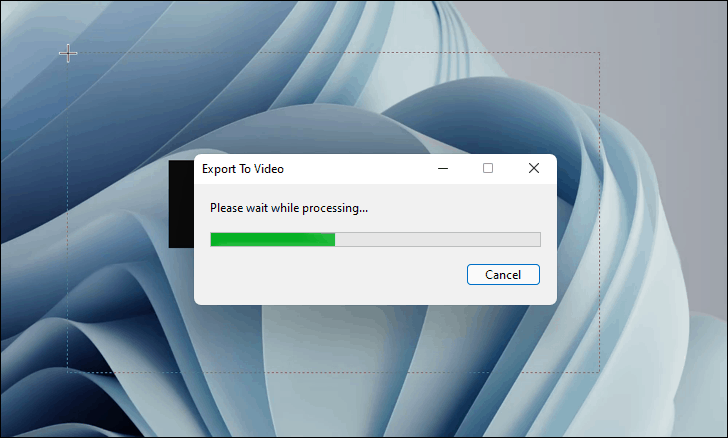
Once exported, ActivePresenter might give you an alert, read it and click on ‘Yes’ to view your exported file(s).
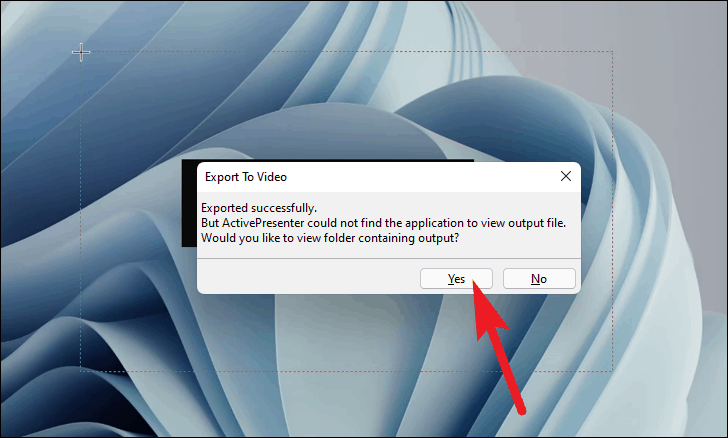
ActivePresenter is definitely not for the average joey to create a quick screen recording. ActivePresenter has the potential to churn out professional-level screen recordings or how-to presentations and is best suited for content creation enthusiasts or professionals.
Ezvid
The Ezvid is one of the most easy-to-use screen recording freeware, and probably one of the lightest too. That being said, Ezvid does pack a punch when it comes to performance and is pretty fast compared to its competition.
Along with basic functionalities like a recording from an in-built webcam, adding a self-narration in the video, or adding background music in the recording, Ezvid also offers a ‘Speech Synthesis’ option which is capable of making a computer narration for your recording using a text slide.
To start using Ezvid, first, go to their official website ezvid.com/download and click on the ‘Download’ button (as seen in the screenshot below).
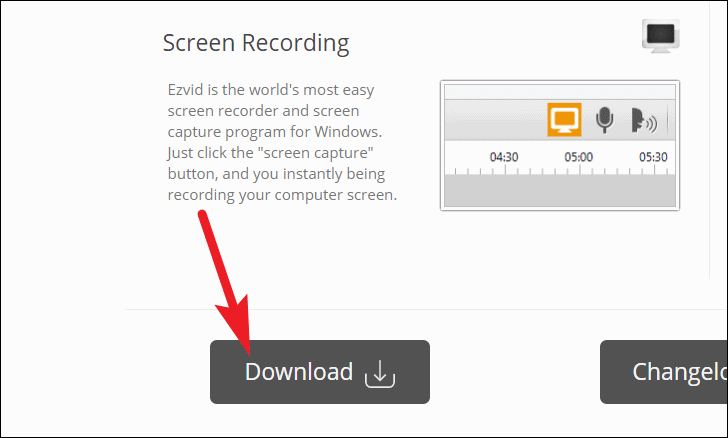
Once downloaded, Install the Ezvid software on your Windows machine. You can find the setup file in your browser’s download directory set by you. The default directory is your ‘Downloads’ folder.
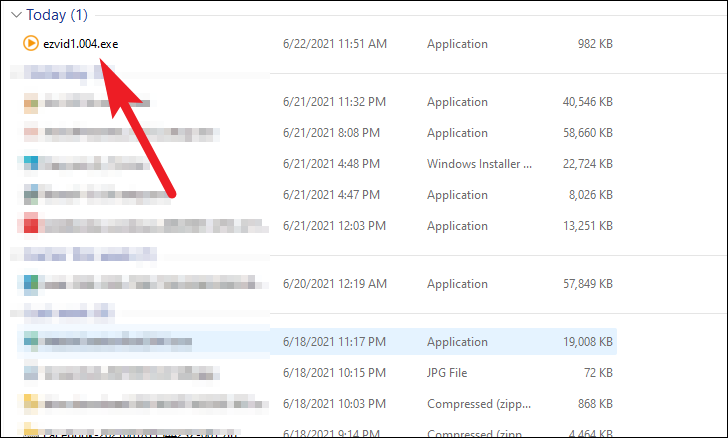
After installation, run the Ezvid software by either double-clicking the shortcut present on the desktop or from the Start Menu of Windows.
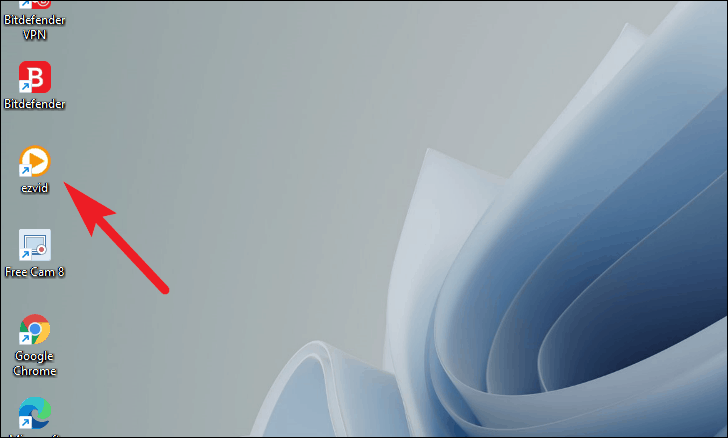
Now to start recording your screen using Ezvid, click on the ‘Capture’ button from the main screen of Ezvid.
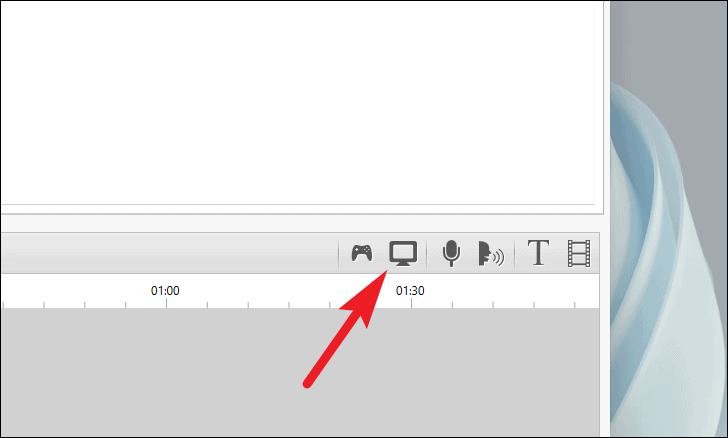
Then, if you want to record the screen using the default settings (which is full-screen recording without any audio input), click on the ‘start capture now’ button.
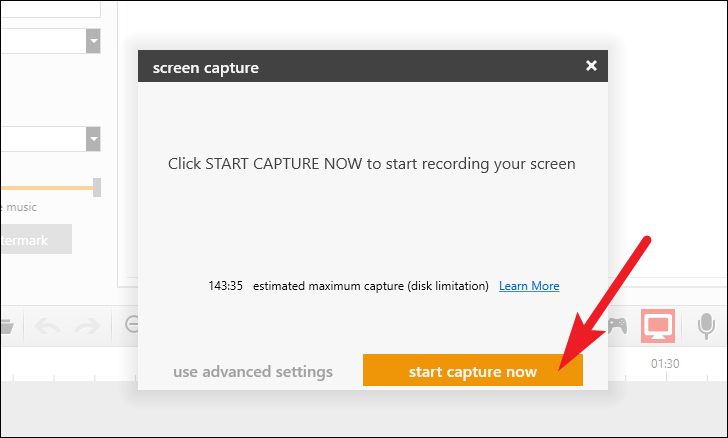
If you want to tailor your screen recording according to your experience, click on the ‘use advanced settings’ button from the overlay pane.
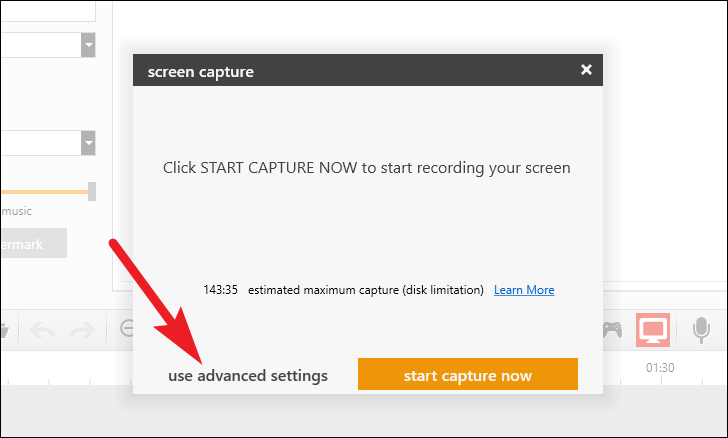
Then, you can click on the icon of each individual option to toggle it on or off. Turned on options will be highlighted in yellow.
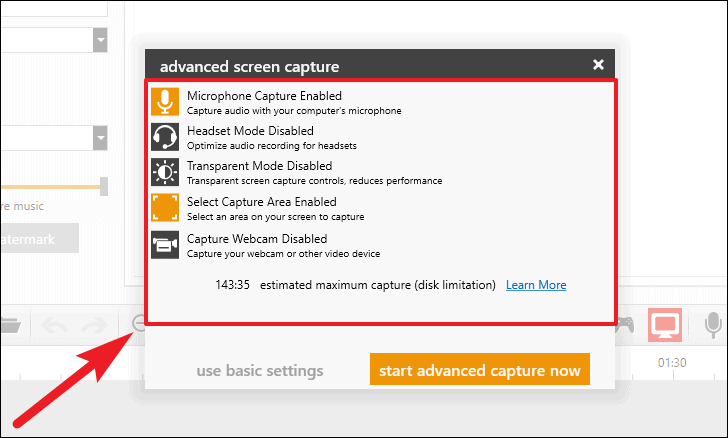
Once you have all the options set to your preference, click on the ‘start advanced capture now’ to start recording your screen.
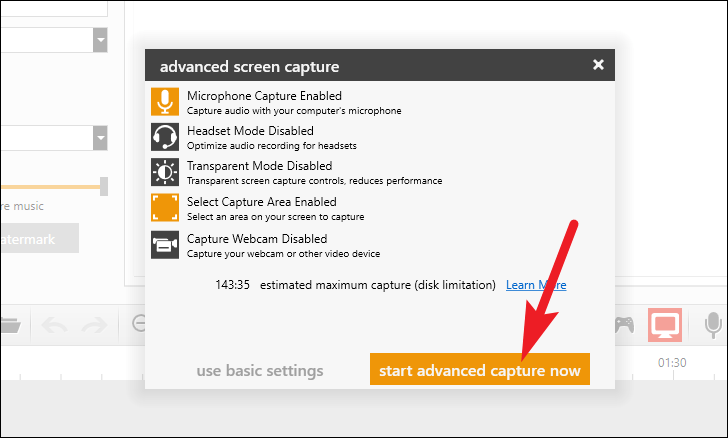
If you have turned on the ‘Select Capture Area Enabled’ option, you will need to draw the area for your screen capture. Click-hold your right button on the mouse, and then drag it across the screen to adjust the size.
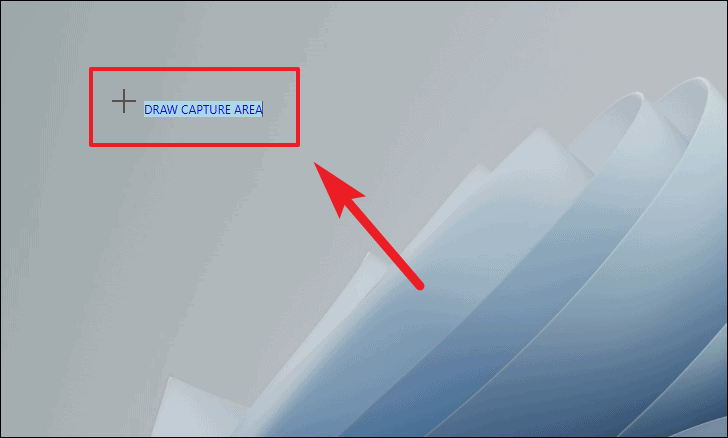
After that, a countdown of 3 seconds will be visible before the screen recording commences. If you wish to cancel the recording or want to go back to change some preferences, you can do that by pressing Esc on your keyboard.
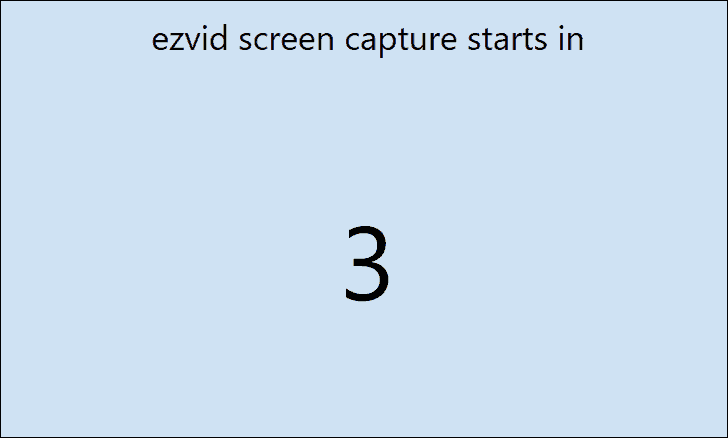
Once the screen record has started, you will be able to see the Ezvid toolbar on the bottom left corner of your screen. You can either, pause, stop, or draw a shape on the screen using the toolbar.
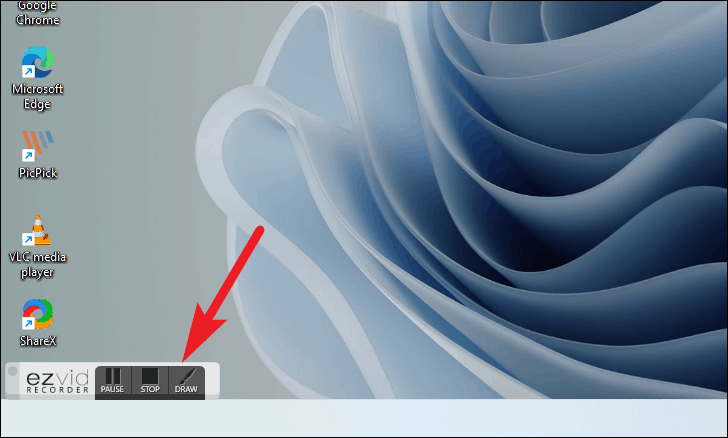
To draw on the screen, click the ‘DRAW’ option from the toolbar.
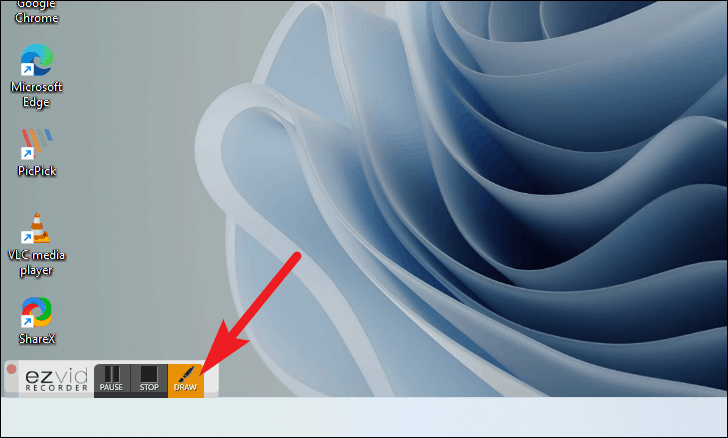
Then either select a shape to insert from the provided options, or click on the ‘Paint On Screen’ option present on the top of the ‘TOOLS’ overlay menu.
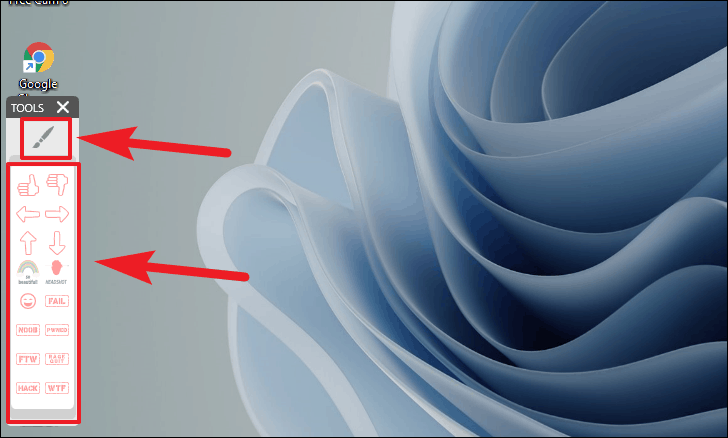
To stop recording, click on the ‘STOP’ button from the toolbar present on the bottom left corner of the screen.
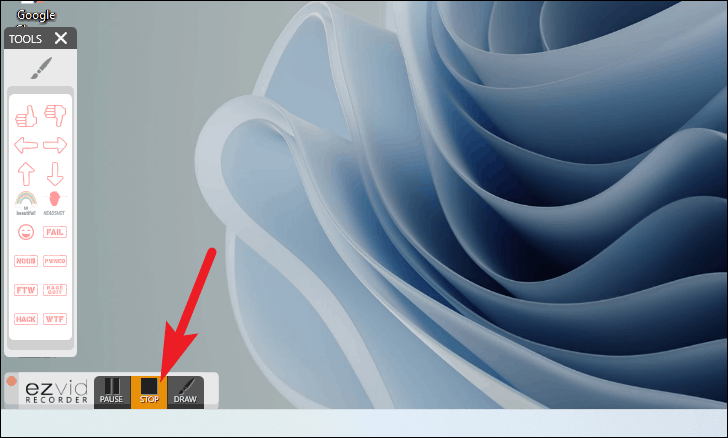
After that, Ezvid will open your screen recording in the preview space you already saw on the main screen before starting the recording.
Now, enter an appropriate title and description for the video from their respective text areas.
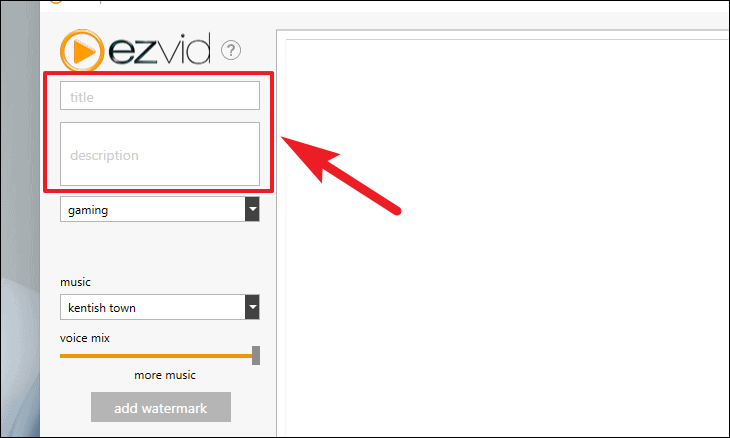
Next, choose a video category by clicking on the drop-down menu situated under the description box on the screen.

Then, you can also add pre-loaded background music to your recording as well from the drop-down menu under the ‘music’ field from the left section of the window.

After that, use the slider to control the background music volume in the screen recording.
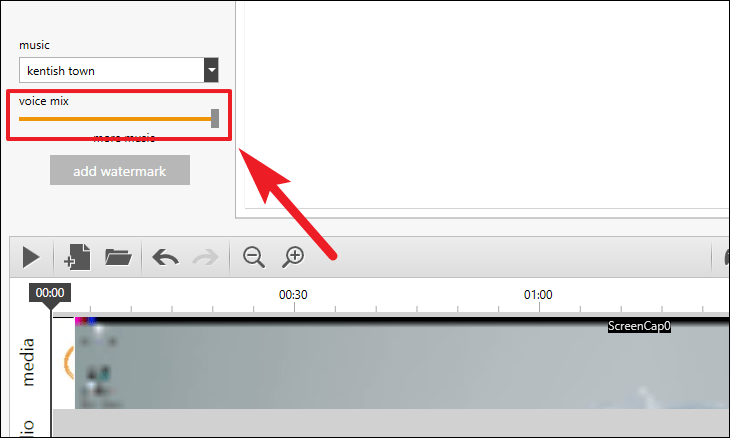
You can also add a watermark of your choice by clicking on the ‘add watermark’ button, then locating the file on your local storage to import.
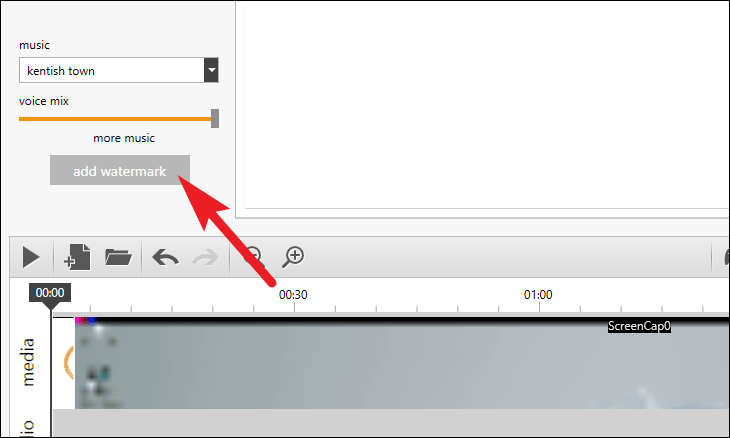
Now, to preview your recording, press the ‘Play’ icon present on the lower-left section of the Ezvid window.
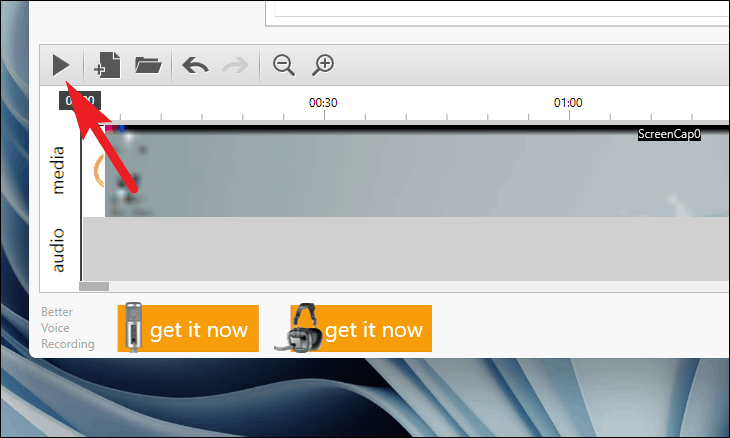
You can also create a new project, load an existing project, undo your last action, redo an action, and zoom in/zoom out on the editor timeline from the options available.

Then, to add narration to your video, click on the ‘Mic’ icon present at the lower right section of the Ezvid window.
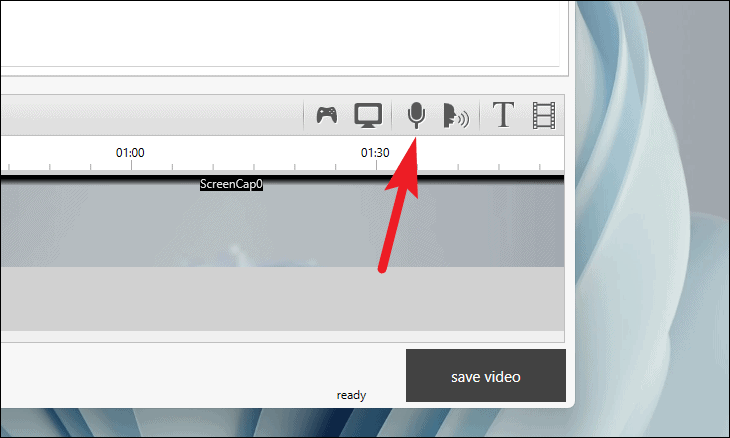
You can also add synthesized speech, text slides, or add existing videos and pictures from your local storage to your screen recording.
Note: Synthesized speech will only convert the text added using the ‘add text’ button from the toolbar.
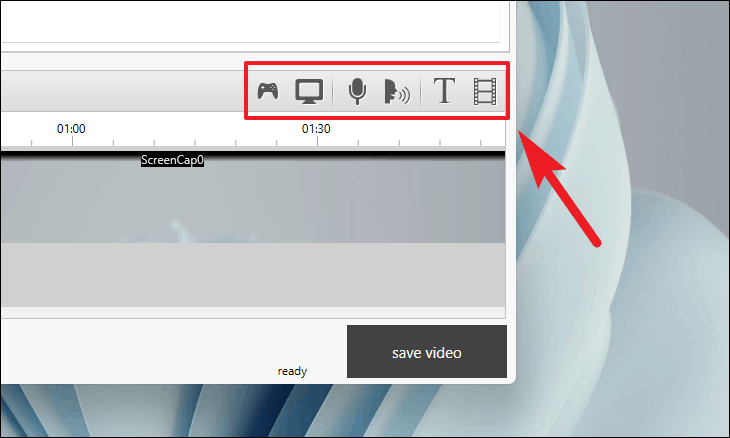
Finally, to save the screen recording, click the ‘save video’ button from the bottom right corner of the windows
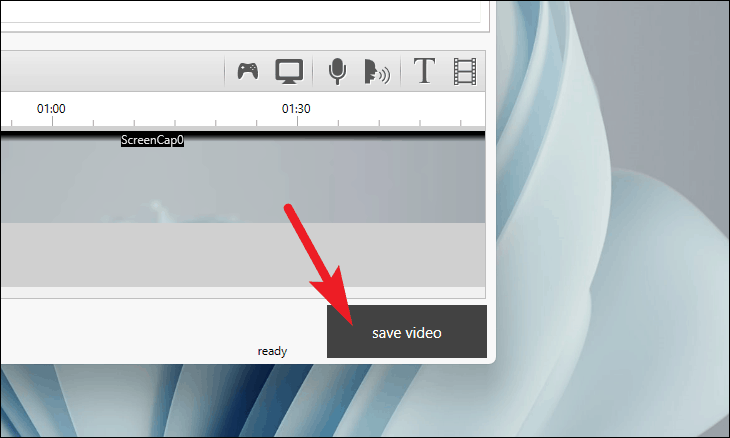
Once the video is rendered, you will be able to locate them in the following directory.
C:\Users\Parth\Documents\ezvid\projects\final
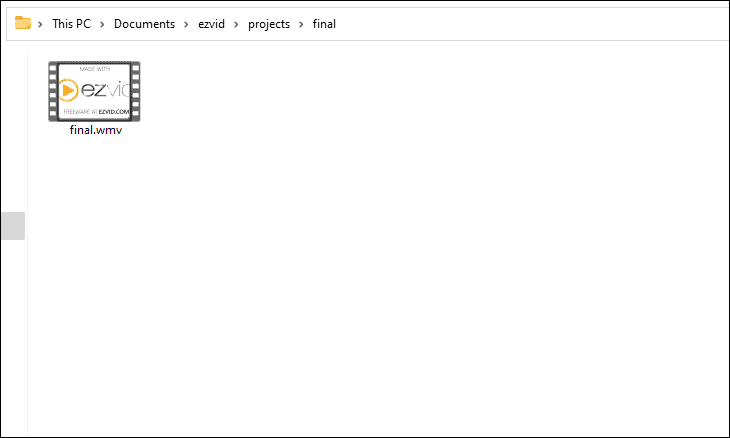
Well people, these were some of the great options available to record screens on Windows 11. You can choose anyone depending on the intricate features required by you.