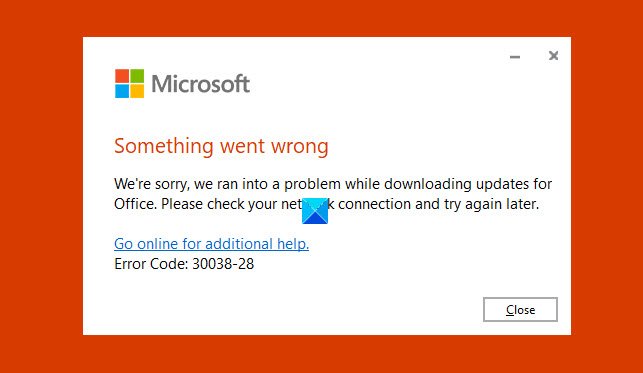Bei dem Versuch, Ihr Microsoft Office-Paket zu installieren oder zu aktualisieren, tritt möglicherweise der Fehlercode 30038-28 auf. Dieses Problem wurde sowohl bei Windows-als auch bei Mac OS-Geräten festgestellt und ist im Allgemeinen auf instabile Internetverbindungen oder andere verwandte Faktoren zurückzuführen. Heute führen wir Sie durch alle Lösungen, die Sie implementieren können, um diesen Fehler auf Ihrem PC zu beheben.
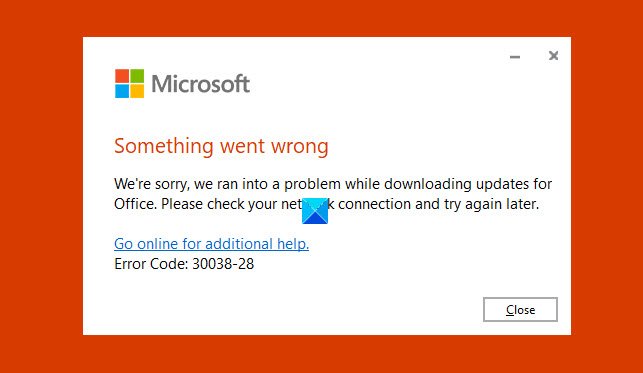
Office-Fehlercode 30038-28 beheben
Die Fehlermeldung besagt eindeutig, dass beim Herunterladen von Updates ein Problem in Office aufgetreten ist. Wenn dieses Problem auftritt, versuchen Sie die folgenden Vorschläge.
- Ändern Sie Ihre Internetverbindung
- Starten Sie Ihren PC neu
- Deaktivieren Sie vorübergehend Antiviren-und VPN-Software
- Temporäre Dateien mit dem Datenträgerbereinigungstool löschen
- Microsoft Office-Schnellreparatur
- Microsoft Office neu installieren
1] Internetverbindung ändern
Ihre erste Vorgehensweise bei einem Problem sollte die einfachste sein. Daher sollten Sie zuerst einen Neustart versuchen, und wenn dies nicht funktioniert, ändern Sie Ihre Internetverbindung, da dieser Fehler am häufigsten in Fällen auftritt, in denen eine schlechte Internetverbindung bestand.
2] Starten Sie Ihren PC neu
Bei Neustart und Änderung Ihre Internetverbindung funktioniert nicht. Es wird empfohlen, dass Sie zuerst versuchen, Ihr System neu zu starten, bevor Sie Schritte unternehmen, die die Konfiguration Ihres Systems ändern können.
3] Antivirus-und VPN-Software deaktivieren
Deaktivieren Sie vorübergehend Antiviren-und VPN-Software und prüfen Sie, ob dies für Sie funktioniert.
4] Temporäre Dateien löschen
Jedes Mal, wenn Sie einen Download auf Ihren Computer durchführen, werden bestimmte temporäre Dateien mitgeliefert. Sie loszuwerden kann den Trick für Sie tun.
Öffnen Sie den Befehl Ausführen und geben Sie in das leere Feld’%temp%’ein. Sie finden diesen Ordner auch am Speicherort „Windows (C:)“. Dadurch wird ein Windows Explorer-Fenster mit allen temporären Dateien für Sie geöffnet. Wählen Sie alle aus und klicken Sie auf Löschen, um sie dauerhaft von Ihrem Computer zu löschen.
Noch besser, verwenden Sie Datenträgerbereinigungstool zum Löschen Ihres gesamten PC-Jinks.
4] Reparieren oder Zurücksetzen von Microsoft Office
An Reparieren oder setzen Sie die Microsoft Office Suite auf Ihrem PC zurück, öffnen Sie die Systemsteuerung und klicken Sie unter der Rubrik Programme auf Programm deinstallieren oder ändern. Dadurch wird das besagte Fenster geöffnet.
Jetzt müssen Sie Microsoft Office aus der Liste der Programme finden, die im Fenster angezeigt werden. Klicken Sie auf Ändern, um das Dienstprogramm Microsoft Office Repair zu öffnen. So sieht das Dialogfeld aus.
Wählen Sie Schnellreparatur und klicken Sie auf Reparieren. Bestätigen Sie den Vorgang und warten Sie eine Weile, bis er abgeschlossen ist. Der Zweck dieses Reparaturprogramms besteht darin, Ihnen zu helfen, herauszufinden, was mit Ihrem MS Office-Paket nicht stimmt. Nach Abschluss werden Sie benachrichtigt, wenn während des Reparaturvorgangs Fehler oder Bugs gefunden wurden. Wenn es welche gibt, müssen Sie die bereitgestellten Anweisungen befolgen, um das Problem zu beheben.
5] Microsoft Office neu installieren
Falls der Fehler auch nach der Reparatur von MS Office weiterhin besteht, ist Ihr letzter Versuch Dies könnte sein, die MS Office-Suite von Ihrem PC zu entfernen und eine neue herunterzuladen.
Öffnen Sie Ihre Windows-Einstellungen, indem Sie die Tasten”Windows”und”I”gleichzeitig drücken und hier nach Apps und Funktionen suchen. Suchen Sie in der Liste der angezeigten Programme nach Microsoft Office, wählen Sie es aus und klicken Sie auf”Deinstallieren”. Besuchen Sie dann die offizielle Website und laden Sie ein neues Paket für Ihren Computer herunter.
6] Verwenden Sie die Windows-Ereignisanzeige
Die Ereignisanzeige ist ein integriertes Microsoft-Dienstprogramm, mit dem Sie alle Schlüssel verfolgen können, die ein Problem verursachen könnten zu Ihrem System. So können Sie es verwenden:
Drücken Sie die Windows-und die „R“-Taste zusammen, um den Ausführungsbefehl zu öffnen, und geben Sie in das leere Feld dort den Begriff „eventvwr“ ein, bevor Sie die Eingabetaste drücken. Doppelklicken Sie im linken Optionsbereich auf Windows-Protokolle und wählen Sie”Anwendung”.
Dadurch werden mehrere Protokolle angezeigt, die Sie dann herausfiltern müssen, um sich auf diejenigen zu konzentrieren, die Microsoft Office betreffen. Sehen Sie in den Protokollen nach, ob dieses Problem Ihrer Meinung nach durch irgendetwas verursacht wurde.
Ähnlich: Office-Fehlercodes 30029-4, 30029-1011, 30094-1011, 30183-39, 30088-4.