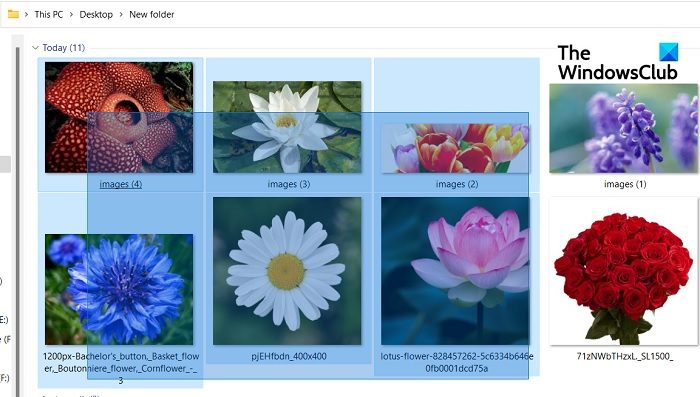Die Möglichkeit, mehrere Dateien und Ordner auszuwählen, ist sehr hilfreich, wenn Sie mehrere Dateien freigeben, kopieren oder sogar löschen möchten . Es spart so viel Zeit und Mühe. Stellen Sie sich vor, wie nervig und zeitaufwändig es gewesen wäre, wenn wir jede Datei oder jeden Ordner einzeln teilen, kopieren, einfügen und löschen müssten.
Sie wissen schon, dass wir mehrere Dateien auswählen und Ordner auf unseren Windows-PCs? Na ja, auch wenn Sie es nicht tun, sind Sie jetzt am richtigen Ort. Heute werden wir in diesem Beitrag über verschiedene Methoden sprechen, um mehrere Dateien und Ordner auf Ihrem Windows 11/10-PC auszuwählen.
Wie man mehrere Dateien und Ordner in Windows 11/10 auswählt
Es gibt mehrere Möglichkeiten, mehrere Dateien und Ordner auf Ihrem PC auszuwählen.
Mit der Strg-TasteÖffnen Sie den Windows Explorer, indem Sie Win+E drücken Ihrer Tastatur. Wählen Sie einen der Ordner oder Dateien aus, die Sie auswählen möchten. Drücken Sie nun die Strg-Taste und wählen Sie weiterhin die Dateien/Ordner aus, die Sie auswählen möchten. Achten Sie darauf, dass Sie die Strg-Taste gedrückt halten, bis alle gewünschten Dateien/Ordner ausgewählt sind.Mit dem Cursor Sie können mehrere Dateien und Ordner auswählen, indem Sie einfach Ihren Mauszeiger darüber ziehen. Achten Sie darauf, dass Sie die Klick-Taste gedrückt halten, bis Sie mit der Auswahl fertig sind. Lassen Sie die Maus los, wenn alle Dateien/Ordner angezeigt werden sind sel Verwenden der UMSCHALTTASTE Eine andere Methode zum Auswählen mehrerer Dateien/Ordner ist die Verwendung der UMSCHALTTASTE, aber diese Methode kann nur verwendet werden, wenn alle gewünschten Dateien/Ordner nacheinander platziert werden. Wählen Sie die erste Datei aus oder Ordner, drücken Sie die SHIFT-Taste und gehen Sie dann zum letzten, den Sie auswählen möchten. Lassen Sie die SHIFT-Taste los und Sie sind fertig. Sie können die ausgewählten Dateien/Ordner kopieren, ausschneiden, verschieben, löschen, umbenennen und drehen.Strg+A verwenden
Dies ist wiederum eine einfache und gute Methode, um mehrere Dateien und Ordner außer Ihnen auszuwählen Sie können diese Methode nur verwenden, wenn Sie alle Dateien oder Ordner auswählen möchten.
Lesen Sie: Kann nicht mehr als eine Datei oder einen Ordner auswählen
Kopieren und fügen Sie mehrere Dateien/Ordner ein
Sobald Sie mehrere Dateien und Ordner mit einer der genannten Methoden ausgewählt haben Drücken Sie oben Strg-C, um sie alle zu kopieren. Alternativ können Sie mit der rechten Maustaste klicken und Kopieren auswählen.
Gehen Sie zu dem Ordner oder Laufwerk, in das Sie diese Dateien und Ordner einfügen möchten, und drücken Sie Strg+V, oder klicken Sie mit der rechten Maustaste und wählen Sie Einfügen aus.
So löschen Sie mehrere Dateien/Ordner
Nachdem Sie mehrere Dateien/Ordner ausgewählt haben, können Sie einfach die Löschtaste auf Ihrer Tastatur drücken um sie zu löschen, oder klicken Sie mit der rechten Maustaste und wählen Sie Löschen. Sie können auch die große rote Schaltfläche Löschen im Hauptmenü des Datei-Explorers verwenden. Wenn Sie die Schaltfläche „Löschen“ im Hauptmenü verwenden, können Sie diese Dateien entweder in den Papierkorb verschieben oder dauerhaft löschen.
Lesen: Ausschneiden, Einfügen, Kopieren verhindern , Löschen, Umbenennen von Dateien und Ordnern
So benennen Sie mehrere Dateien/Ordner um
Ja, Sie können mehrere Dateien und Ordner auf Ihrem Windows-PC mit nur einem Klick umbenennen. Wählen Sie alle Dateien oder Ordner, die Sie umbenennen möchten, mit einer der oben genannten Methoden aus, klicken Sie mit der rechten Maustaste und klicken Sie auf Umbenennen oder klicken Sie auf Weitere Optionen anzeigen und wählen Sie Umbenennen aus dem Dropdown-Menü,
Beliebige umbenennen eine Datei und andere werden automatisch entsprechend umbenannt. Wenn Sie zum Beispiel den Namen „a“ für eine Datei wählen, werden die anderen automatisch in a1, a2 usw. umbenannt.
So erstellen Sie ein Video mit mehreren Dateien
Wählen Sie die Dateien aus, mit denen Sie ein Video erstellen möchten, klicken Sie mit der rechten Maustaste und klicken Sie auf Weitere Optionen anzeigen. Wählen Sie Video erstellen und alle Ihre ausgewählten Bilder/Videos werden angezeigt in der Fotos-App öffnen. Sie können dann Ihr Video benennen, die Folien bearbeiten und auch Effekte und Übergänge hinzufügen.
So ziehen und legen Sie mehrere Dateien gleichzeitig ab
Wählen Sie die erste Datei aus, drücken Sie und Halten Sie die Strg-Taste gedrückt und wählen Sie die restlichen Dateien aus. Wenn alle Ihre Dateien ausgewählt sind, können Sie die Strg-Taste loslassen. Halten Sie nun alle ausgewählten/markierten Elemente mit der linken Maustaste gedrückt und bewegen Sie den Cursor, um diese Dateien zu ziehen. Bewegen Sie den Cursor an die Stelle, an der Sie diese Dateien ablegen möchten, und lassen Sie die linke Maustaste los.
Wie wähle ich alle Dateien in einem Ordner aus?
Sie können zum Auswählen Strg+A drücken alle Dateien in einem Ordner. Wenn Ihre Tastatur nicht funktioniert, wählen Sie die erste Datei aus, halten Sie die UMSCHALTTASTE gedrückt und wählen Sie die letzte Datei aus. Sie können auch die Cursormethode verwenden, um alle Dateien in einem Ordner auszuwählen. Wählen Sie die erste Datei aus, klicken Sie mit der linken Maustaste und bewegen Sie den Cursor über alle Dateien im Ordner, bis Sie alle Dateien abgedeckt haben. Lassen Sie die linke Maustaste los und so können Sie alle Dateien in einem Ordner auswählen.