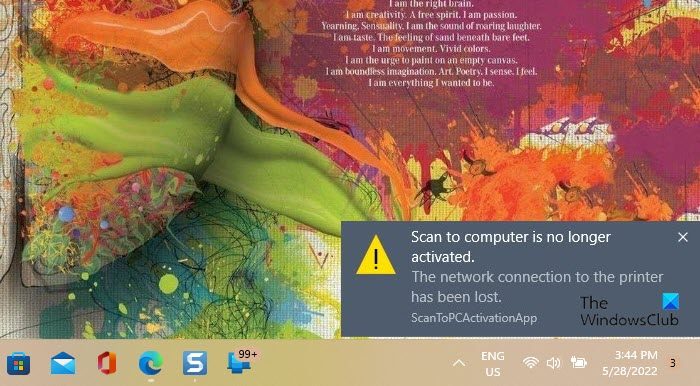Viele Windows-Benutzer berichten, dass ihr HP-Drucker ihnen eine Benachrichtigung mit der folgenden Fehlermeldung angezeigt hat. Diese Meldung erscheint aus dem Nichts im Benachrichtigungsbereich und ärgert viele Leute.
Scannen zum Computer ist nicht mehr aktiviert
Die Netzwerkverbindung zum Drucker wurde unterbrochen
In diesem Artikel werden wir über dieses Problem sprechen und sehen, was Sie tun müssen, um dieses Problem zu beheben.
Fix Scan to Computer ist nicht mehr aktiviert
Wenn die Fehlermeldung „Scannen an Computer ist nicht mehr aktiviert“ von HP Printer oder Windows 11/10 PC angezeigt wird, versuchen Sie die folgenden Lösungen.
ScanToPCActivationApp deaktivierenScannen an Computer ausschaltenFehlerbehebung für Drucker ausführenDrucker neu startenDruckertreiber aktualisierenDruckertreiber neu installieren
Lassen Sie uns ausführlich über dieses Problem sprechen.
1] Deaktivieren Sie ScanToPCActivationApp
Wie Sie der Fehlermeldung deutlich entnehmen können, hängt das Problem in gewisser Weise mit „Sc anToPCActivationApp“. Wir werden die Funktion beim Start deaktivieren und sehen, ob sie hilft. Befolgen Sie die angegebenen Schritte, um dasselbe zu tun.
Öffnen Sie den Task-Manager.Gehen Sie zur Registerkarte „Startup“.Klicken Sie mit der rechten Maustaste auf ScanToPCActivation und wählen Sie „Deaktivieren“.
Starten Sie Ihren Computer neu und hoffentlich erledigt er die Arbeit für Sie.
2] Scan to Computer deaktivieren
An Computer scannen ist eine Funktion von HP-Druckern, die automatisch scannt Dokument und senden Sie es an Ihren Computer. Wie sich herausstellt, verursacht die Funktion vielen Benutzern Probleme. Sie müssen sie deaktivieren, um das Problem zu beseitigen. Sie können Ihr Dokument jedoch weiterhin manuell scannen. Führen Sie die folgenden Schritte aus, um Scan-to-Computer zu deaktivieren.
Öffnen Sie HP Printer Assistant.Gehen Sie zu Printer, Scan and Fax > Scan-to-Computer verwalten.Deaktivieren Sie Scan-to-Computer automatisch starten, wenn ich mich bei Windows anmeldestund klicken Sie auf Deaktivieren.
Hoffentlich erledigt dies die Arbeit für Sie.
3] Drucker-Fehlerbehebung ausführen
Als Nächstes verwenden wir ein integriertes Windows-Dienstprogramm, das wird die Grundursache des Problems identifizieren und es dann beheben. Um die Drucker-Fehlerbehebung auszuführen, müssen Sie die vorgeschriebenen Schritte befolgen.
Windows 11
Öffnen Sie Einstellungen.Gehen Sie zu System.Klicken Sie auf Fehlerbehebung und wählen Sie dann Andere Fehlerbehebungen.Jetzt , klicken Sie auf die dem Drucker zugeordnete Ausführen.
Windows 10
Starten Sie die App”Einstellungen”.Klicken Sie auf Update & Sicherheit > Fehlerbehebung. Klicken Sie dann auf Zusätzliche Fehlerbehebungen. Wählen Sie abschließend Windows Update aus und klicken Sie auf Fehlerbehebung ausführen.
Sie müssen die Anweisungen auf dem Bildschirm befolgen, um die Fehlerbehebung auszuführen und das Problem für Sie lösen zu lassen. Sobald Sie das Problem behoben und behoben haben, können Sie sicher sein, dass die Benachrichtigung nicht mehr angezeigt wird.
4] Starten Sie Ihren Drucker neu
Manchmal kann das Problem nur ein Fehler sein. Der Fehler kann einfach behoben werden, indem Sie Ihren Drucker aus-und wieder einschalten. Sie müssen es vollständig neu starten und sehen, ob es hilft. Befolgen Sie dazu die vorgeschriebenen Schritte.
Schalten Sie Ihren Computer und Drucker aus. Trennen Sie alle Kabel, die Ihr System und Ihren Drucker verbinden. Warten Sie 8 bis 10 Minuten. Schließen Sie alle Kabel wieder an und schalten Sie den Drucker ein.
Öffnen Sie jetzt Ihr System und prüfen Sie, ob die Benachrichtigung wieder angezeigt wird. Hoffentlich wird das Problem dadurch für Sie behoben.
5] Druckertreiber aktualisieren
Sie können auch sehen die Fehlermeldung, wenn seine Treiber veraltet sind. Diese veralteten Treiber können einfach aktualisiert werden. Wir haben die folgenden Methoden zum Aktualisieren Ihrer Gerätetreiber erwähnt.
Öffnen Sie Ihren Computer nach dem Aktualisieren der Treiber erneut und prüfen Sie, ob das Problem weiterhin besteht.
6] Installieren Sie die Druckertreiber neu
Wenn die Aktualisierung nicht funktioniert, ist Ihr Treiber möglicherweise beschädigt. Wir müssen es neu installieren und sehen, ob das hilft. Um den Treiber zu deinstallieren, müssen Sie den Geräte-Manager öffnen, nach Printer Ques suchen, mit der rechten Maustaste auf den Treiber Ihres Druckers klicken und Gerät deinstallieren auswählen. Klicken Sie dann mit der rechten Maustaste auf Printer Ques und wählen Sie Scan for hardware changes.
Hoffentlich erledigen diese Lösungen die Arbeit für Sie.
Wie aktiviere ich”Scan to Computer”?
Wie aktiviere ich”Scan to Computer”?
h3>
h3>
Scan to Computer wird normalerweise automatisch aktiviert, sobald Sie Ihren Drucker an den PC anschließen. In einigen Fällen haben Benutzer jedoch berichtet, dass die Funktion deaktiviert ist, und sie möchten wissen, wie sie sie wieder aktivieren können.
Scannen an Computer in einem HP-Drucker kann mithilfe der folgenden Schritte aktiviert werden.
Öffnen Sie HP Printer Assistant.Gehen Sie zu Drucker, Scannen und Faxen > Scan-to-Computer verwalten. Aktivieren Sie Scan-to-Computer automatisch starten, wenn ich mich bei Windows anmelde und klicken Sie auf Aktivieren.
So können Sie die Funktion auf Ihrem System aktivieren.
Warum erkennt mein Scanner meinen Computer nicht?
Es gibt verschiedene Gründe, warum ein Scanner Ihren nicht erkennt Computer, kann es sich um Hardware-oder Softwareprobleme handeln. Sie sollten zuerst versuchen, das gesamte Setup neu zu verbinden, wenn es eine lose Verbindung gibt, besteht die Möglichkeit, dass Sie den betreffenden Fehlercode sehen. Falls das nicht funktioniert, empfehlen wir Ihnen, unsere Anleitung zu lesen, was zu tun ist, wenn der Scanner nicht funktioniert.
Lesen Sie auch: Es wurde kein Scannerfehler erkannt Windows 11/10-Computer