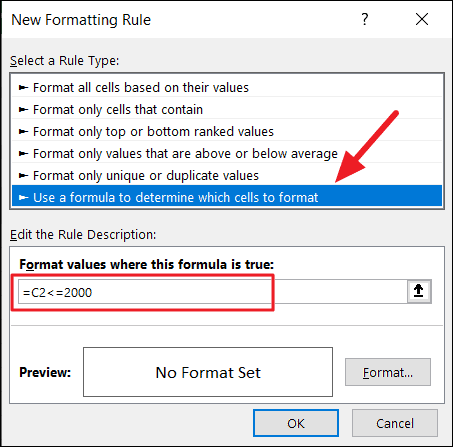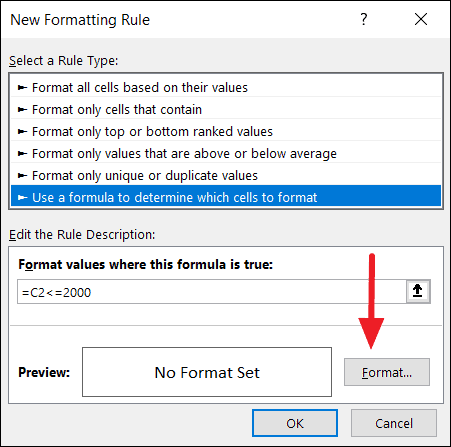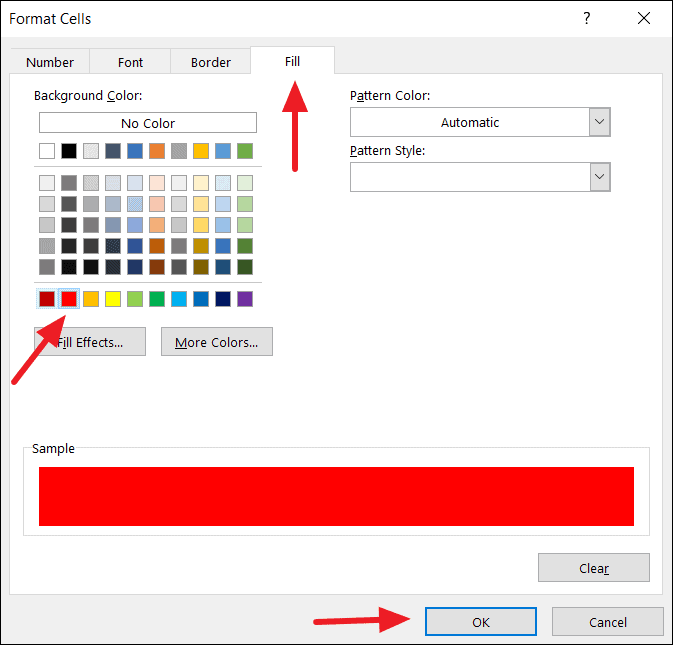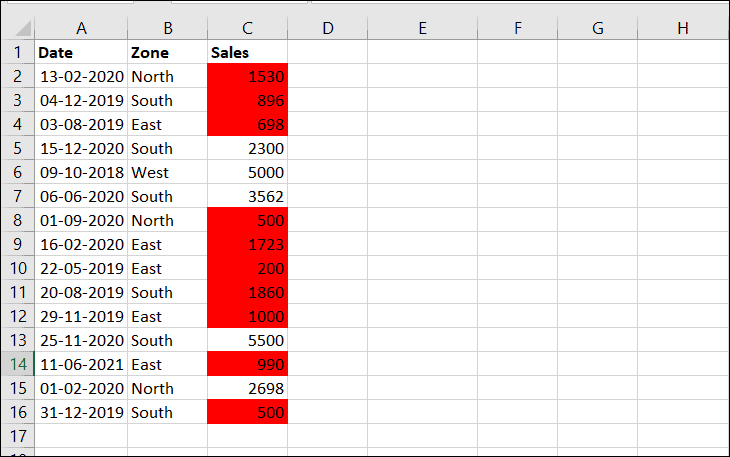Sie können den Operator „kleiner oder gleich (<=)“ mit Text, Datum und Zahl sowie mit Excel-Funktionen verwenden, um Werte in Excel zu vergleichen.
Der Operator „Weniger als oder gleich“ (<=) ist einer der sechs logischen Operatoren (auch als Vergleichsoperatoren bekannt), die in Microsoft Excel zum Vergleichen von Werten verwendet werden. Der Operator „<=“ prüft, ob der erste Wert kleiner oder gleich dem zweiten Wert ist und gibt „TRUE“ zurück, wenn die Antwort ja oder sonst „FALSE“ ist. Dies ist ein boolescher Ausdruck, daher kann er nur entweder TRUE oder FALSE zurückgeben.
Der Wert „kleiner oder gleich“ wird verwendet, um die verschiedenen logischen Operationen in Excel auszuführen. Es wird selten allein verwendet und oft mit anderen Excel-Funktionen wie IF, OR, NOT, SUMIF und COUNTIF usw. kombiniert, um leistungsstarke Berechnungen durchzuführen. In diesem Tutorial sehen wir, wie Sie den Operator „kleiner oder gleich (<=)“ mit Text, Datum und Zahl sowie mit Excel-Funktionen verwenden.
Textwerte mit’<='-Operator in Excel vergleichen
Der Operator „kleiner oder gleich“ kann verwendet werden, um Textwerte in Excel zu vergleichen. Bevor Sie Textwerte in Excel vergleichen, sollten Sie wissen, dass bei allen logischen Operatoren die Groß-/Kleinschreibung nicht beachtet wird. Das bedeutet, dass beim Vergleichen von Textwerten Groß-/Kleinschreibung ignoriert wird.
Es gibt noch eine andere Sache, die Sie wissen sollten, wenn Sie Textzeichenfolgen mit logischen Operatoren in Excel vergleichen. MS Excel betrachtet das erste Alphabet „a“ als kleinsten Wert und das letzte Alphabet „z“ als größten Wert. Das bedeutet a
Beispiel 1: Wenn Sie überprüfen möchten, ob der Textwert in Zelle A3 kleiner oder gleich dem Wert in Zelle B4 ist, verwenden Sie diese einfache Formel:
=A3<=B3Eine Excel-Formel muss immer mit einem Gleichheitszeichen „=“ beginnen. Das erste Argument ist Zelle A3, das zweite Argument ist Zelle B3, und der Operator wird dazwischen platziert. Da beide Werte gleich sind, ist das Ergebnis „TRUE“.
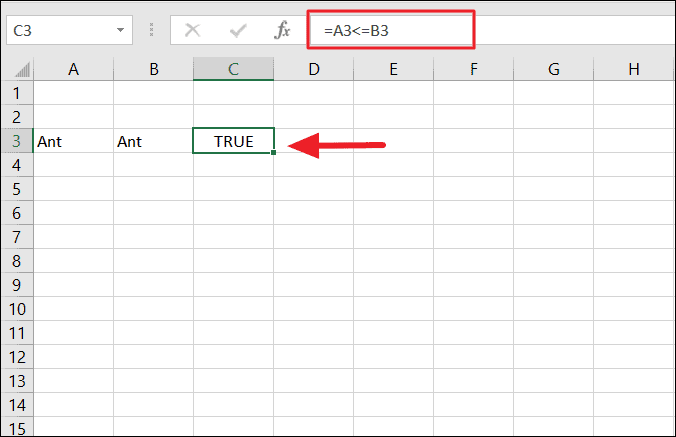
Anstatt Zellbezüge zu verwenden, können Sie auch den direkten Textwert als Argumente in der Formel verwenden. Wenn jedoch ein Textwert in eine Formel eingefügt wird, muss er immer in doppelte Anführungszeichen eingeschlossen werden:
="Ant"<="ant"Da bei logischen Operatoren die Groß-/Kleinschreibung nicht beachtet wird, werden die Unterschiede zwischen Groß-und Kleinschreibung ignoriert und als Ergebnis TRUE zurückgegeben.
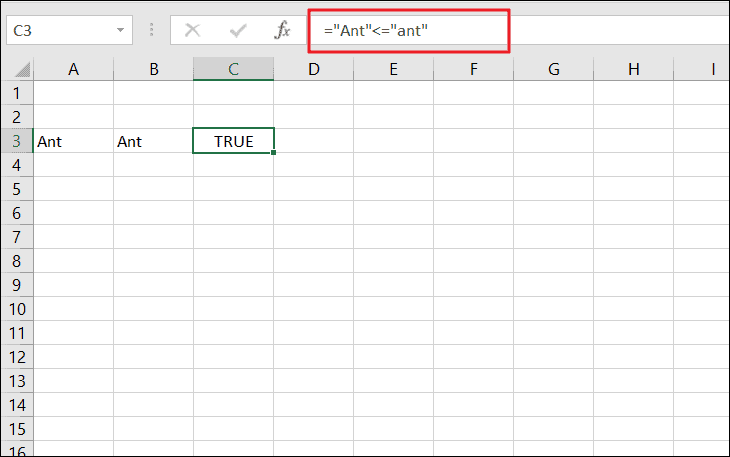
Beispiel 2:
Im folgenden Beispiel ist"Ant"-Text definitiv nicht gleich"Elephant". Sie fragen sich vielleicht, aber wieso ist Ant weniger als Elephant? Liegt es daran, dass es klein ist? Nein, der erste Buchstabe von Zelle A3 („A“) ist kleiner als der erste Buchstabe von Zelle B3 („E“).
Wie bereits erwähnt, betrachtet Excel spätere Buchstaben im Alphabet als größer als frühere Buchstaben. Hier vergleicht die Formel den Anfangsbuchstaben des A3 mit dem Anfangsbuchstaben des B3. Der erste Buchstabe'A' Beispiel 3: Beim Vergleichen von Texten beginnt Excel mit dem ersten Buchstaben der Texte. Wenn sie identisch sind, geht es zum zweiten Buchstaben. In diesem Beispiel sind die ersten Buchstaben von A3 und B3 gleich, sodass die Formel zum zweiten Buchstaben von A3 und B3 verschoben wird. Nun ist „p“ nicht kleiner als „n“, daher gibt es „FALSE“ zurück. Die Verwendung von"kleiner oder gleich"mit Zahlen ist einfach genug, dass jeder es tun kann. Sie können diesen Operator auch verwenden, um komplexe mathematische Operationen in Excel zu erstellen. Hier ist ein Beispiel zum Vergleich mit Zahlen mit'<=': Sie können den Operator"kleiner oder gleich"mit mathematischen Operatoren sowie anderen logischen Operatoren verwenden, um komplexe mathematische Operationen zu erstellen. Probieren Sie beispielsweise diese Formel: In mathematischen Berechnungen entspricht das Ergebnis der logischen Operation „TRUE“ 1 und FALSE 0. Das heißt, der erste Teil der Formel (A4>B3) gibt „0“ zurück und der letzte Teil der Formel (B6<=A3) gibt „1“ zurück. Und unsere Formel würde so aussehen: Und das zurückgegebene Ergebnis wäre"203". Neben Text und Zahlen können Sie auch den Operator"kleiner oder gleich"verwenden, um Datumswerte zu vergleichen. Logische Operatoren können auch verwendet werden, um Datentypen wie Datum und Text oder Zahl und Text usw. zu vergleichen. Beim Vergleichen von Datumsangaben sollten Sie wissen, dass Excel Datums-und Uhrzeitangaben als Zahlen speichert, diese jedoch so formatiert sind, dass sie wie Datumsangaben aussehen. Die Excel-Datumsnummer beginnt am 1.sten Januar 1900 um 00:00 Uhr, was als 1 gespeichert wird, der 2.nd Januar 1900 als 2 usw. gespeichert wird. Zum Beispiel hier eine Liste der in Excel eingegebenen Daten. Um die Zahlen hinter den Datumsangaben anzuzeigen, drücken Sie die Tastenkombination Excel verwendet diese Zahlen immer dann, wenn ein Datum in eine Berechnung einbezogen wird. Schauen wir uns diese Tabelle an: Wenn Sie einen Datumswert mit einer Zelle vergleichen, betrachtet Excel den Datumswert manchmal als Textzeichenfolge oder arithmetische Berechnung. Im folgenden Beispiel ist das Ergebnis „WAHR“, obwohl A1 größer als „4-12-2020“ ist. Weil Excel den Wert als Textzeichenfolge betrachtet. Auch hier gilt der Datumsteil (5-12-2020) in der Formel als mathematische Berechnung: Um dies zu beheben, müssen Sie ein Datum in die DATEVALUE-Funktion einfügen, wie folgt: Jetzt erhalten Sie das richtige Ergebnis: In Excel werden logische Operatoren (wie <=) häufig in Parametern von Excel-Funktionen wie IF, SUMIF, COUNTIF und vielen anderen Funktionen verwendet, um leistungsstarke Berechnungen durchzuführen. Der'<='-Operator kann innerhalb des'logic_test'-Arguments der IF-Funktion verwendet werden, um logische Operationen durchzuführen. Die Excel-IF-Funktion wertet eine logische Bedingung aus (die durch den Operator"kleiner oder gleich"erstellt wird) und gibt einen Wert zurück, wenn die Bedingung WAHR ist, oder einen anderen Wert, wenn die Bedingung FALSCH ist. Die Syntax für die IF-Funktion lautet: Angenommen, Sie haben eine Liste mit Schülernotenlisten und möchten überprüfen, ob jeder Schüler aufgrund seines Testergebnisses bestanden oder nicht bestanden hat. Versuchen Sie dazu diese Formel: Das Bestehenszeichen ist ’50’, das im logischen_test-Argument verwendet wird. Die Formel prüft, ob der Wert in B2 kleiner oder gleich'50'ist und gibt'Fail'zurück, wenn die Bedingung WAHR ist, oder'Pass'zurück, wenn die Bedingung FALSE ist. Und dieselbe Formel wird auf den Rest der Zellen angewendet. Hier ist ein weiteres Beispiel: Angenommen, wir haben eine Kleiderbestellliste mit Preisen. Wenn der Preis eines Kleides weniger als oder gleich 150 US-Dollar beträgt, müssen wir eine Liefergebühr von 20 US-Dollar zum Nettopreis oder eine Liefergebühr von 10 US-Dollar zum Preis hinzufügen. Versuchen Sie es mit dieser Formel: Wenn der Wert in B2 kleiner oder gleich 150 ist, wird der Wert in D2 zu B2 addiert und das Ergebnis wird in C2 angezeigt. Wenn die Bedingung FALSCH ist, wird D3 zu B2 hinzugefügt. Wir haben das'$'-Zeichen vor den Spaltenbuchstaben und Zeilennummern der Zellen D2 und D3 ($D$2, $D$3) hinzugefügt, um sie zu absoluten Zellen zu machen, damit es sich beim Kopieren der Formel in die restlichen Zellen nicht ändert (C3:C8). Eine andere Excel-Funktion, mit der logische Operatoren häufiger verwendet werden, ist die SUMIF-Funktion. Die SUMIF-Funktion wird verwendet, um einen Zellbereich zu summieren, wenn die entsprechenden Zellen eine bestimmte Bedingung erfüllen. Die allgemeine Struktur der SUMIF-Funktion ist: Angenommen, Sie möchten in der folgenden Tabelle alle Verkäufe summieren, die am oder vor dem (<=) 1. Januar 2019 stattgefunden haben: Die Formelprüfung sucht nach allen Verkäufen, die am oder vor dem (<=) 01. Januar 2020 im Zellbereich A2:A16 aufgetreten sind, und summiert alle Verkaufsbeträge, die diesen übereinstimmenden Daten im Bereich C2:C16 entsprechen. Nun verwenden wir den logischen Operator"kleiner oder gleich"mit der COUONTIF-Funktion. Die Excel-Funktion ZÄHLENWENN wird verwendet, um die Zellen zu zählen, die eine bestimmte Bedingung in einem Bereich erfüllen. Sie können den'<='-Operator verwenden, um die Anzahl der Zellen zu zählen, deren Wert kleiner oder gleich dem angegebenen Wert ist. Die Syntax von ZÄHLENWENN: Sie müssen eine Bedingung mit dem'<='-Operator in das Kriterienargument der Funktion und den Zellbereich schreiben, in dem Sie die Zellen im Bereichsargument zählen. Angenommen, Sie möchten die Verkäufe im folgenden Beispiel zählen, die kleiner oder gleich 1000 sind, dann können Sie diese Formel verwenden: Die obige Formel zählt Zellen kleiner oder gleich 1000 im Bereich C2 bis C16 und zeigt das Ergebnis in Zelle F4 an. Sie können Zellen auch zählen, indem Sie einen Kriteriumswert in einer Zelle mit einem Zellbereich vergleichen. Schreiben Sie in solchen Fällen Kriterien, indem Sie den Operator (<=) und einen Verweis auf die Zelle mit dem Wert verbinden. Um dies zu tun, müssen Sie den Vergleichsoperator in doppelte Anführungszeichen ("") einschließen und dann ein kaufmännisches Und-Zeichen (&) zwischen dem logischen Operator (<=) und dem Zellbezug einfügen
Neben den Funktionen IF, SUMIF und COUNTIF verwenden Sie den Operator „kleiner oder gleich“ auch mit anderen weniger verwendeten Funktionen wie AND, OR, NOR oder XOR usw. Eine weitere häufige Verwendung für den Operator"kleiner oder gleich"ist die bedingte Formatierung von Excel, mit der Sie in Ihrem Arbeitsblatt gespeicherte Daten anhand einer Bedingung hervorheben oder unterscheiden können. Wenn Sie beispielsweise die Verkaufsbeträge, die kleiner oder gleich „2000“ in Spalte C sind, hervorheben möchten, müssen Sie eine einfache Regel mit dem Operator „<=“ in der bedingten Formatierung von Excel schreiben. So machst du das: Wählen Sie zunächst den Zellbereich der Zellen aus, auf den Sie eine Regel (Bedingung) anwenden möchten, und markieren Sie Daten (in unserem Fall C2:C16). Gehen Sie dann zum Tab"Start", klicken Sie auf"Bedingte Formatierung"und wählen Sie"Neue Regel"aus der Dropdown-Liste aus. Wählen Sie im Dialogfeld"Neue Formatierungsregel"im Abschnitt"Regeltyp auswählen"die Option"Formel verwenden, um zu bestimmen, welche Zellen formatiert werden sollen". Geben Sie dann die folgende Formel ein, um Verkäufe, die kleiner oder gleich 2000 sind, in das Feld"Werte formatieren, bei denen diese Formel zutrifft"hervorzuheben: Nachdem Sie die Regel eingegeben haben, klicken Sie auf die Schaltfläche „Formatieren“, um die Formatierung festzulegen. Im Dialogfeld Zellen formatieren können Sie die spezifische Formatierung auswählen, die Sie zum Hervorheben von Zellen anwenden möchten. Sie können das Zahlenformat, das Schriftformat, den Rahmenstil ändern und die Farbe der Zellen füllen. Nachdem Sie das Format ausgewählt haben, klicken Sie auf „OK“. Zurück im Dialogfeld Neue Formatierungsregel können Sie die Vorschau Ihres ausgewählten Formats sehen. Klicken Sie nun erneut auf „OK“, um die Formatierung anzuwenden und die Zellen hervorzuheben. Wie Sie sehen, werden die Verkäufe, die kleiner oder gleich 2000 sind, in Spalte C hervorgehoben. Wie Sie erfahren haben, ist der Operator „<=“ in Excel recht einfach und nützlich, um Berechnungen durchzuführen. Das war's.
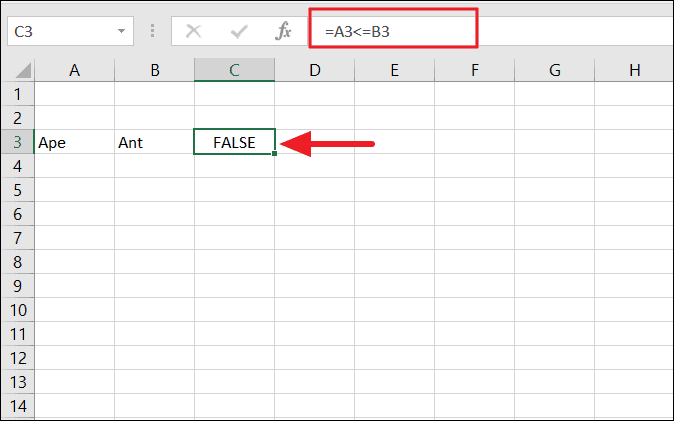
Zahlen mit'<='-Operator in Excel vergleichen
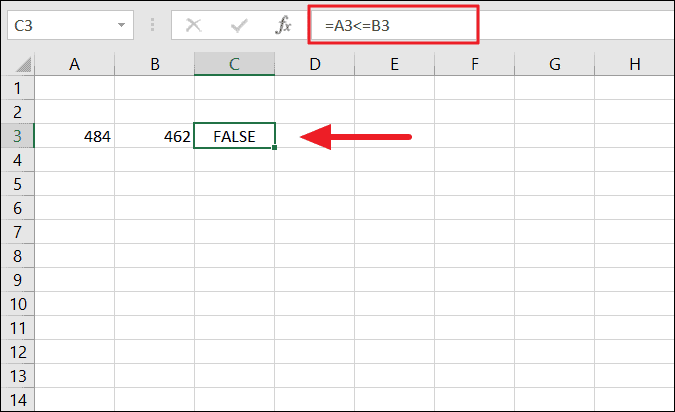
=(A4>B3)+(A1*B5)+(B2/2)+(B6<=A3)=0+(A1*B5)+(B2/2)+1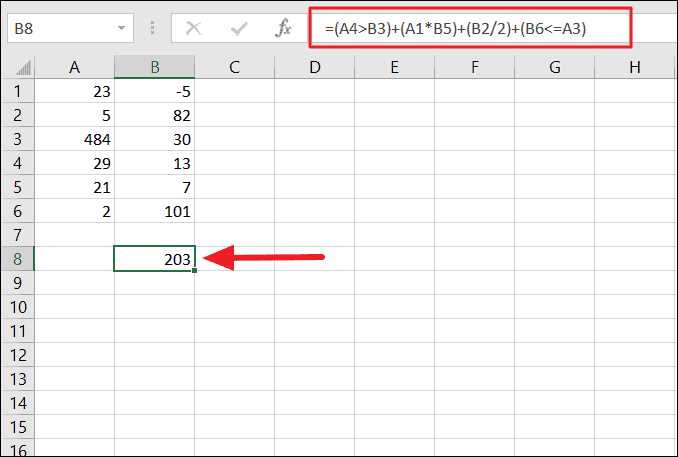
Daten mit'<='-Operator in Excel vergleichen
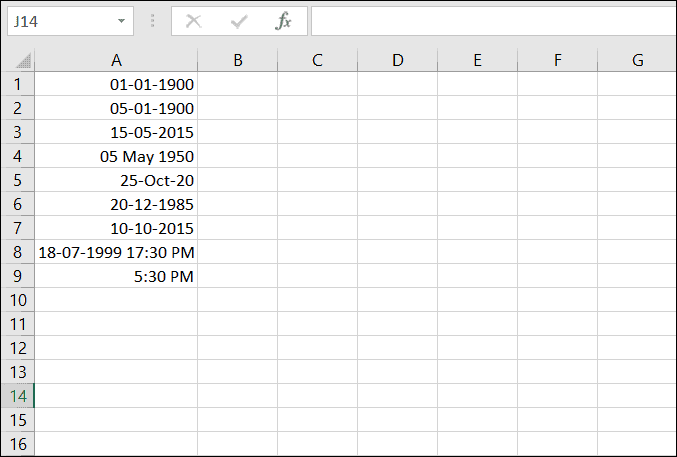
Strg + ~ auf der Tastatur oder ändern Sie das Datumsformat in Zahl oder Allgemein. Und Sie sehen die Zahlen der oben genannten Daten, die in Excel eingegeben wurden, wie unten gezeigt.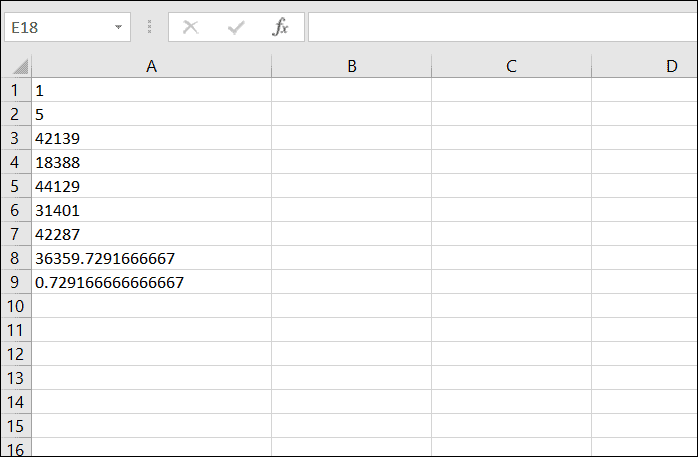
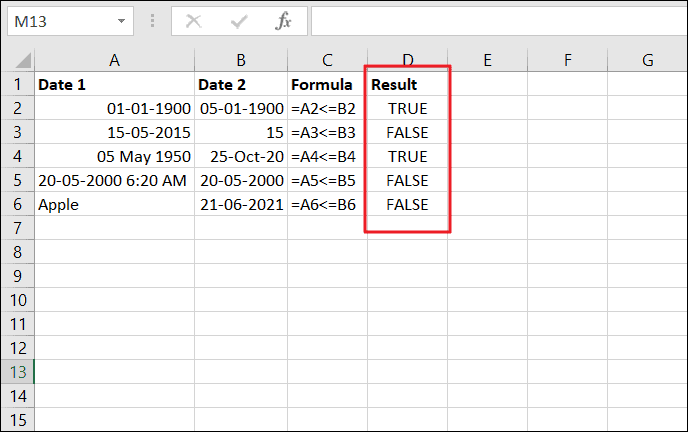
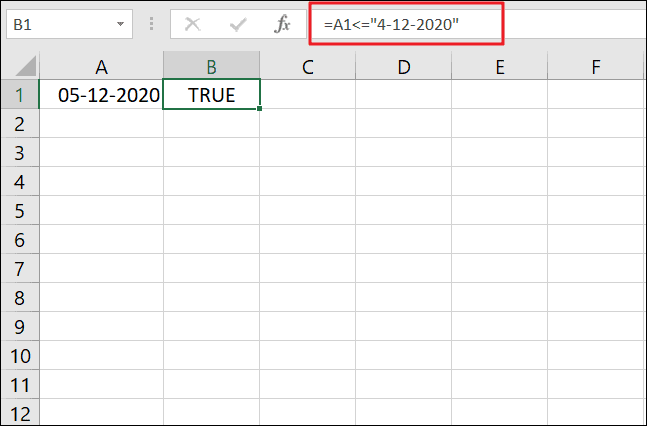
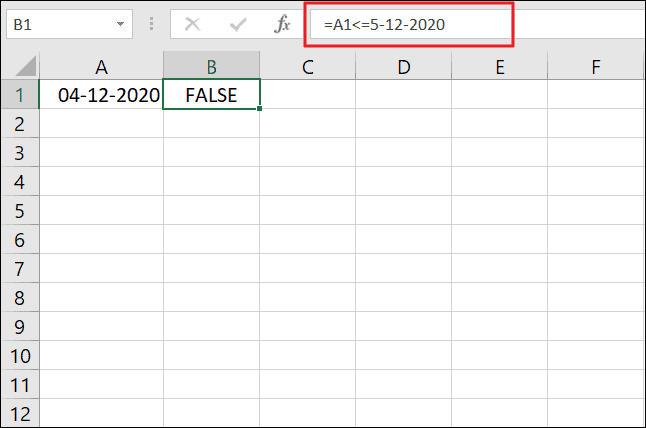
=A1<=DATEVALUE("5-12-2020")
Verwenden des Operators"Kleiner als oder gleich"mit Funktionen
'<='mit der IF-Funktion in Excel verwenden
=IF(logical_test,[value_if_true],[value_if_false])=IF(B2<=50,"Fail","Pass")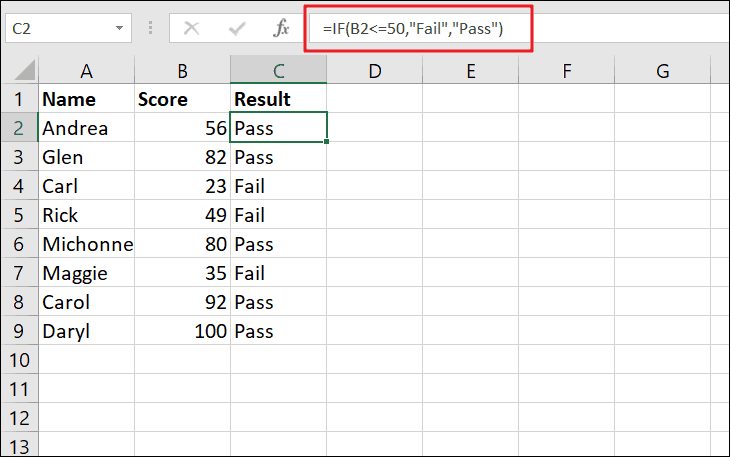
=IF(B2<=150, B2+$D$2, B2+$D$3)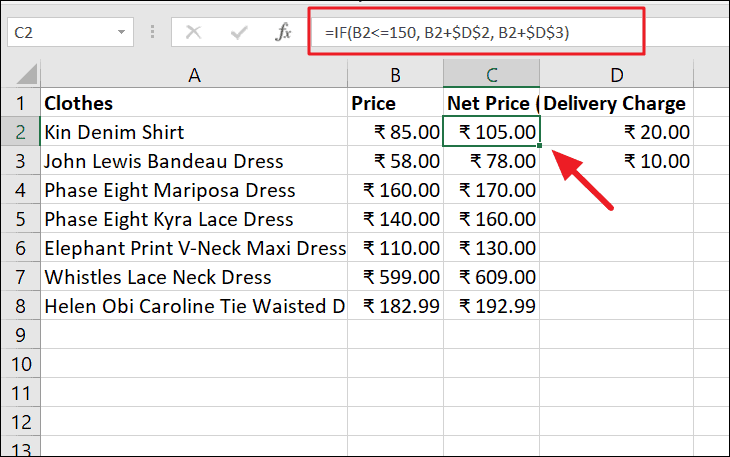
Verwenden von'<='mit der SUMIF-Funktion in Excel
=SUMIF(range,criteria,[sum_range])=SUMIF(A2:A16,"<=01-Jan-2020",C2:C16)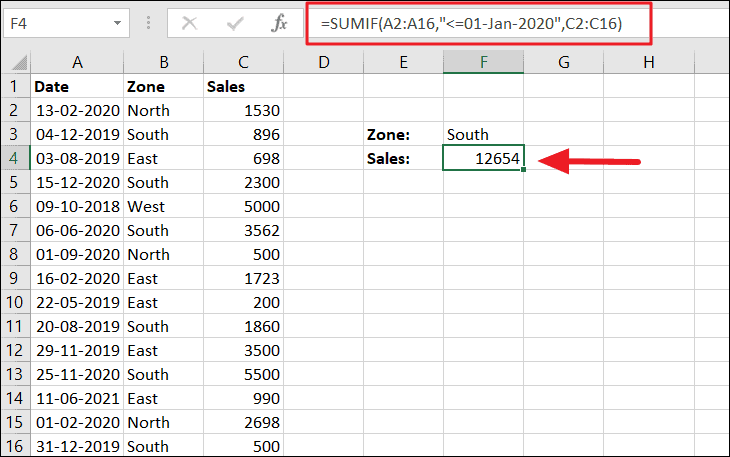
'<='mit der ZÄHLENWENN-Funktion in Excel verwenden
=COUNTIF(Bereich,Kriterien)=COUNTIF(C2:C16,"<=1000")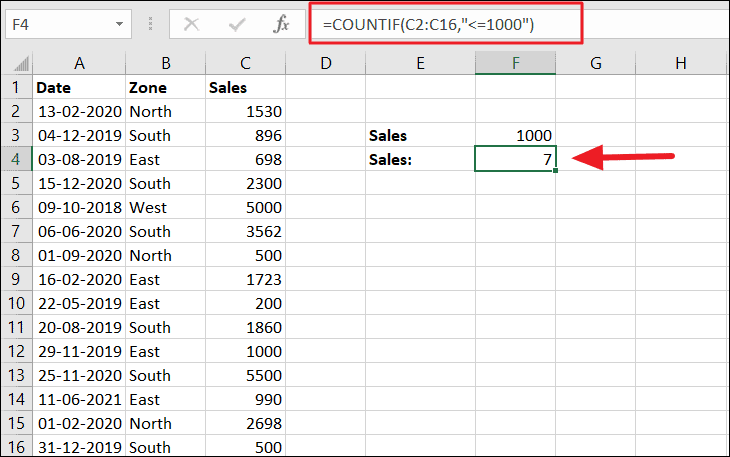
=COUNTIF(C2:C16,"<="&F3)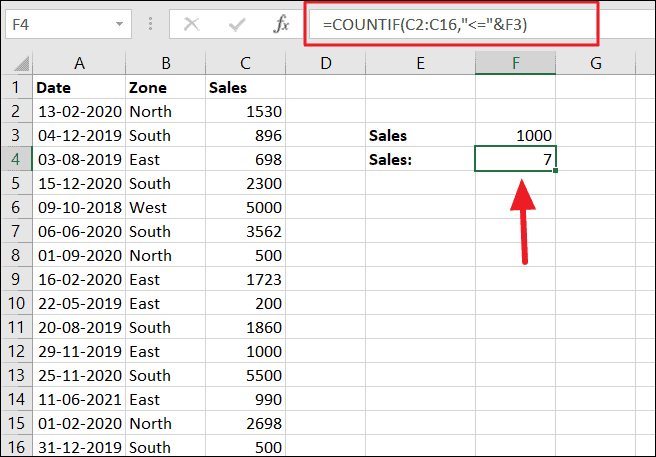
Verwenden des Operators'<='in der bedingten Formatierung von Excel
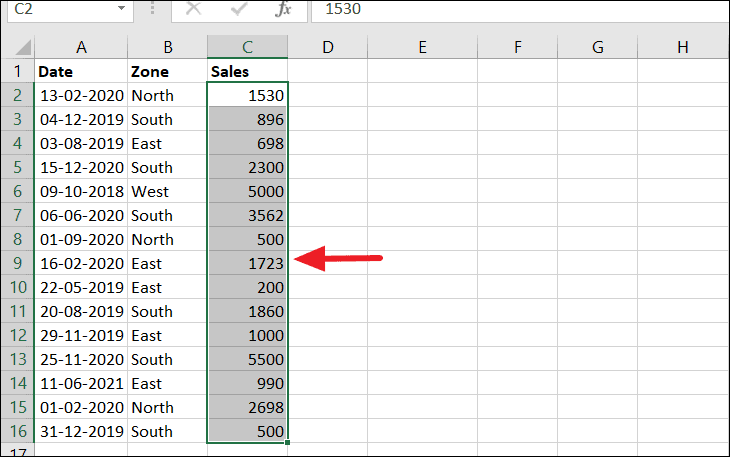
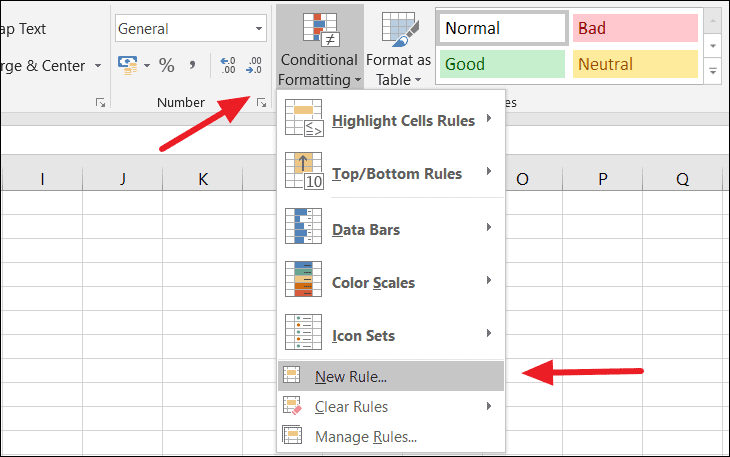
=C2<=2000