Wenn Sie Probleme bei der Verwendung von Kopfhörern auf Ihrem Windows 11-Computer haben, werden die Empfehlungen in diesem Tutorial das Problem beheben. Stellen Sie vor allem sicher, dass Ihr Computer nicht stumm geschaltet ist. Drücken Sie die Lautstärketaste, um die Stummschaltung Ihres PCs aufzuheben und die Audioausgabelautstärke zu erhöhen.
Kabelgebundene Kopf-oder Ohrhörer funktionieren nicht richtig, wenn sie eine lockere Verbindung haben. Stellen Sie sicher, dass Ihr Kopfhörerkabel richtig in die Kopfhörerbuchse oder den USB-Anschluss eingesteckt ist. Entfernen Sie außerdem Schmutz, Staub oder Fremdkörper in der Audiobuchse. Andere Faktoren, die für Kopfhörerfehler in Windows verantwortlich sind, sind veraltete Soundtreiber, falsche Lautstärkeeinstellungen, Probleme mit der Audioverbesserung usw. Kommen wir nun zu den Lösungen.
Inhaltsverzeichnis 
1. Machen Sie Ihre Kopfhörer zum primären Wiedergabegerät
Windows sollte Audio automatisch zu Ihren Kopfhörern leiten, wenn Sie sie an Ihren Computer anschließen. Wenn der Ton weiterhin über die integrierten Lautsprecher oder andere Geräte wiedergegeben wird, machen Sie Ihre Kopfhörer zum primären Ausgabegerät.
Gehen Sie zu Einstellungen > System und wählen Sie aus Ton. 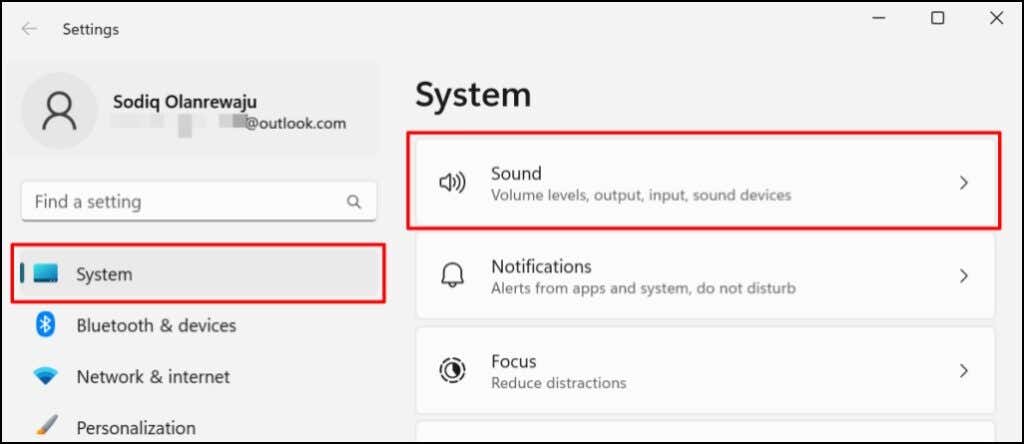 Erweitern Sie das Dropdown-Menü”Wählen Sie, wo der Ton abgespielt werden soll”und machen Sie Ihre Kopfhörer zum primären Ausgabegerät.
Erweitern Sie das Dropdown-Menü”Wählen Sie, wo der Ton abgespielt werden soll”und machen Sie Ihre Kopfhörer zum primären Ausgabegerät. 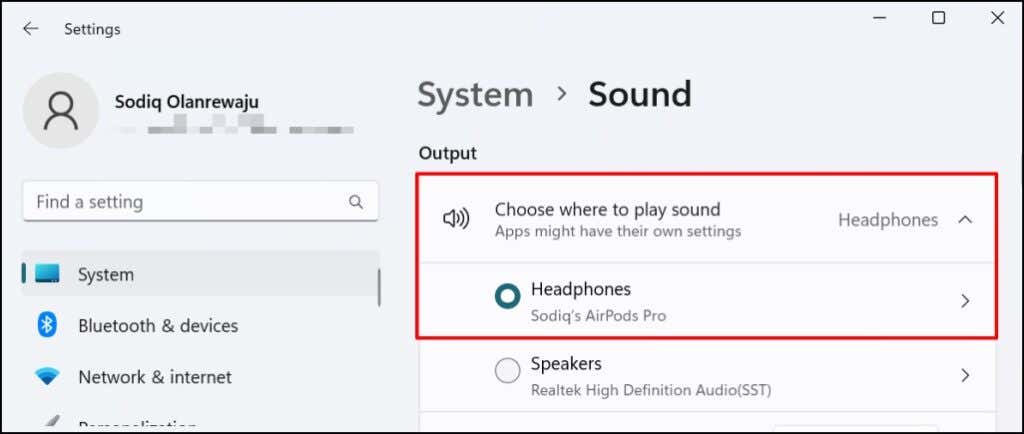
2. Schalten Sie Ihre Kopfhörer in Windows ein
Ihre Kopfhörer erzeugen möglicherweise keine Tonausgabe, wenn sie als Ausgabegerät deaktiviert sind. Überprüfen Sie die Einstellungen Ihres PCs und vergewissern Sie sich, dass die Kopfhörer für die Audioausgabe aktiviert sind.
Kopfhörer in den Windows 11-Einstellungen aktivieren
Öffnen Sie die App Einstellungen und wählen Sie System in der Seitenleiste und wählen Sie Ton aus. 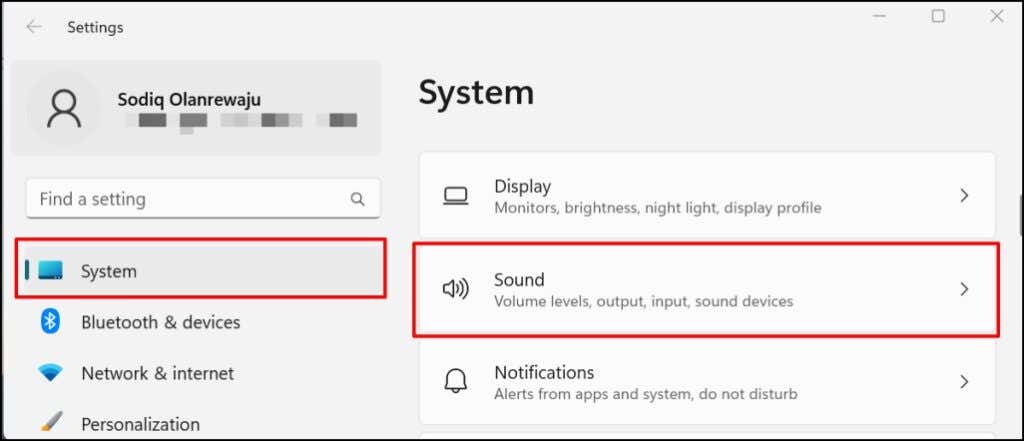 Scrollen Sie zum Abschnitt „Erweitert“ und wählen Sie Alle Audiogeräte aus.
Scrollen Sie zum Abschnitt „Erweitert“ und wählen Sie Alle Audiogeräte aus. 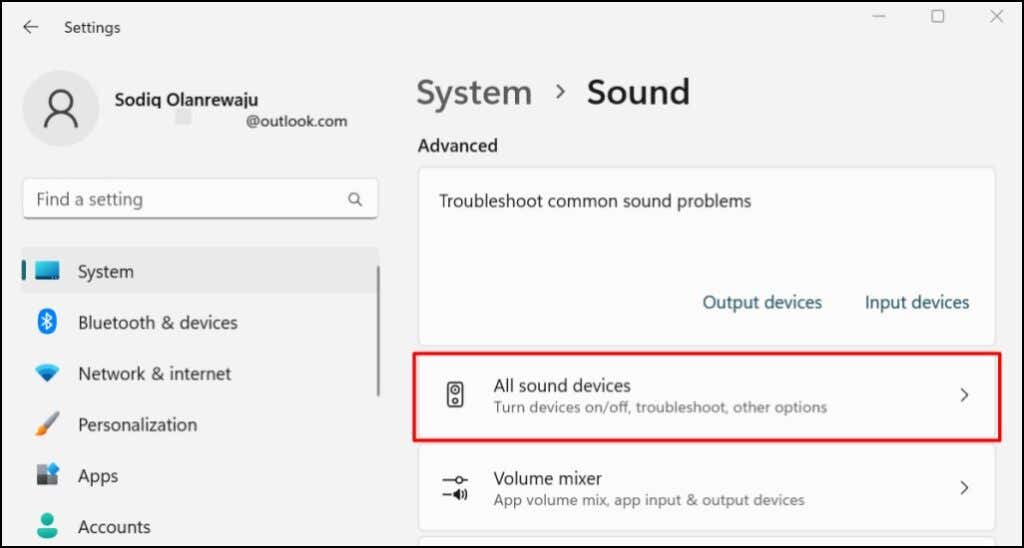 Wenn Ihre Kopfhörer nicht in der Liste der Ausgabegeräte aufgeführt sind, funktionieren sie nicht in Windows und anderen Apps. Wählen Sie Ihre Kopfhörer aus, um ihre Audioausgabeeinstellungen zu ändern.
Wenn Ihre Kopfhörer nicht in der Liste der Ausgabegeräte aufgeführt sind, funktionieren sie nicht in Windows und anderen Apps. Wählen Sie Ihre Kopfhörer aus, um ihre Audioausgabeeinstellungen zu ändern. 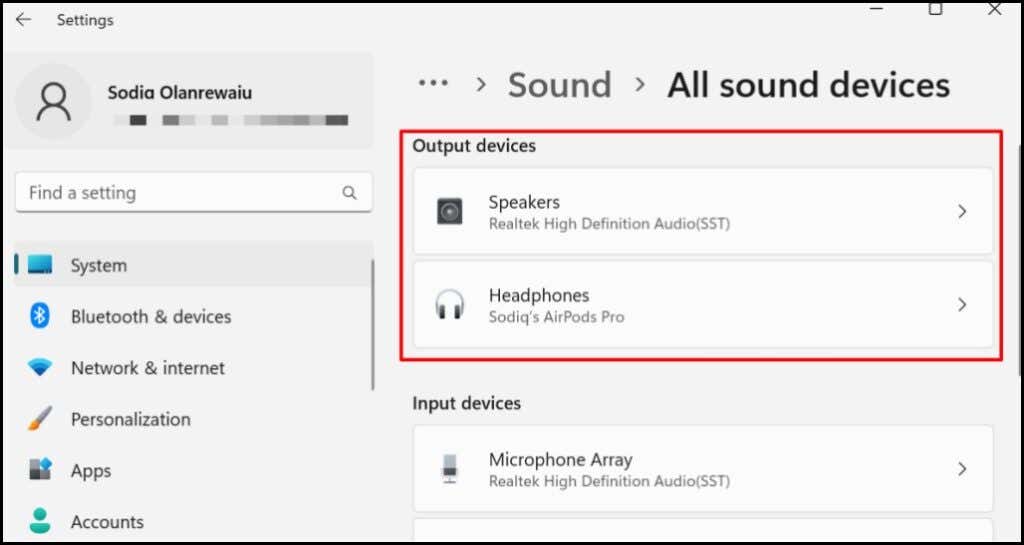 Überprüfen Sie die Zeile „Audio“ und wählen Sie die Schaltfläche Zulassen, um Windows so einzustellen, dass es Ihre Kopfhörer als Ausgabegerät erkennt.
Überprüfen Sie die Zeile „Audio“ und wählen Sie die Schaltfläche Zulassen, um Windows so einzustellen, dass es Ihre Kopfhörer als Ausgabegerät erkennt. 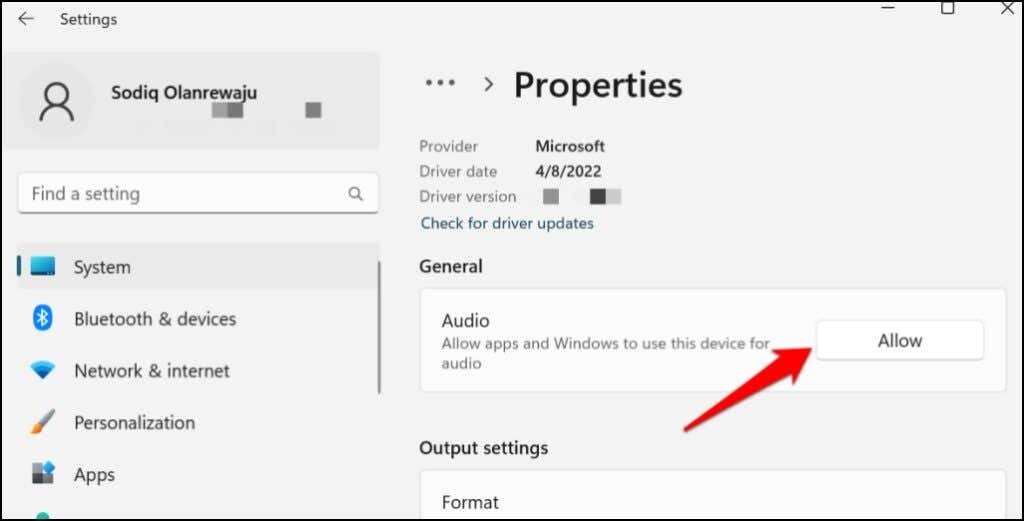
Kopfhörer in der Systemsteuerung aktivieren
Öffnen Sie die Systemsteuerung und wählen Sie Hardware und Sound. 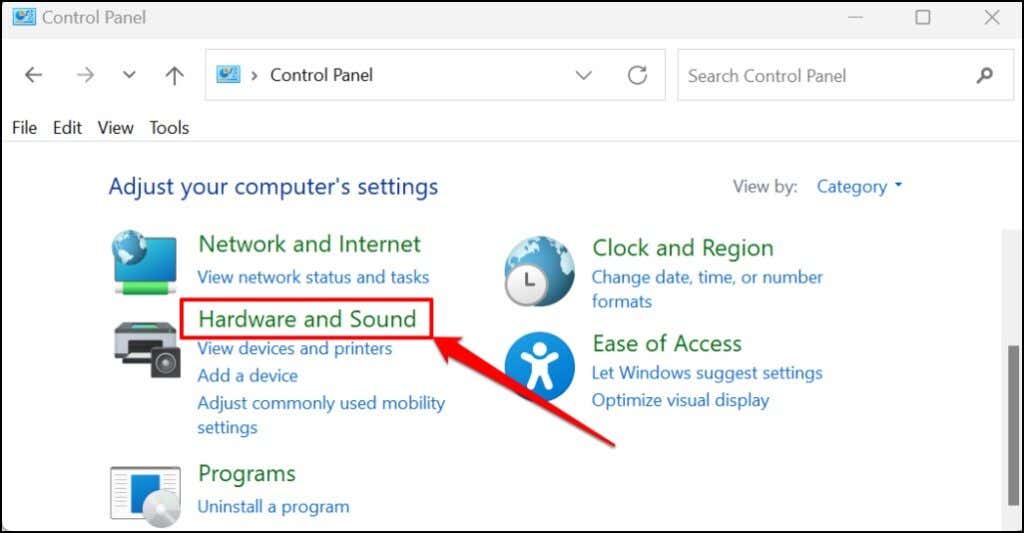 Wählen Sie Ton aus.
Wählen Sie Ton aus. 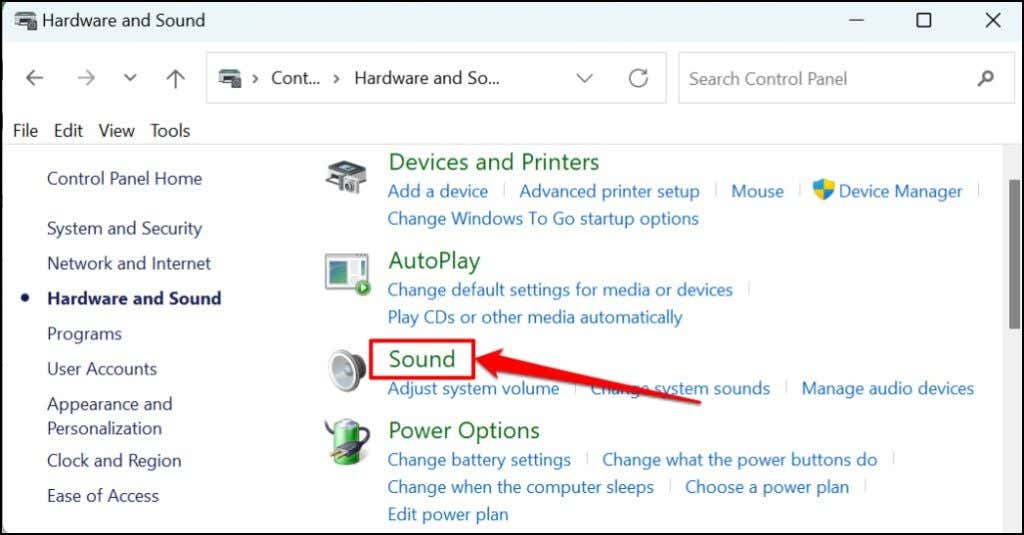 Gehen Sie zur Registerkarte Wiedergabe, klicken Sie mit der rechten Maustaste auf Ihre Kopfhörer und wählen Sie Aktivieren.
Gehen Sie zur Registerkarte Wiedergabe, klicken Sie mit der rechten Maustaste auf Ihre Kopfhörer und wählen Sie Aktivieren. 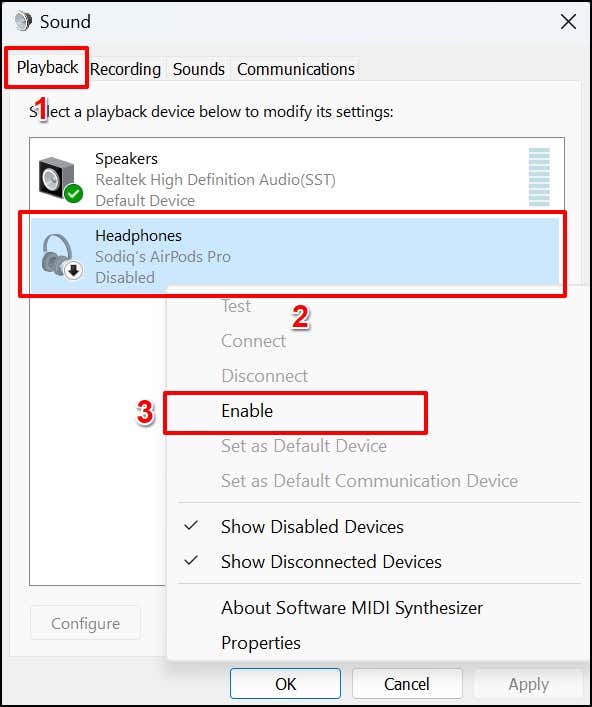 Wählen Sie
Wählen Sie 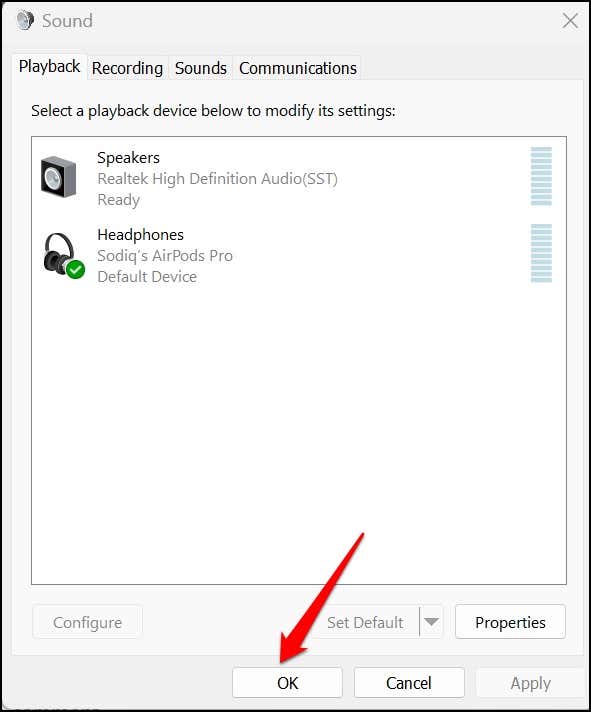
Spielen Sie Audio ab oder sehen Sie sich Videos in einer beliebigen App an und überprüfen Sie, ob Ihre Kopfhörer jetzt funktionieren.
3. Audioverbesserungen aktivieren oder deaktivieren
Windows fügt Ihren Kopfhörern automatisch spezielle Soundeffekte hinzu, um die Audioausgabe zu verbessern. Es ist eine brillante Funktion, aber es wirkt sich auf die Leistung einiger Kopfhörermodelle aus. Deaktivieren Sie die Audioverbesserung und prüfen Sie, ob Ihre Kopfhörer dadurch wieder funktionieren.
Die Aktivierung der Audioverbesserung hat für einige Windows 11-Benutzer. Wenn „Audioverbesserungen“ auf Ihrem PC deaktiviert ist, schalten Sie sie ein und prüfen Sie, ob das Problem dadurch behoben wird.
Gehen Sie zu Einstellungen > System > Sound > Wählen Sie aus, wo Ton wiedergegeben werden soll und wählen Sie die problematischen Kopfhörer aus. 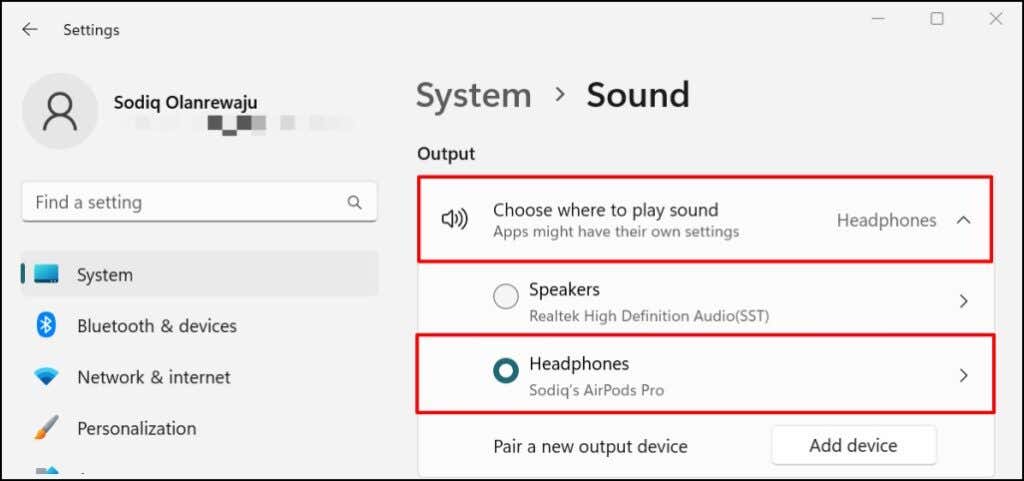 Scrollen Sie zum Abschnitt „Audioverbesserungen“ und wählen Sie die Schaltfläche Gerätestandardeffekte.
Scrollen Sie zum Abschnitt „Audioverbesserungen“ und wählen Sie die Schaltfläche Gerätestandardeffekte. 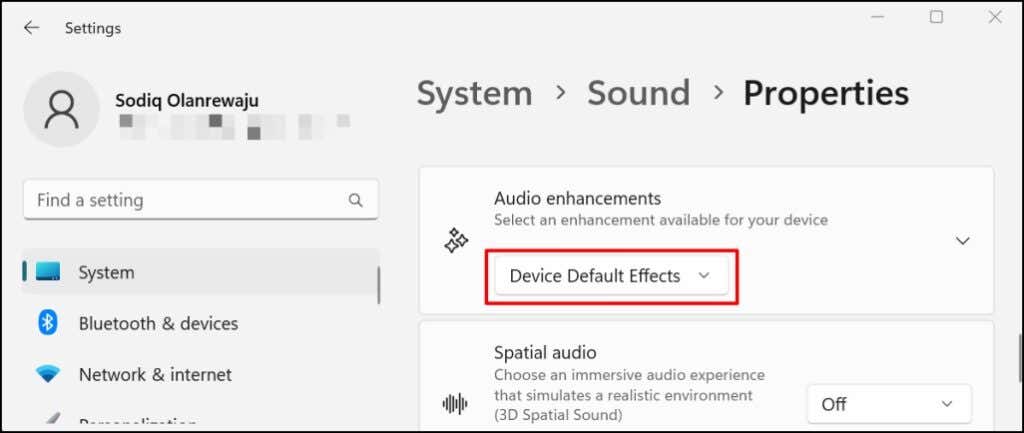 Wählen Sie Aus, um alle auf Ihre Kopfhörer angewendeten Audioverbesserungen zu deaktivieren.
Wählen Sie Aus, um alle auf Ihre Kopfhörer angewendeten Audioverbesserungen zu deaktivieren. 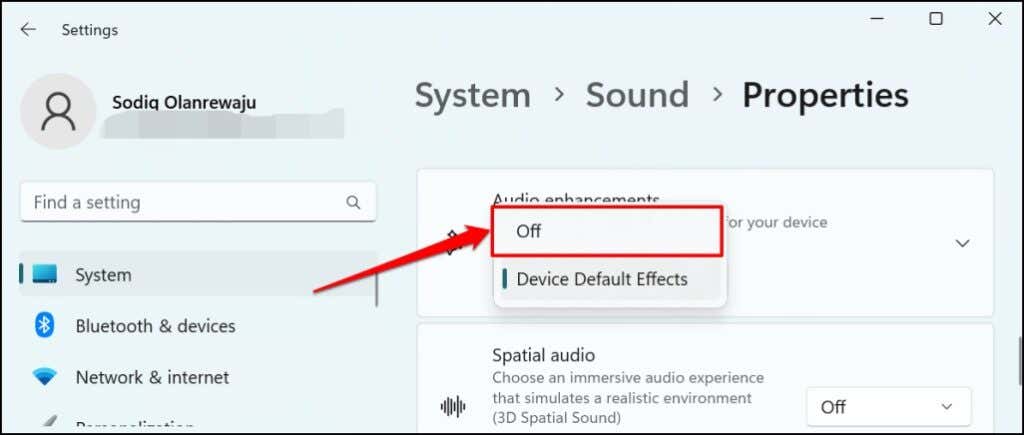
4. Mono-Audio aktivieren
Mono-Audio ist eine Windows-Funktion, die die Audioausgabe von Ihren Kopfhörern in einem einzigen Kanal kombiniert. Mono-Audio verbessert die Tonqualität Ihres Kopfhörers und erleichtert das Hören.
Aktivieren Sie Mono-Audio, wenn Ihr Kopfhörer knisternde Geräusche erzeugt oder überhaupt keinen Ton wiedergibt.
Gehen Sie zu Einstellungen > System > Ton und schalten Sie Mono-Audio ein.
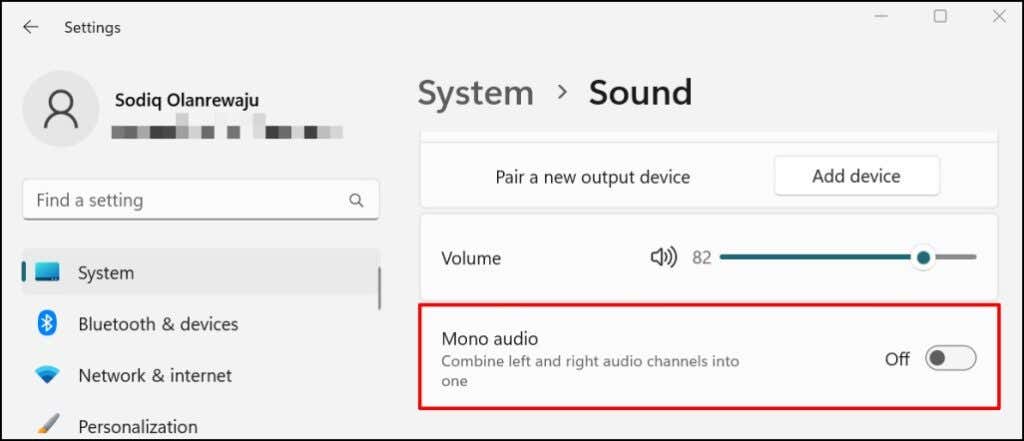
5. Passen Sie die In-App-Lautstärkeeinstellungen an
Manchmal könnten die App(s), die Audio abspielen, das Problem sein, nicht Ihre Kopfhörer. Einige Mediaplayer (z. B. iTunes und VLC) verfügen über integrierte Lautstärkeregler, die von der Ausgangslautstärke Ihres PCs unabhängig sind. Überprüfen Sie den Lautstärkeregler oder die Einstellungen Ihrer App und stellen Sie sicher, dass die Audioausgabe nicht stummgeschaltet oder auf die niedrigste Stufe eingestellt ist.
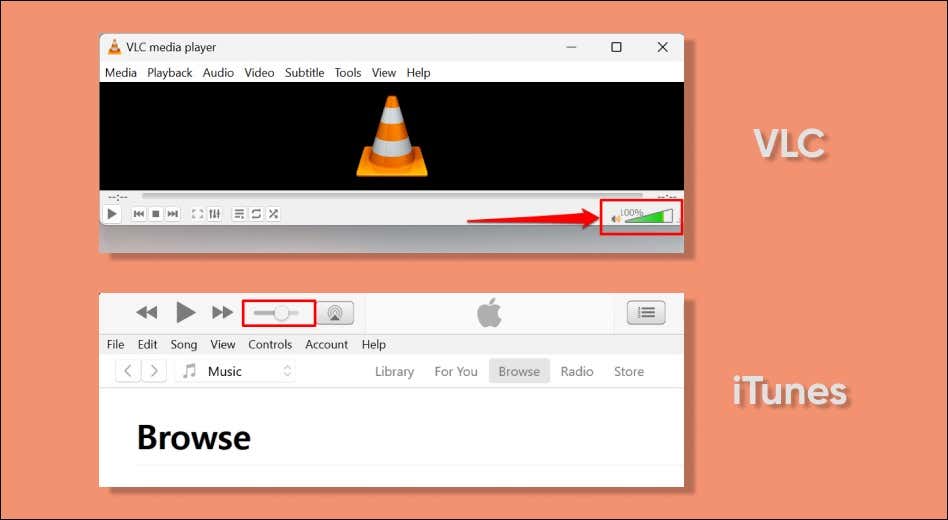
Wir empfehlen außerdem, Ihre Kopfhörer mit mehreren Apps zu testen. Wenn Ihre Kopfhörer mit einer bestimmten App nicht funktionieren, schließen Sie die App, öffnen Sie sie erneut und versuchen Sie es erneut. Auch eine Aktualisierung der App könnte das Problem beheben.
6. Audio-Fehlerbehebung ausführen
Die Windows-Audio-Fehlerbehebung kann Probleme mit Ihren Kopfhörern diagnostizieren und beheben. Schließen Sie die Kopfhörer an Ihren Computer an und befolgen Sie die nachstehenden Schritte.
Gehen Sie zu Einstellungen > System und wählen Sie Fehlerbehebung. 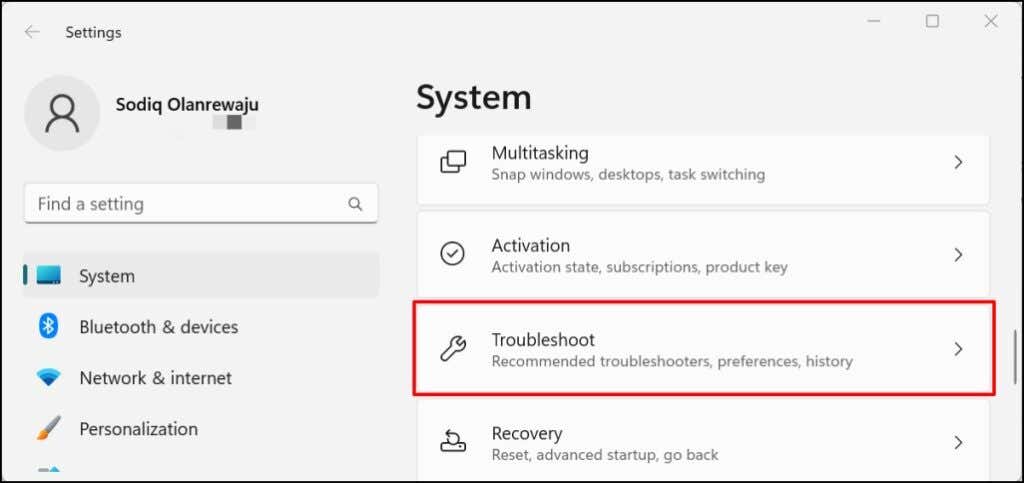 Wählen Sie aus Andere Fehlerbehebungen.
Wählen Sie aus Andere Fehlerbehebungen. 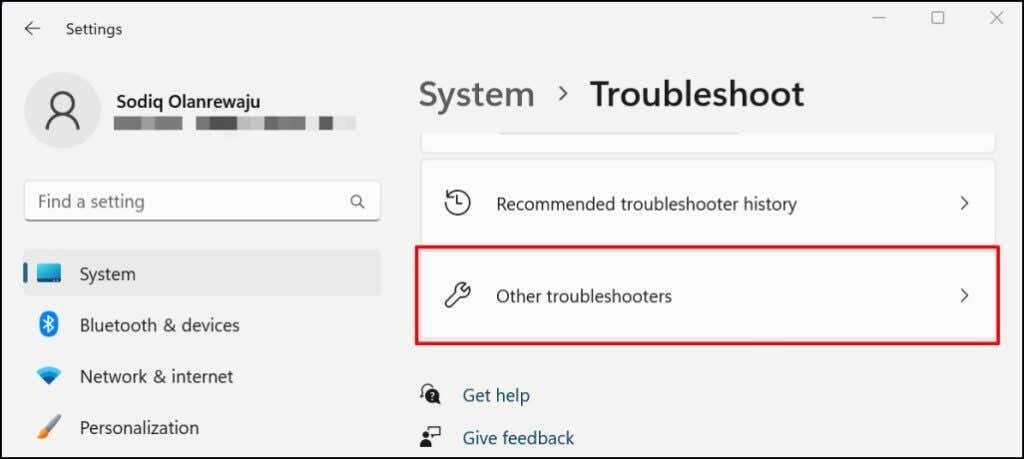 Klicken Sie neben „Audio wird abgespielt“ auf die Schaltfläche Ausführen.
Klicken Sie neben „Audio wird abgespielt“ auf die Schaltfläche Ausführen.  Wählen Sie Ihre Kopfhörer in der Liste der Audiogeräte aus und wählen Sie Weiter, um fortzufahren.
Wählen Sie Ihre Kopfhörer in der Liste der Audiogeräte aus und wählen Sie Weiter, um fortzufahren. 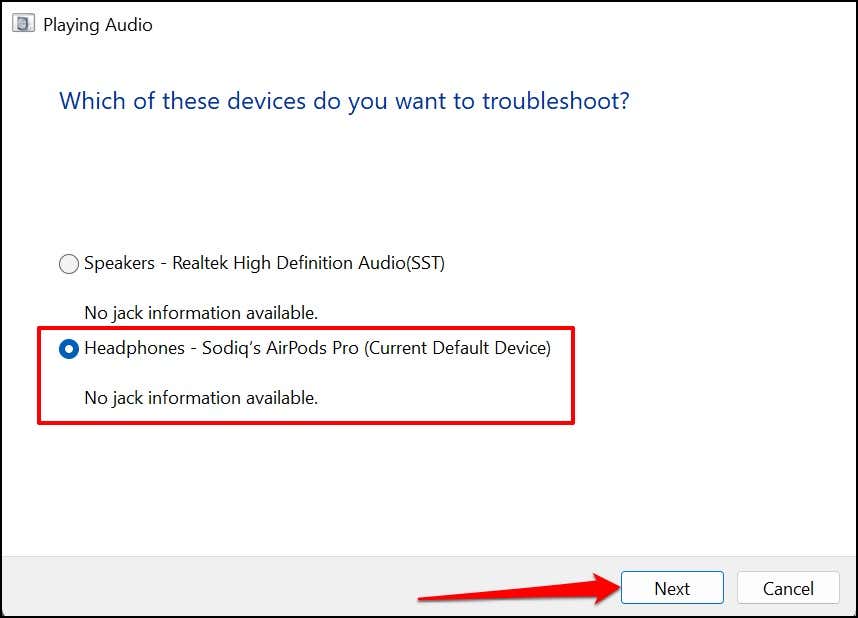
Der Troubleshooter sucht nach potenziellen Problemen und empfiehlt mögliche Lösungen. Auf unserem Testcomputer hat die Fehlerbehebung beispielsweise empfohlen, die Audioverbesserung auszuschalten.
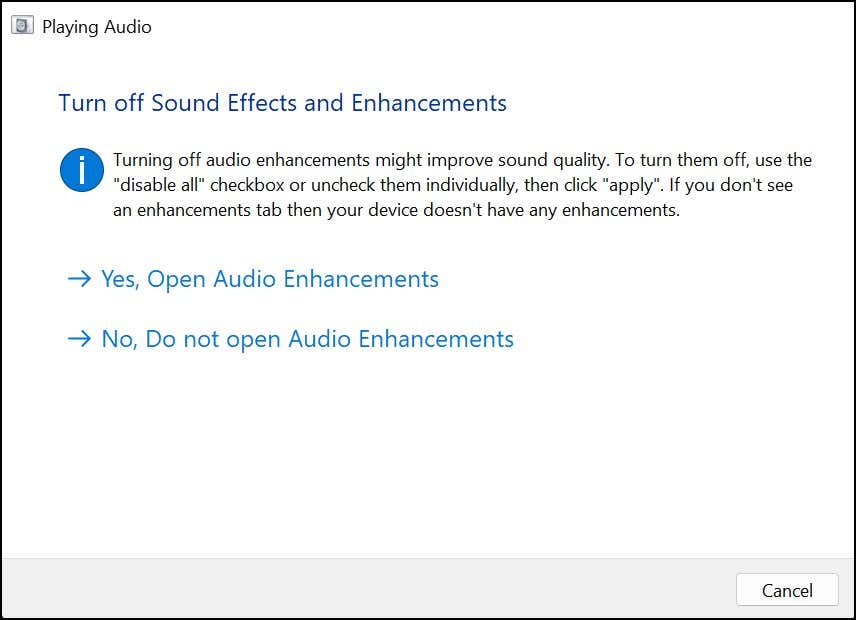
7. Windows-Audiodienste neu starten
„Windows Audio“ und „Windows Audio End Point Builder“ sind Systemdienste, die Audiogeräte auf Windows-Computern mit Strom versorgen. Ihre Kopfhörer funktionieren nicht, wenn einer oder beide dieser Dienste nicht reagieren oder deaktiviert sind.
Ein Neustart beider Dienste könnte Probleme mit kabelgebundenen und kabellosen Kopfhörerproblemen in Windows beheben.
Drücken Sie auf Windows Taste + R, geben Sie services.msc in das Feld Ausführen ein und wählen Sie OK. 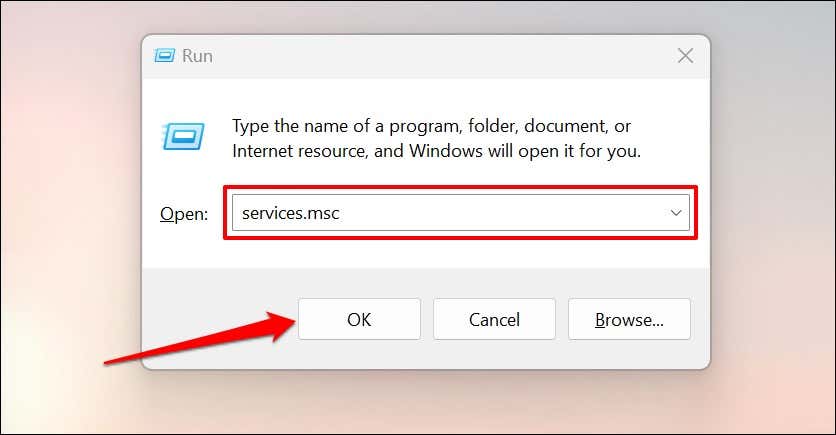 Suchen Sie Windows Audio, klicken Sie mit der rechten Maustaste auf den Dienst und wählen Sie Neu starten.
Suchen Sie Windows Audio, klicken Sie mit der rechten Maustaste auf den Dienst und wählen Sie Neu starten. 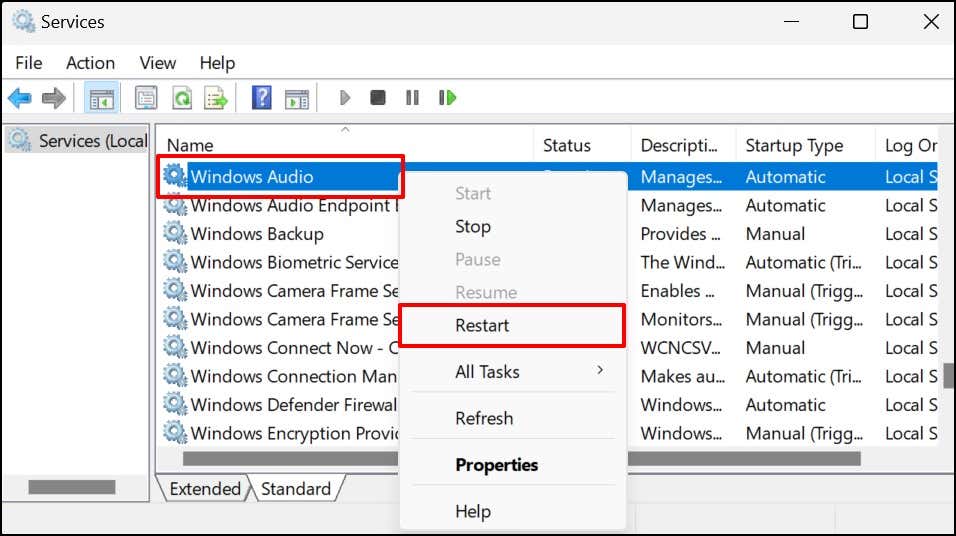 Wählen Sie aus Ja in der Bestätigungsaufforderung.
Wählen Sie aus Ja in der Bestätigungsaufforderung. 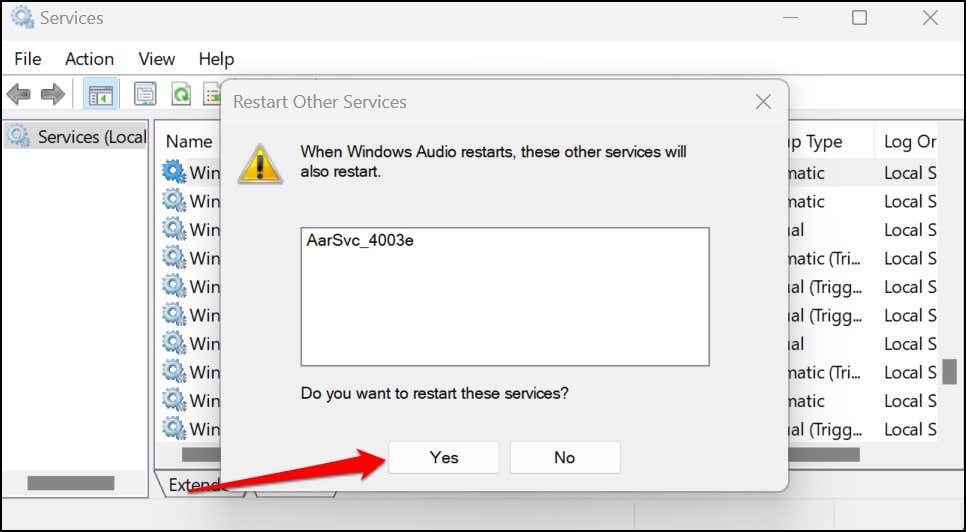 Tun Sie das Gleiches gilt für den Windows Audio Endpoint Builder. Klicken Sie mit der rechten Maustaste auf den Dienst und Neu starten.
Tun Sie das Gleiches gilt für den Windows Audio Endpoint Builder. Klicken Sie mit der rechten Maustaste auf den Dienst und Neu starten. 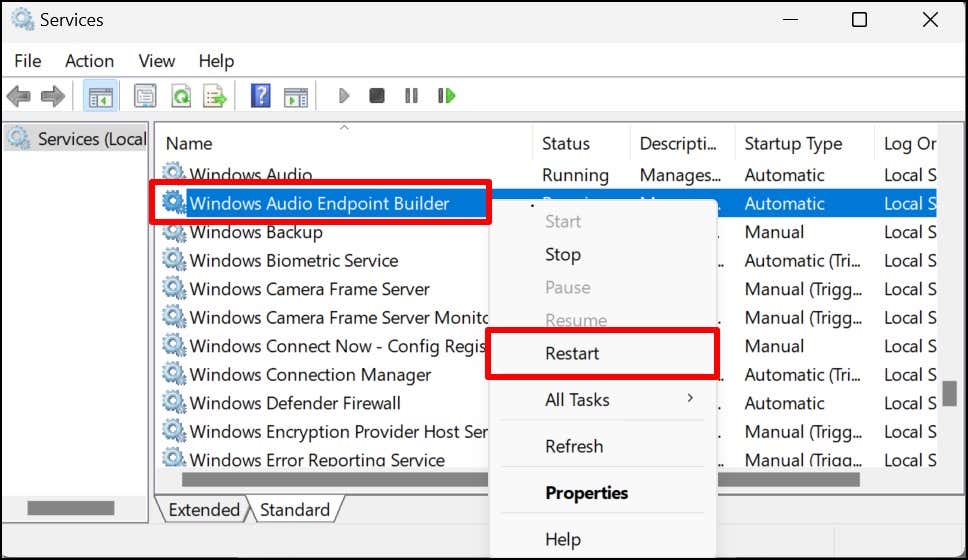 Wählen Sie
Wählen Sie 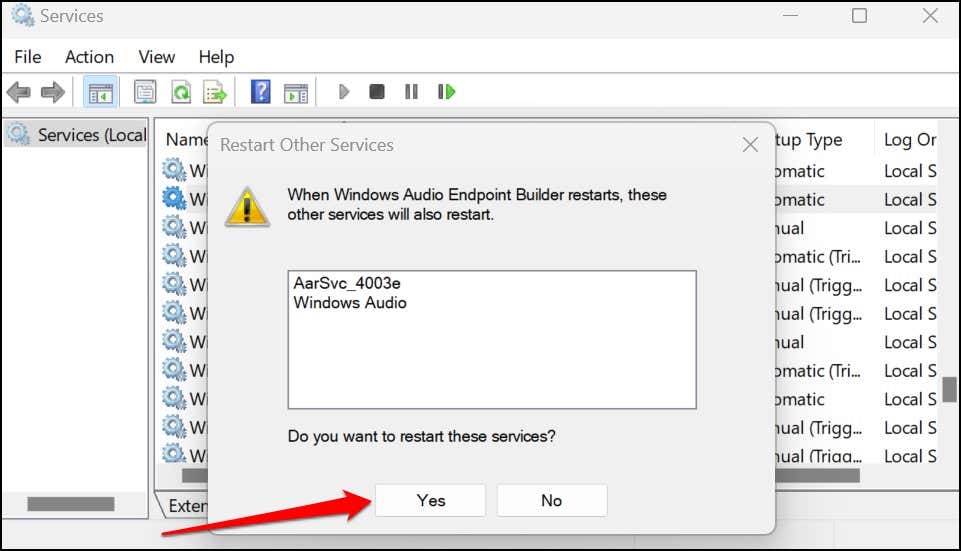
Schließen Sie das Windows-Dienstefenster, spielen Sie eine Audio-oder Videodatei ab und überprüfen Sie, ob Ihre Kopfhörer jetzt richtig funktionieren.
8. Kopfhörer als Aufnahmegerät entfernen
Einige Kopfhörermodelle funktionieren nicht unter Windows 11, wenn sie als Aufnahmegerät verwendet werden. Einige Benutzer von Windows 11 haben ihre Kopfhörer zum Laufen gebracht, indem sie sie als Aufnahmegerät deaktiviert haben.
Hinweis: Windows nimmt Audio über das eingebaute in das Mikrofon (oder ein externes Mikrofon) ein, wenn Sie die Aufnahmefunktion Ihrer Kopfhörer deaktivieren.
Gehen Sie zu Einstellungen > System > Ton und Wählen Sie Weitere Toneinstellungen. 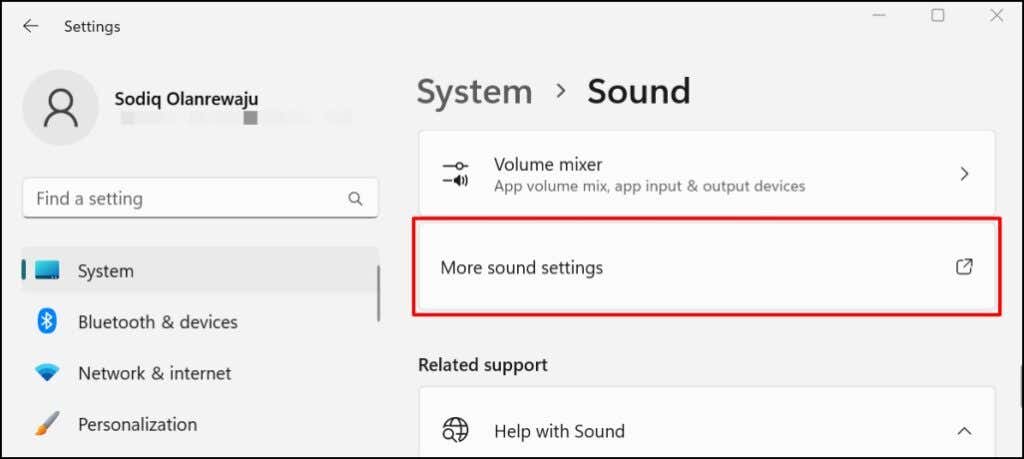 Gehen Sie zu Klicken Sie auf der Registerkarte „Aufnahme“ mit der rechten Maustaste auf Ihre Kopfhörer und wählen Sie Deaktivieren.
Gehen Sie zu Klicken Sie auf der Registerkarte „Aufnahme“ mit der rechten Maustaste auf Ihre Kopfhörer und wählen Sie Deaktivieren. 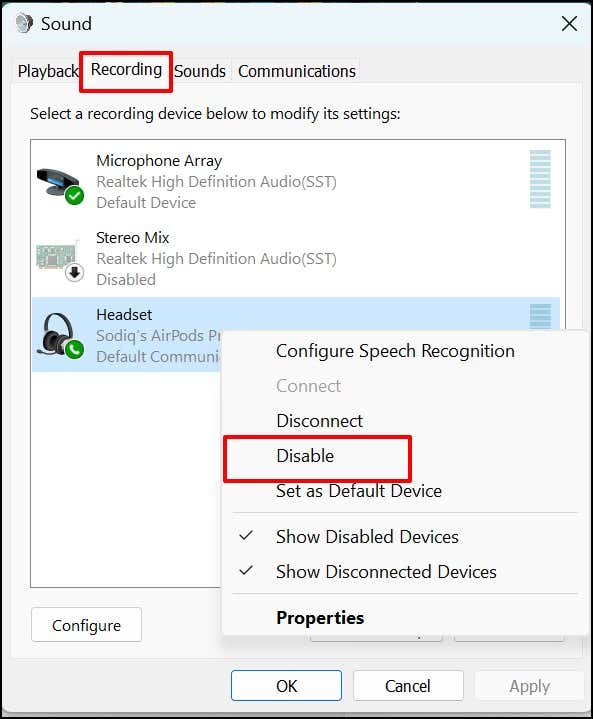 Wählen Sie OK, um die Änderung zu speichern.
Wählen Sie OK, um die Änderung zu speichern. 
9. Audiotreiber deinstallieren oder aktualisieren
Kopfhörer funktionieren nicht richtig, wenn die Audiotreiber Ihres Computers fehlerhaft oder veraltet sind. Verbinden Sie Ihren Computer mit dem Internet und aktualisieren Sie seinen Audiotreiber auf die neueste Version.
Klicken Sie mit der rechten Maustaste auf das Startmenü (oder drücken Sie Windows-Taste + X ) und wählen Sie Geräte-Manager im Schnellzugriffsmenü.  Erweitern Sie die Kategorie Sound-, Video-und Gamecontroller, klicken Sie mit der rechten Maustaste auf den Kopfhörertreiber und wählen Sie Treiber aktualisieren aus.
Erweitern Sie die Kategorie Sound-, Video-und Gamecontroller, klicken Sie mit der rechten Maustaste auf den Kopfhörertreiber und wählen Sie Treiber aktualisieren aus. 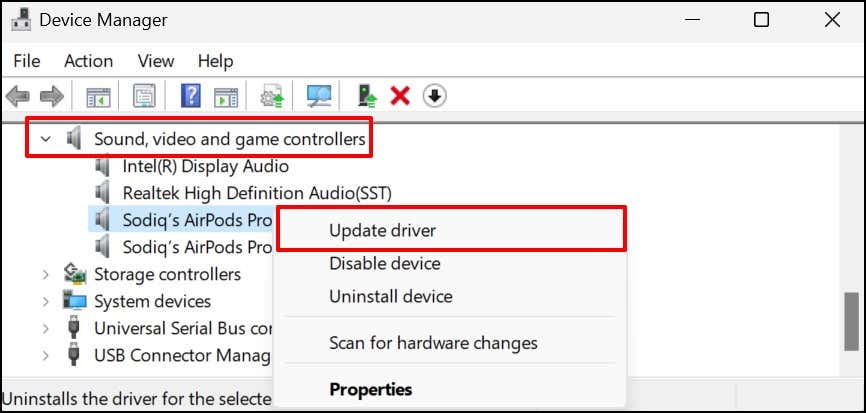 Wählen Sie Automatisch nach Treibern suchen.
Wählen Sie Automatisch nach Treibern suchen. 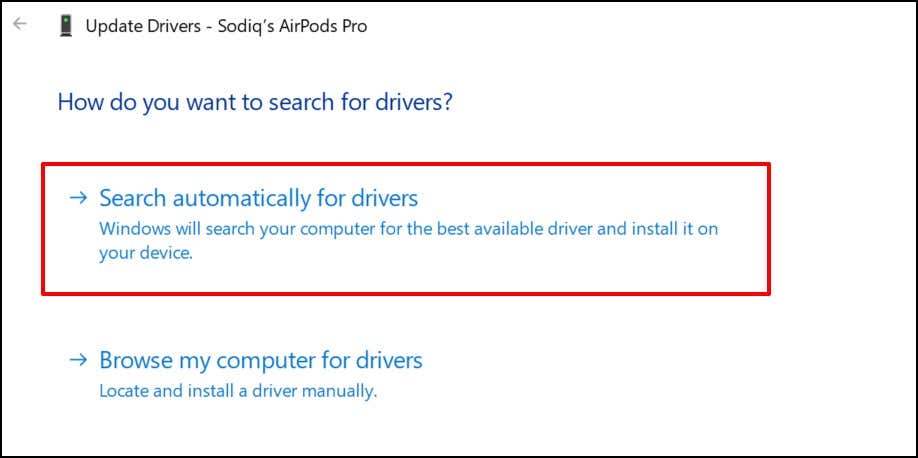
Windows durchsucht das Internet und Ihren Computer nach neuen Versionen des Kopfhörertreibers. Schließen Sie das Fenster und deinstallieren Sie den Treiber (siehe Schritt 4), wenn der Geräte-Manager sagt, dass er auf dem neuesten Stand ist. Windows installiert automatisch eine neue Kopie des Soundtreibers, wenn Sie Ihren PC neu starten.
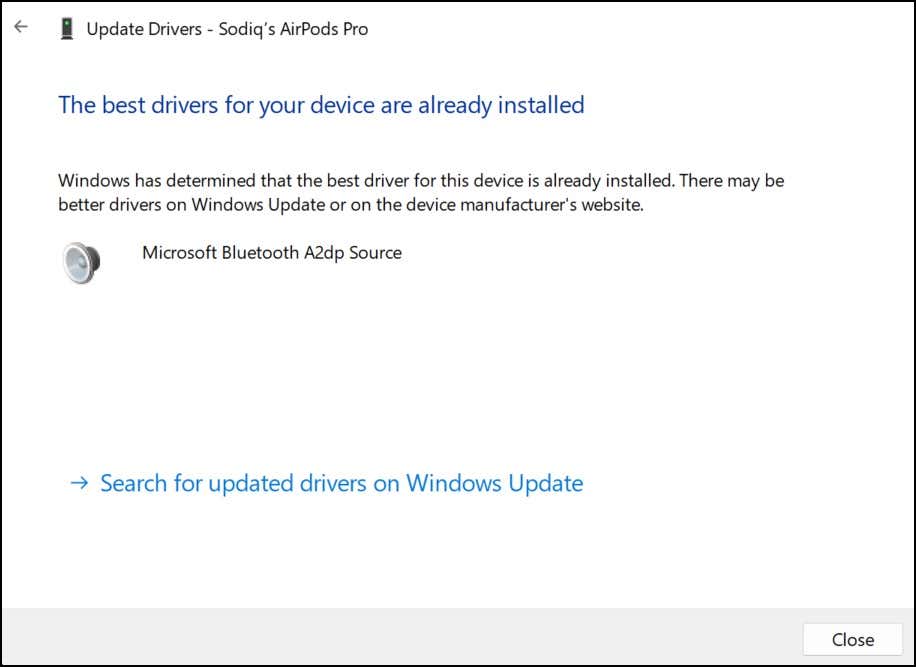 Klicken Sie mit der rechten Maustaste auf den Treiber und wählen Sie die Option Gerät deinstallieren.
Klicken Sie mit der rechten Maustaste auf den Treiber und wählen Sie die Option Gerät deinstallieren. 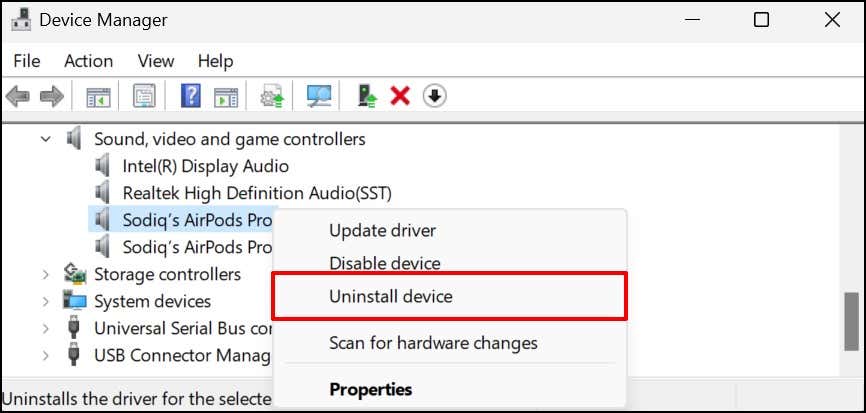 Wählen Sie Deinstallieren Sie Ihren Computer und starten Sie ihn neu, wenn der Geräte-Manager den Treiber von Ihrem Computer entfernt.
Wählen Sie Deinstallieren Sie Ihren Computer und starten Sie ihn neu, wenn der Geräte-Manager den Treiber von Ihrem Computer entfernt. 
Wir empfehlen außerdem, die Website Ihres Kopfhörerherstellers zu besuchen, um zu prüfen, ob es eine Treiberaktualisierung für Ihr Kopfhörermodell gibt.
10. Windows aktualisieren
Windows-Updates enthalten manchmal neue Audiotreiberversionen. Wenn Sie also das Betriebssystem Ihres PCs aktualisieren und Build-Versionen installieren, könnte die Audioqualität und-leistung Ihres Kopfhörers behoben werden.
Gehen Sie zu Einstellungen > Windows Update und wählen Sie Alle herunterladen und installieren.
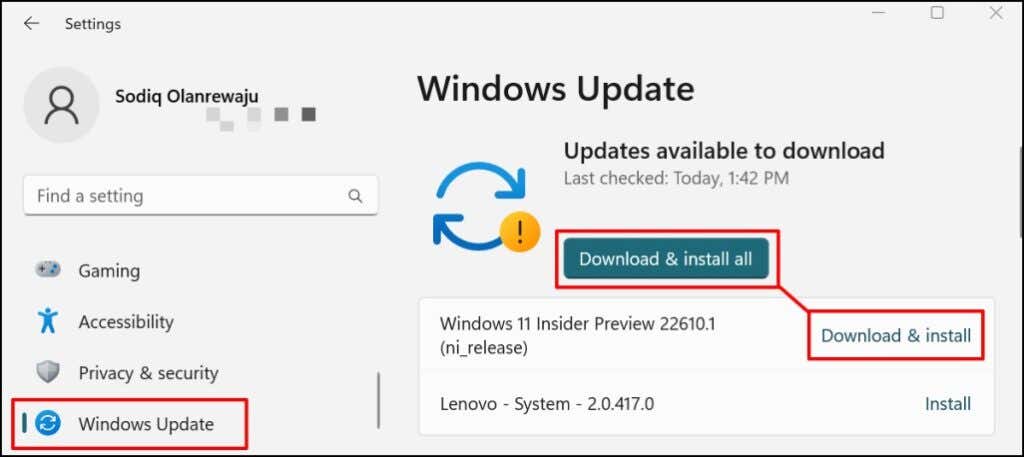
Reparieren Sie Ihre Kopfhörer
High-End-Bluetooth-Kopfhörer,-Headsets und-Ohrhörer können aufgrund veralteter Firmware Fehlfunktionen aufweisen. Hardwarebedingte Schäden könnten ein weiterer Grund sein, warum Ihre Kopfhörer nicht funktionieren. Aktualisiere die Firmware deines Kopfhörers, setzen Sie ihn auf die Werkseinstellungen zurück oder wenden Sie sich an den Hersteller, falls das Problem weiterhin besteht.