Als Apple-Benutzer kennen Sie die Funktion”Mein Suchen”möglicherweise schon seit langer Zeit. Es basiert auf Wi-Fi und Mobilfunkdaten, um Ihr verlorenes Apple-Gerät zu finden. Find My Network ist eine weitere Ergänzung dazu.
Mit Find My Network können Sie das fehlende iPhone, iPad, Mac und Dinge, die mit AirTags verbunden sind, mithilfe anderer Apple-Geräte in der Nähe finden, auch wenn es nicht mit dem Internet verbunden ist
Lassen Sie mich Ihnen mehr darüber erzählen und erklären, wie Sie Find My Network auf iPhone, iPad und Mac verwenden und deaktivieren.
Was ist Apples Netzwerk suchen?
Laut Apple ,
Das Find My-Netzwerk ist ein Crowdsourcing-Netzwerk von Hunderten Millionen Apple-Geräten, die mithilfe der Bluetooth-Funktechnologie fehlende Funktionen erkennen Geräte oder Gegenstände in der Nähe und melden ihren ungefähren Standort an den Eigentümer zurück.
Lassen Sie mich das vereinfachen.
Es gibt über 1,5 Milliarden aktive Apps Geräte weltweit. Angenommen, Sie haben verloren Ihr Gerät wie iPhone oder AirTag irgendwo. Sie verwenden also die Find My-App auf Ihrem anderen Apple-Gerät oder gehen zu iCloud.com und versetzen sie in den verlorenen Modus.
Jetzt überträgt das fehlende Gerät ein sicheres Bluetooth-Signal an andere Apple-Geräte in der Nähe. Diese Geräte melden Ihnen den Standort Ihres fehlenden Geräts.
Sofort stellt sich die Frage nach dem Datenschutz von Apple Find My Network. Ist es sicher?
Apple behauptet, dass der gesamte Prozess durchgehend verschlüsselt ist. Dies bedeutet natürlich, dass niemand, einschließlich Apple, den Standort sehen kann, außer Ihnen (der Person, deren Gerät verschwunden ist).
Außerdem sagt Apple, dass dieser Prozess die Akkulaufzeit dieser Personen nicht wesentlich beeinflusst Apple-Geräte helfen dabei, den Standort des fehlenden Geräts zu ermitteln.
Kurz gesagt, Find My Network ist ein kostenloser Dienst, an dem jeder Apple-Gerätebesitzer teilnimmt und der sich gegenseitig hilft.
Angenommen, Ihre Brieftasche mit AirTags geht verloren (an einem Strand). Jetzt helfen Ihnen die iPhones, iPads, Macs usw., die sich in der Nähe Ihres verlorenen AirTag befinden, den Standort zu ermitteln und Ihre Brieftasche zu finden. In anderen Fällen ist das Gerät eines anderen möglicherweise verlegt, und Ihr iPhone befindet sich in der Nähe, um Ihnen zu helfen.
Der gesamte Prozess (Crowdsourcing und Standortübertragung) erfolgt ohne Intervention. Auf den teilnehmenden Geräten befinden sich keine Popups, Taps oder ähnliches. Es funktioniert nur leise, drahtlos und auf magische Weise.
Verwendung von Apples Find My-Netzwerk auf dem iPhone
Wenn Sie richte Find My service auf deinem Gerät ein, Dies bedeutet, dass Find My Network bereits aktiv ist und verwendet wird (es sei denn, Sie deaktivieren es ). Durch das Einrichten von Find My auf dem iPhone wird es auch automatisch für Geräte aktiviert, die vom iPhone abhängig sind, z. B. Ihre Apple Watch.
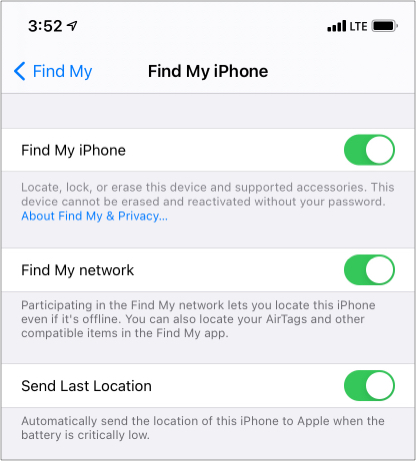
Damit AirTags (und andere kompatible Tracker und Produkte) das Find My-Netzwerk verwenden können, stellen Sie sicher, dass Sie über Richten Sie sie korrekt ein und registrieren Sie sie bei Ihrer Apple ID.
Jederzeit Wenn Sie ein netzwerkfähiges Find My-Gerät verlieren, öffnen Sie die Find My-App, um es zu finden. Tippen Sie für AirTags und dergleichen in der App”Meine App suchen”auf die Registerkarte” Elemente “.
So deaktivieren Sie Apples Find My-Netzwerk auf iPhone, iPad und Mac
Es gibt keinen wesentlichen Grund, es auszuschalten. Alles ist verschlüsselt und hat keinen merklichen Einfluss auf die Akkulaufzeit. Sie haben jedoch die Wahl, dies zu deaktivieren, wenn Sie möchten.
Aber es gibt einen Haken.
Haben Sie die beliebteste Messaging-App verwendet-WhatsApp? Wenn Sie lesen deaktivieren Quittungen können Sie selbst nicht sehen, ob andere Ihre Nachricht gelesen haben oder nicht.
Wenn Sie”Mein Netzwerk suchen”für Ihr Gerät deaktivieren, können Sie diese ebenfalls nicht verwenden Service, um Ihr verlegtes Gerät zu finden, falls es jemals passieren sollte. Sie können es jedoch weiterhin finden, Ton abspielen, löschen usw., indem Sie das gute alte Meinen Dienst suchen (der das Internet verwendet).
“Mein Netzwerk auf iPhone, iPad und iPod Touch suchen
deaktivieren
- Öffnen Sie Einstellungen und tippen Sie oben auf Ihren Namen .
- Tippen Sie auf Find My .
- Tippen Sie auf Mein iPhone suchen .
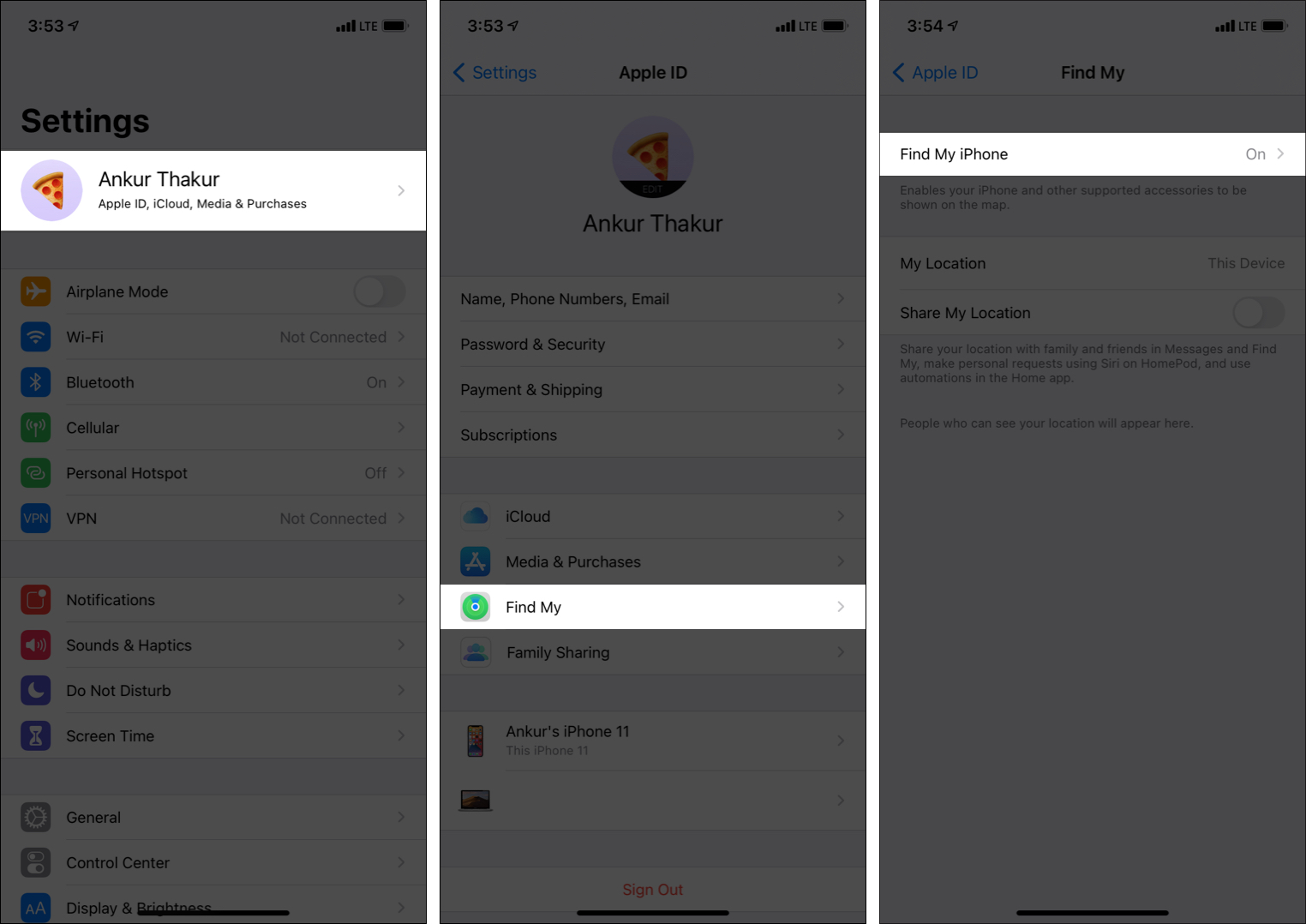
- Schalten Sie den Schalter für Mein Netzwerk suchen aus.
- Lesen Sie das Popup und tippen Sie auf Deaktivieren .

Zum Einschalten Befolgen Sie erneut die oben genannten Schritte.
Deaktivieren Sie Suchen Mein Netzwerk auf Mac
- Klicken Sie oben links auf das Apple-Logo und wählen Sie Systemeinstellungen .
- Klicken Sie auf Apple ID .
- Klicken Sie in der linken Seitenleiste auf iCloud .
- Scrollen Sie nach unten und klicken Sie neben Find My Mac auf Options .
- Klicken Sie neben Mein Netzwerk suchen: Ein auf Ausschalten .
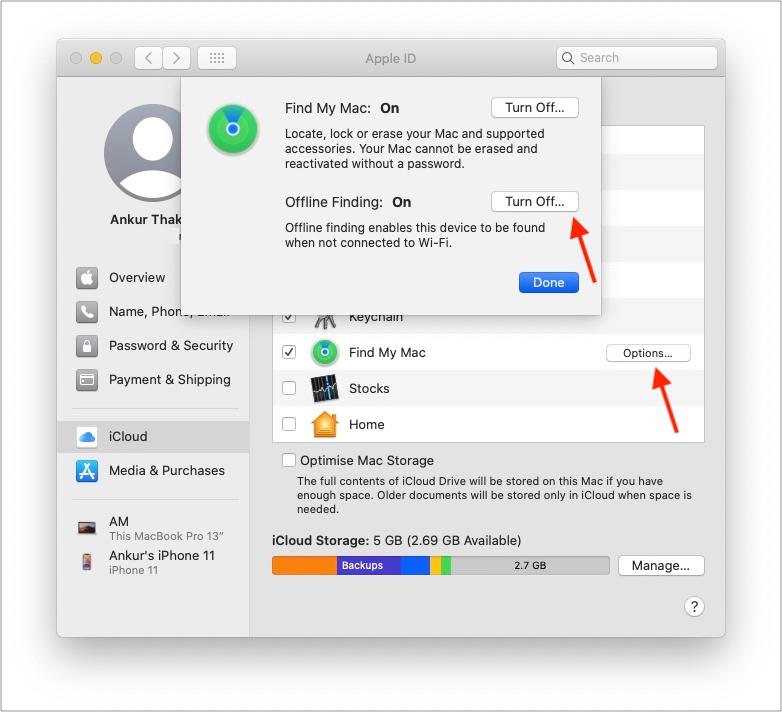
So geht’s Apples Find My-Netzwerk funktioniert, und Sie können es deaktivieren, wenn Sie möchten. Ich hoffe, dieser Leitfaden hat die von Ihnen gesuchten Fragen beantwortet. Wenn Sie weitere Fragen haben, können Sie mich über den Kommentarbereich unten erreichen.
Überprüfen Sie als Nächstes: