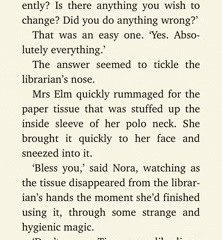Windows 11 erfordert einen Prozessor mit TPM 2.0-Unterstützung und ein kompatibles Motherboard zur Installation, dies ist jedoch nicht vollständig in Macs derzeit. Aber – es gibt Workarounds.
Microsoft kündigte Windows 11 am Donnerstag mit einer brandneuen Benutzeroberfläche und besseren Multitasking-Funktionen an. Eine Anforderung – die Unterstützung für TPM 2.0 – kann Macs davon abhalten, das Betriebssystem offiziell auszuführen.
Einige Macs haben TPM 2.0-Unterstützung im Prozessor, aber so wie es aussieht, unterstützt keiner von ihnen dies auf dem Hauptplatine. Dies ist möglicherweise nicht in der Software möglich, aber damit ein Intel Mac Windows 11 offiziell ausführen kann, muss Apple Macs für diese Kompatibilität aktualisieren, oder Microsoft muss diese Anforderung entfernen.
Kurz gesagt gibt es derzeit keine offizielle Unterstützung für die Ausführung von Windows 11 auf einem Mac.
Mindestsystemanforderungen für Windows 11
Bevor Benutzer versuchen, Windows 11 zu installieren, überprüfen Sie zuerst die Kompatibilität. Unabhängig von den verwendeten Problemumgehungen müssen die Mindestspezifikationen erfüllt werden, um das Betriebssystem auszuführen.
Die Systemanforderungen für Windows 11 sind:
- Ein”moderner 64-Bit-Prozessor”laut Microsoft
- 1 GHz Taktfrequenz
- 2 Kerne
- 64 GB Speicher
- 4 GB RAM
- UEFI, Secure Book-fähig & TPM 2.0
- 9-Zoll-Display mit 1366×768 Auflösung
- DirectX 12 kompatible Grafik/WDDM 2.x
Microsofts Anforderungen an TPM 2.0 und andere Anforderungen beschränken die Unterstützung von Prozessoren auf Prozessoren, die in den letzten sechs Jahren geliefert wurden. Die Mac-Reihe von Apple erfüllt die meisten dieser Spezifikationen in ihrer Standardkonfiguration, die mehrere Jahre zurückliegt, aber der TPM 2.0-Cutoff erschwert die Bestimmung der Kompatibilität.
Die folgenden Macs sind die ersten Modelle mit TPM 2.0 in der CPU.
- MacBook (Retina, 12″, 2017)
- MacBook Air (13″, 2017)
- MacBook Pro (15″, 2016)
- MacBook Pro (13″, 2016, vier Thunderbolt 3-Anschlüsse)
- MacBook Pro (13″-Zoll, 2016, zwei Thunderbolt 3-Anschlüsse)
- Mac mini (2018)
- iMac Pro (2017)
- iMac (Retina 5K, 27 Zoll, 2017)
- iMac (Retina 4K, 21,5 Zoll, 2017)
- iMac (21,5 Zoll, 2017)
- Mac Pro (2019)
Jeder Mac in der Produktpalette, der vor den genannten Modellen veröffentlicht wurde, wird nie offiziell Windows 11 unterstützen. Jeder Mac, der nach diesen Modellen noch mit Intel veröffentlicht wurde-basierte Prozessoren haben die notwendigen Voraussetzungen, um das Betriebssystem auszuführen, aber es wurde kein offizieller Support bereitgestellt, und wir erwarten ihn auch nicht.
Aber mit einer Problemumgehung können Benutzer die TPM 2.0-Anforderung umgehen. Dies bedeutet, dass Windows 11 mit der Problemumgehung auf jedem Mac funktioniert, auf dem Windows 10 ausgeführt werden kann, der die anderen Mindestspezifikationen erfüllt.
So installieren Sie Windows 11 auf einem Mac mit a benutzerdefinierte ISO-Datei
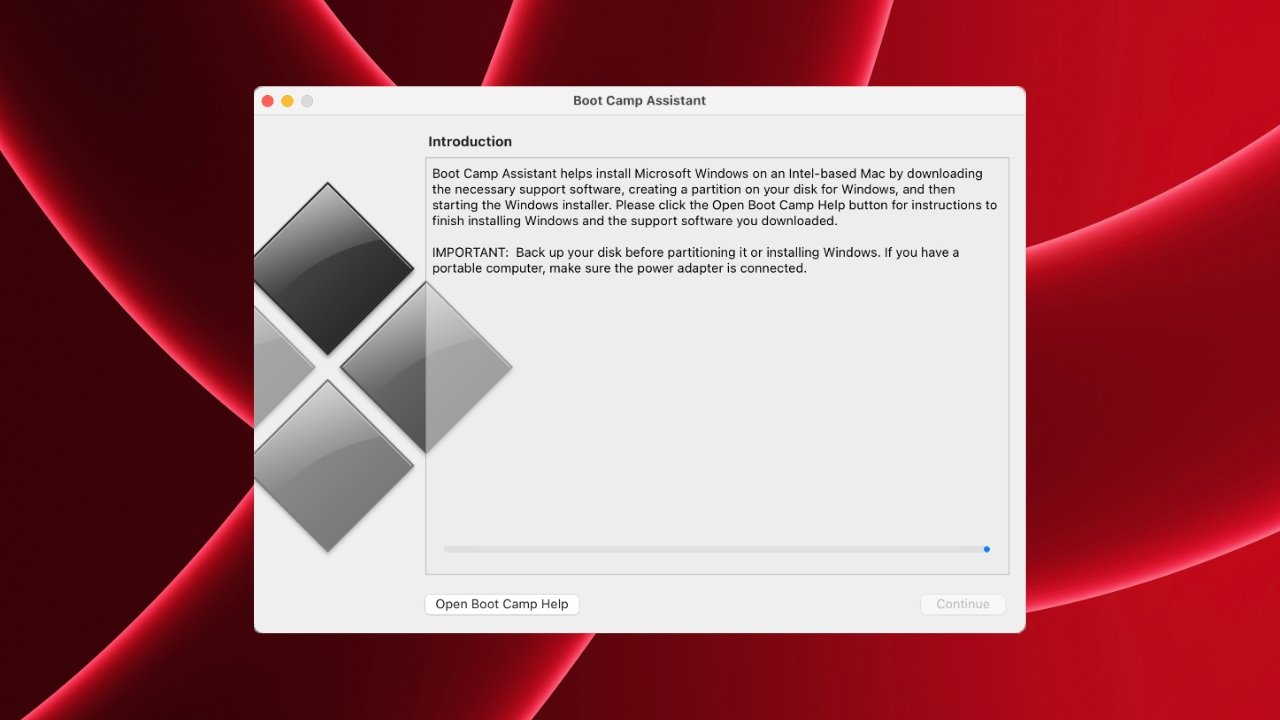
Erstellen Sie eine benutzerdefinierte ISO-Datei, um Windows 11 auf dem Mac zu installieren
Was Sie brauchen
- Ein Mac, der die Mindestsystemanforderungen für Windows 11 erfüllt
- Windows 10 ISO
- Windows 11 ISO
- Jede App zum Erstellen von ISO-Dateien
Beachten Sie, dass der Mac die Mindestsystemanforderungen erfüllen muss, um Windows 11 auszuführen, wie 64 GB Speicher und ein Dual-Core-Prozessor. Die Problemumgehung umgeht jedoch die TPM 2.0-Anforderung, sodass dies ignoriert werden kann.
So erstellen Sie eine benutzerdefinierte ISO-Datei, um die Anforderungen von Windows 11 TPM 2.0 zu umgehen
- Mounten Sie die Windows 11 ISO-Datei mit DiskImageMounter
- Kopieren Sie den Inhalt des Installationsmediums in einen neuen Ordner auf dem Desktop
- Unmounten Sie die Windows 11-Image-Datei
- Öffnen Sie das Windows 10-Installations-Image mit DiskImageMounter
- Öffnen Sie den Ordner”sources”
- Kopieren”Install.wim”auf dem Desktop
- Entfernen Sie die Windows 10-ISO-Datei
- Bearbeiten Sie die Dateierweiterung”Install.wim”mit”Informationen”im Rechtsklickmenü
- Wählen Sie”Name & Erweiterung”und benennen Sie die Datei in”Install.esd”um
- Öffnen Sie den neuen Ordner mit den Windows 11 ISO-Inhalten von früher
- Öffnen Sie die”Quellen”Ordner
- Löschen Sie die dort befindliche Datei”Install.esd”
- Verschieben Sie die neue Datei”Install.esd”, die Sie geändert haben, in den Ordner”source”
- Verwenden>
Installieren Sie Windows 11 von einer benutzerdefinierten ISO-Datei in Boot Camp
- Bootcamp öffnen
- Wählen Sie die benutzerdefinierte ISO-Datei für das”ISO-Image”
- Klicken Sie auf”Installieren”
Das Windows 11-Installationsprogramm sollte von hier aus über Boot Camp ausgeführt werden. Befolgen Sie die Anweisungen auf dem Bildschirm, um Windows 11 zum Laufen zu bringen.
Das Windows 11 Boot Camp-Installationsprogramm wird geöffnet, wenn das Betriebssystem zum ersten Mal gestartet wird. Befolgen Sie die Anweisungen, um die Kompatibilitätstreiber zu installieren und die Installation abzuschließen.
Wir empfehlen dieses Verfahren für die meisten nicht. Es gibt keine Garantie dafür, dass die Updates zwischen der Veröffentlichung und der Veröffentlichung die Installation nicht unterbrechen, und es bleibt abzuwarten, ob Microsoft vor dem Start robustere TPM 2.0-Prüfungen implementiert.