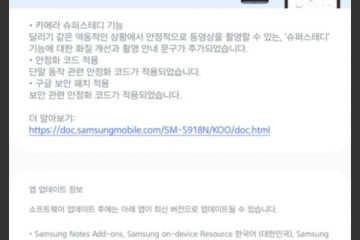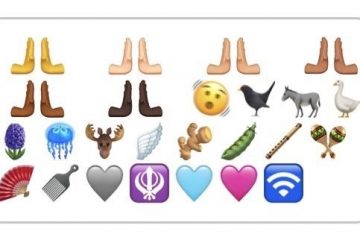Der Akku Ihres Laptops ist eine wichtige Hardwarekomponente, mit der Sie von überall aus arbeiten können. Wenn Windows 11 jedoch den Akku Ihres Laptops nicht erkennt, kann es einen Fehler”Kein Akku erkannt”bei Ihnen ausgeben und Sie dazu zwingen, jederzeit mit einer Stromquelle verbunden zu bleiben.

If Sie haben selbst ein ähnliches Problem, dann ärgern Sie sich nicht. In diesem Beitrag haben wir 6 effektive Tipps zur Fehlerbehebung zusammengestellt, die Ihnen helfen, den Fehler „Kein Akku erkannt“ auf Ihrem Windows 11-Laptop zu beheben. Schauen wir sie uns also an.
1. Schließen Sie den Akku wieder an
Sie können beginnen, indem Sie den Akku Ihres Laptops entfernen und erneut einsetzen. Reinigen Sie währenddessen die Anschlussstellen und das Batteriefach mit einem trockenen Tuch. Die Idee ist, Verbindungsprobleme auszuschließen, die durch einen unbeabsichtigten Sturz oder Wackelkontakt verursacht werden.
Nachdem Sie den Akku wieder eingesetzt haben, prüfen Sie, ob Windows ihn erkennen kann.
2. Führen Sie einen Power Cycle durch
Wenn das erneute Anschließen des Akkus nicht funktioniert, können Sie versuchen, einen Power Cycle durchzuführen. Dies hilft dabei, Reststrom aus dem Kondensator des Laptops zu entladen und alle temporären Konfigurationen zurückzusetzen. Infolgedessen muss Windows einen vollständigen Scan des Systems einschließlich des Akkus durchführen.
Um Ihren Laptop aus-und wieder einzuschalten, befolgen Sie die nachstehenden Schritte.
Schritt 1: Schalten Sie Ihren Laptop aus und trennen Sie alle externen Geräte.
Schritt 2: Entfernen Sie den Akku Ihres Laptops und drücken Sie etwa 15 Sekunden lang den physischen Netzschalter.

Schritt 3: Setzen Sie den Akku wieder ein und starten Sie Ihren PC. Schließen Sie danach das Netzkabel an und prüfen Sie, ob Windows den Akku erkennen kann.
3. Power Troubleshooter ausführen
Windows 11 bietet einen Troubleshooter für fast jedes Dienstprogramm. Sie können die Power-Problembehandlung verwenden, damit Windows alle batteriebezogenen Probleme automatisch erkennt und löst. So geht’s.
Schritt 1: Öffnen Sie das Startmenü, geben Sie die Fehlerbehebungseinstellungen ein und drücken Sie die Eingabetaste.
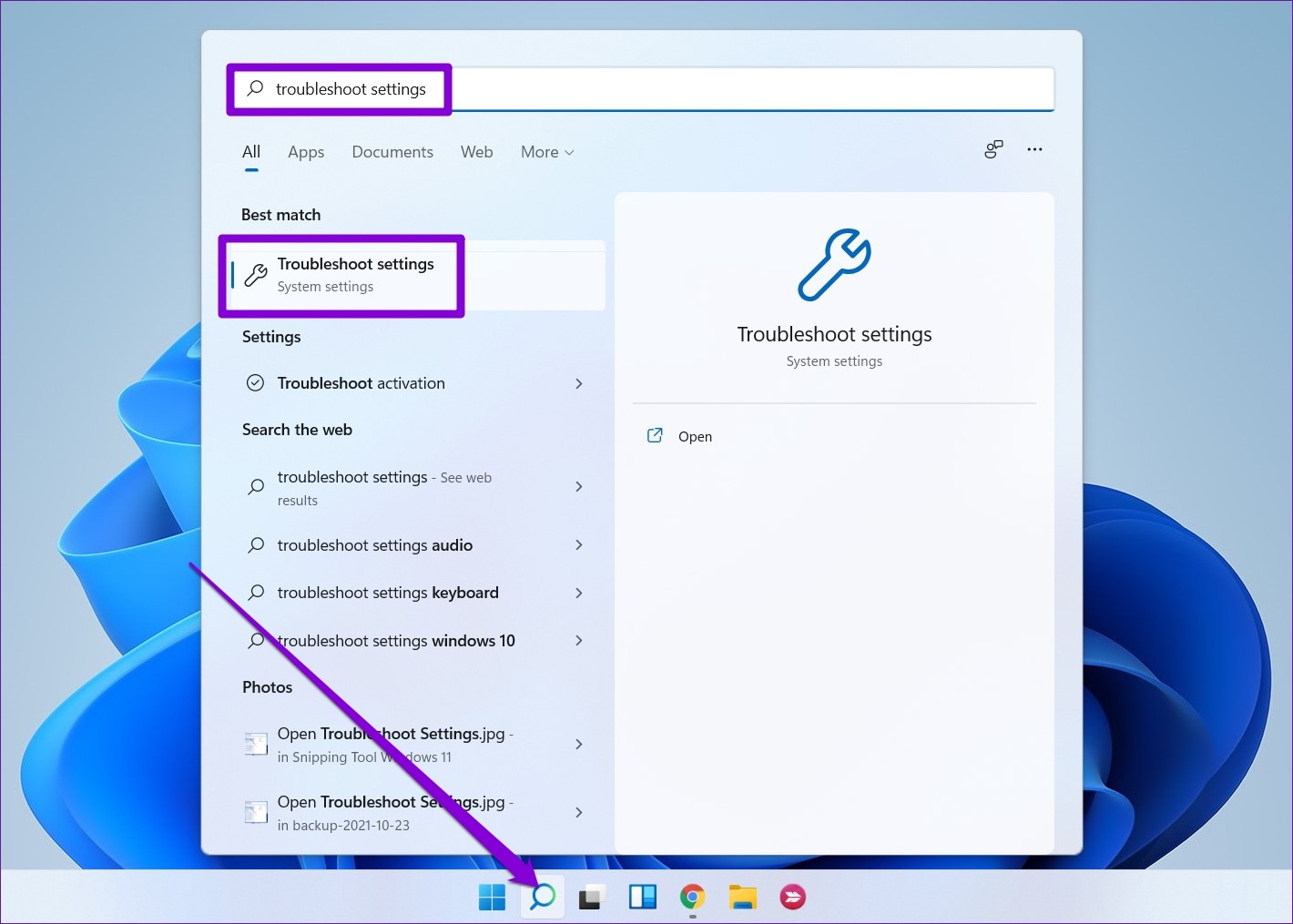
Schritt 2: Gehen Sie zu Andere Fehlerbehebungen.
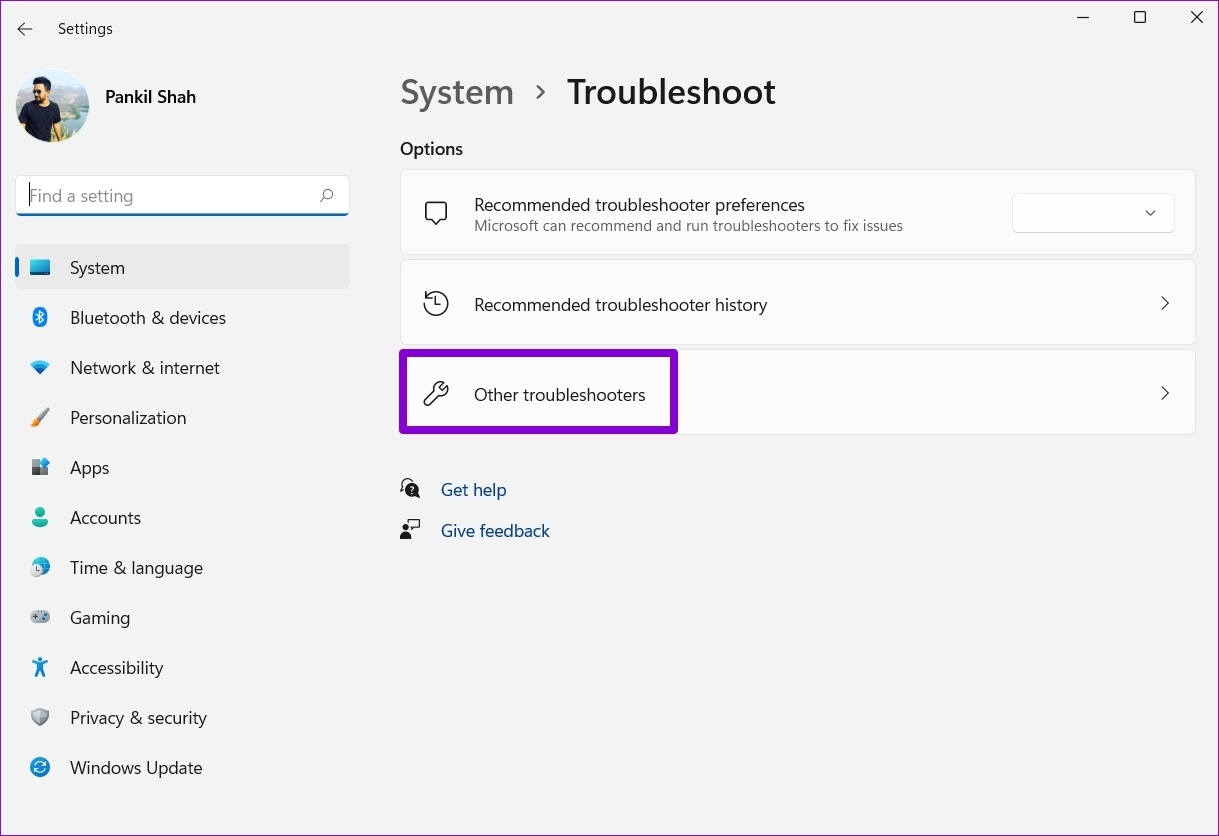
Schritt 3: Klicken Sie abschließend auf die Schaltfläche Ausführen neben Power.
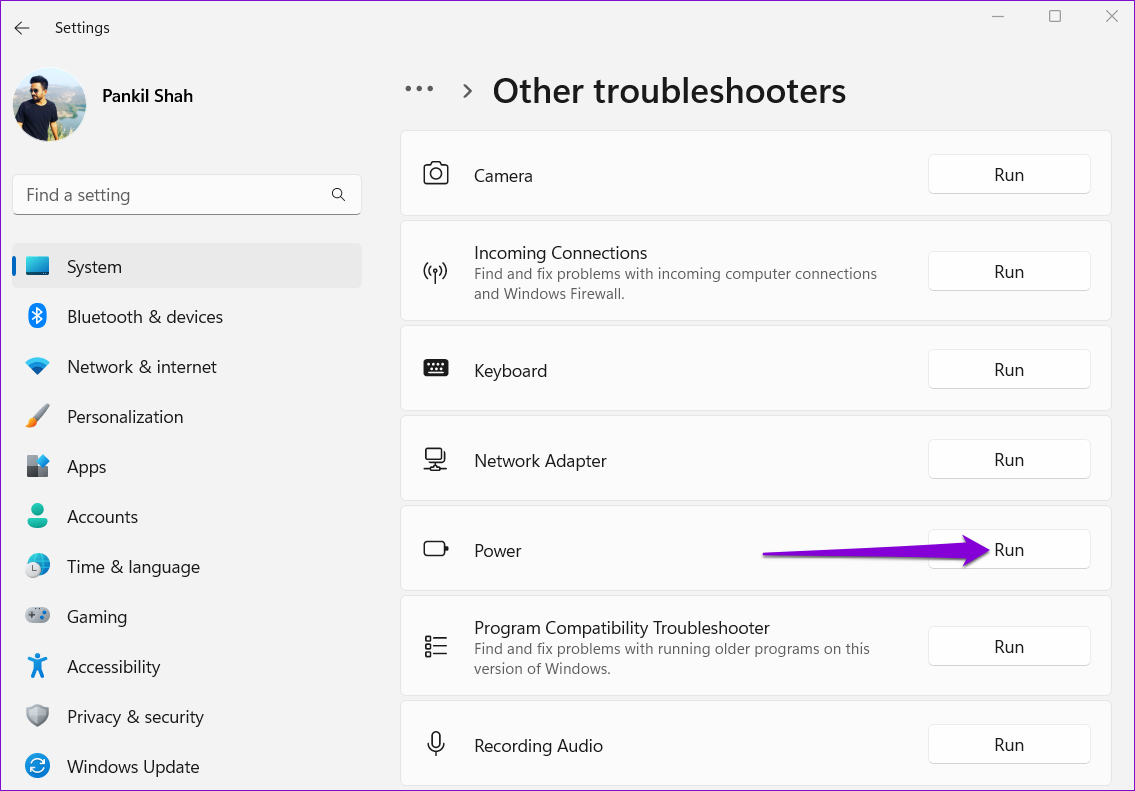
Nachdem Sie die Problembehandlung ausgeführt haben, überprüfen Sie, ob Windows den Akku erkennen kann.
4. Batterieadapter wieder aktivieren
Batterietreiber auf Ihrem PC helfen Windows, sich mit der Batterie Ihres Laptops zu verbinden und mit ihr zu kommunizieren. Wenn diese Treiber jedoch nicht richtig funktionieren, kann Windows den Akku Ihres Laptops möglicherweise nicht erkennen. Sie können versuchen, den Akkuadapter zu deaktivieren und erneut zu aktivieren, um das Problem zu beheben.
Schritt 1: Klicken Sie mit der rechten Maustaste auf die Schaltfläche „Start“ und wählen Sie „Geräte-Manager“ aus der Liste aus.
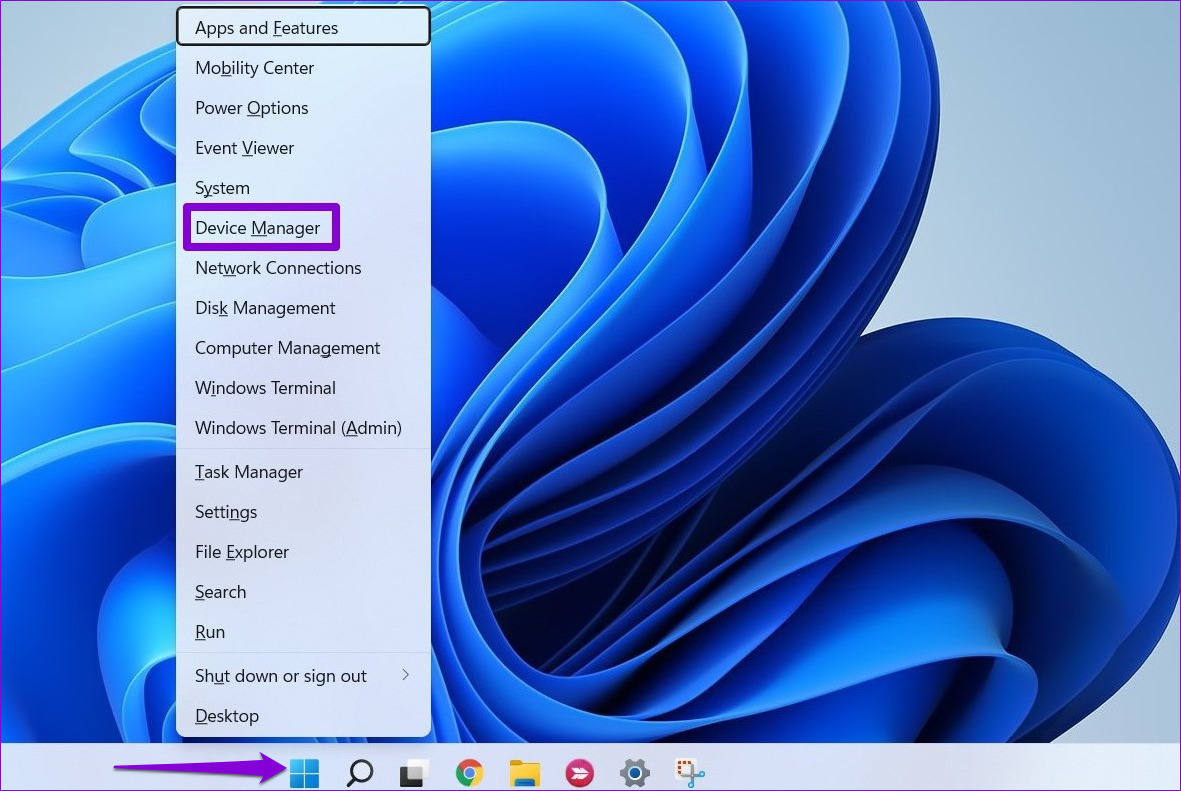
Schritt 2: Doppelklicken Sie im Geräte-Manager-Fenster auf Batterien, um es zu erweitern.
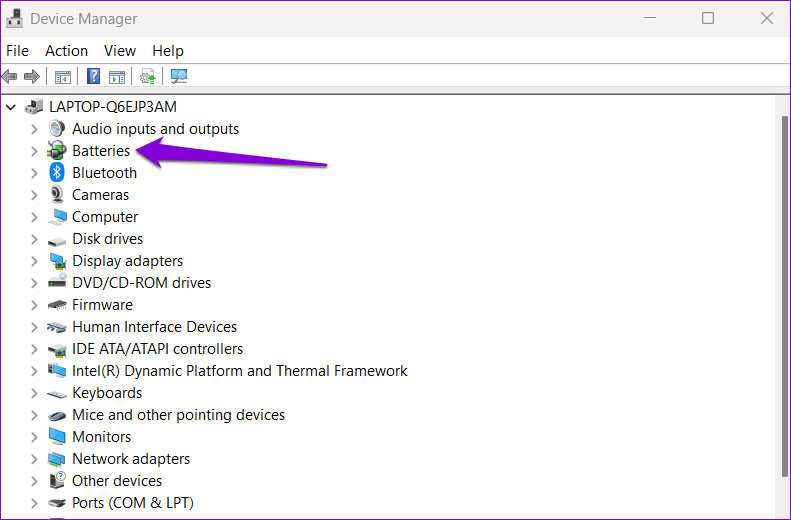
Schritt 3: Klicken Sie mit der rechten Maustaste auf den Akkuadapter und wählen Sie Gerät deaktivieren.

Schritt 4: Klicken Sie erneut mit der rechten Maustaste auf den Batterieadapter und wählen Sie Aktivieren Gerät.
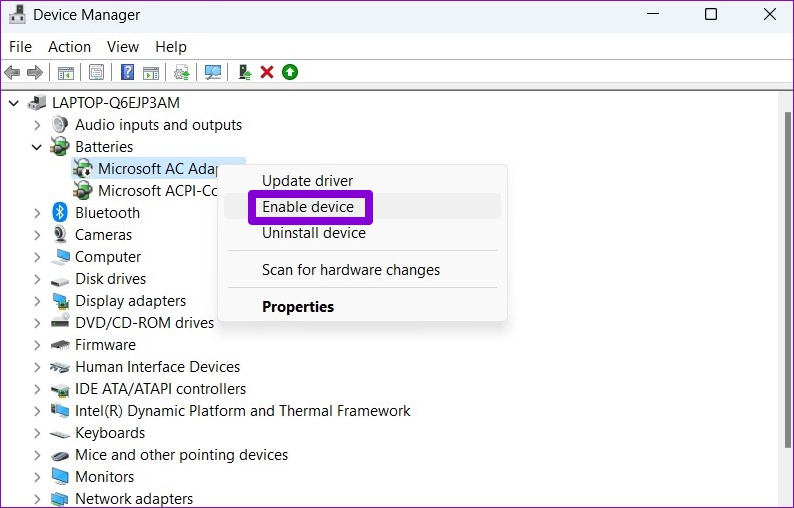
5. Batterietreiber aktualisieren
Wenn die erneute Aktivierung des Batterietreibers nicht hilft, können Sie versuchen, ihn zu aktualisieren, um zu sehen, ob dadurch die Meldung „Kein Akku erkannt“ unter Windows entfernt wird. So geht’s.
Schritt 1: Klicken Sie auf das Suchsymbol in der Taskleiste, geben Sie Geräte-Manager ein und wählen Sie das erste angezeigte Ergebnis aus.
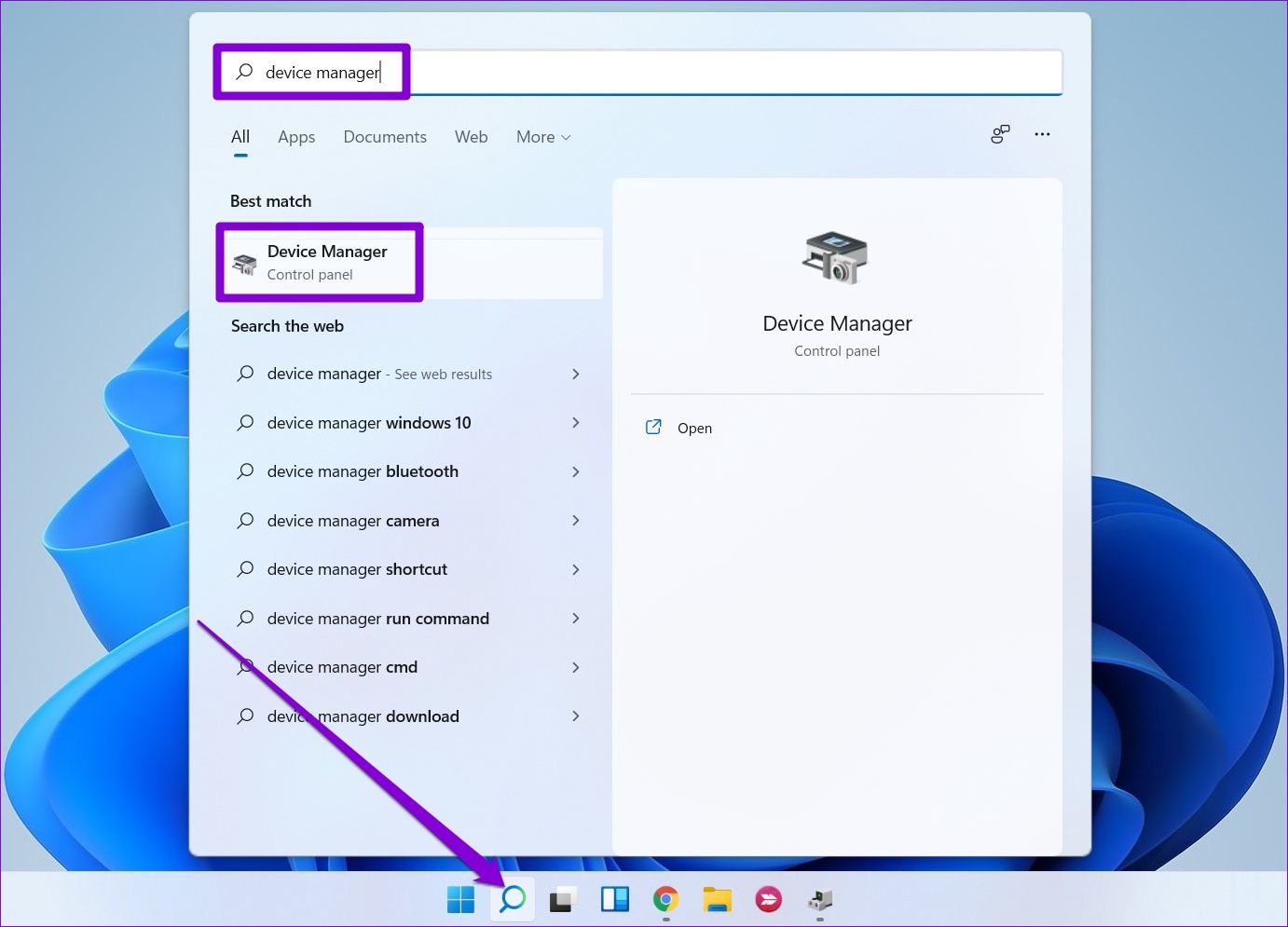
Schritt 2: Unter Batterien, rechts-Klicken Sie auf den Batterieadapter und wählen Sie Treiber aktualisieren.
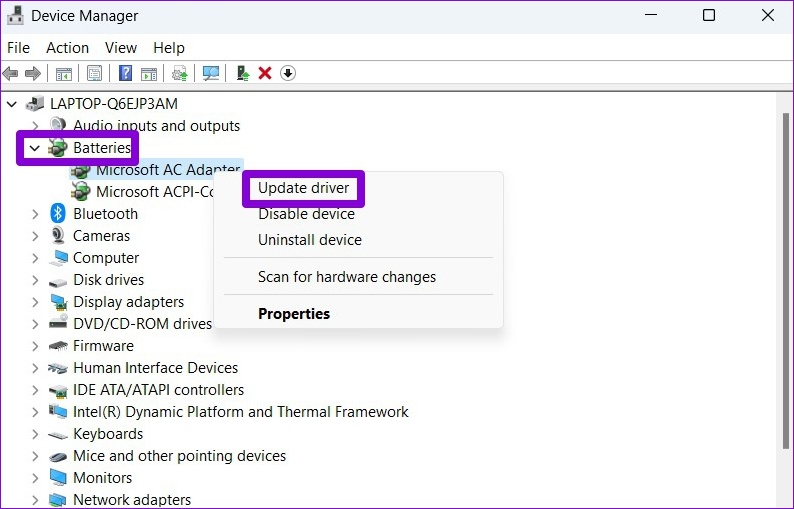
Folgen Sie von dort aus den Anweisungen auf dem Bildschirm, um die Aktualisierung des Treibers abzuschließen. Wenn der Fehler weiterhin besteht, könnte er durch einen beschädigten Batterietreiber verursacht werden. In diesem Fall können Sie stattdessen versuchen, den Treiber zu deinstallieren.
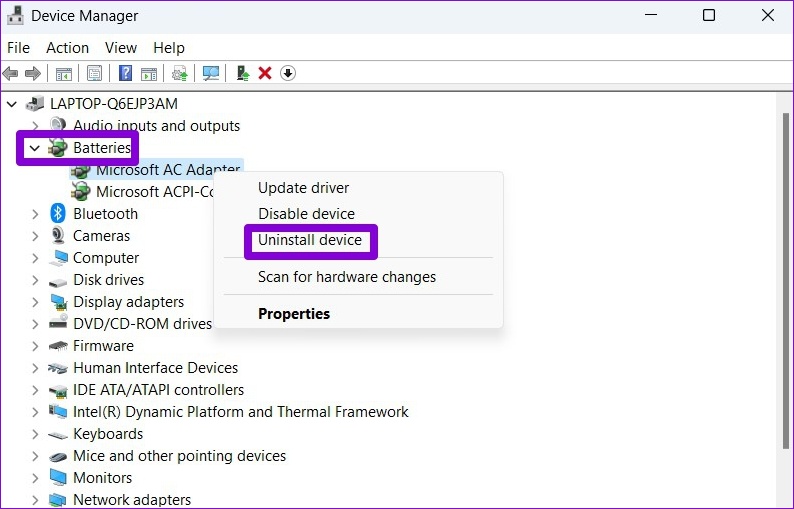
Nach dem Entfernen starten Sie Ihren PC neu, damit Windows den Treiber erneut installieren kann. Überprüfen Sie dann, ob es den Akku Ihres Laptops erkennen kann.
6. BIOS zurücksetzen
BIOS (oder Basic Input Output System) ist die Software, die für das korrekte Hochfahren Ihres Systems verantwortlich ist. Manchmal können Probleme mit dem BIOS Ihres PCs auch zu der Meldung „Kein Akku erkannt“ unter Windows 11 führen. Um dies zu beheben, können Sie versuchen, das BIOS auf die Standardeinstellungen zurückzusetzen. So geht’s.
Schritt 1: Drücken Sie die Windows-Taste + S, um das Suchmenü zu öffnen. Geben Sie die Wiederherstellungsoptionen in das Feld ein und drücken Sie die Eingabetaste.
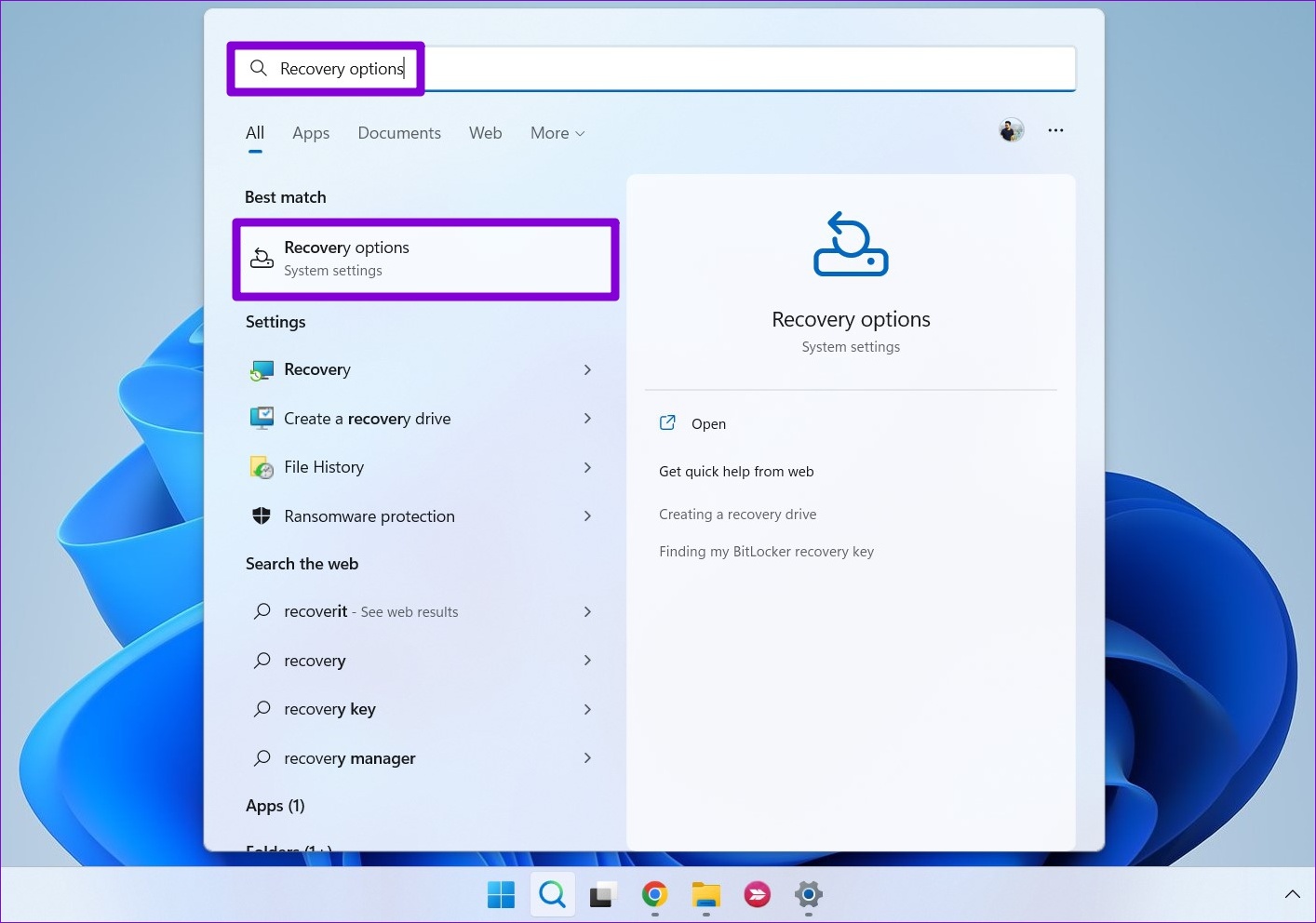
Schritt 2: Klicken Sie auf die Schaltfläche Jetzt neu starten neben Erweiterter Start.
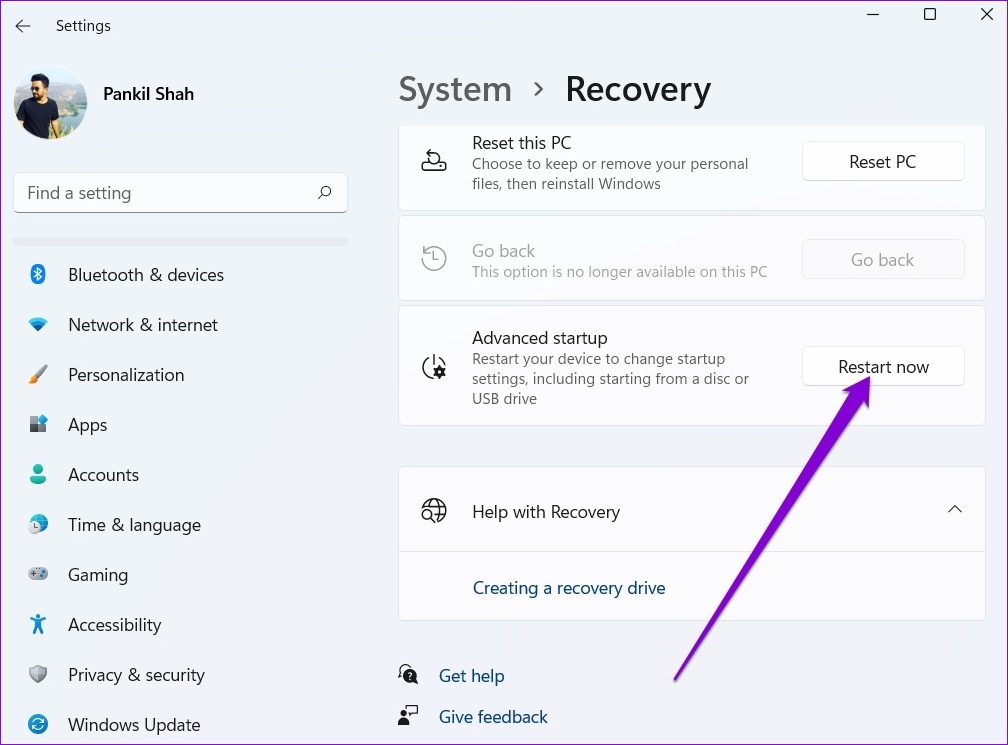
Schritt 3: Klicken Sie auf Fehlerbehebung.
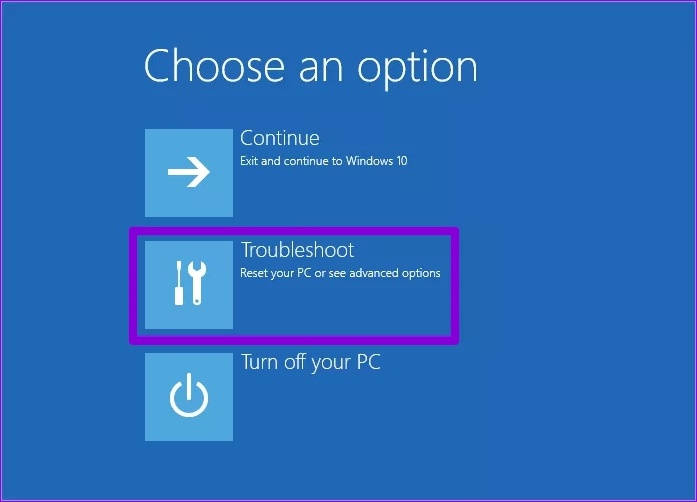
Schritt 4: Gehen Sie zu Erweiterte Optionen.
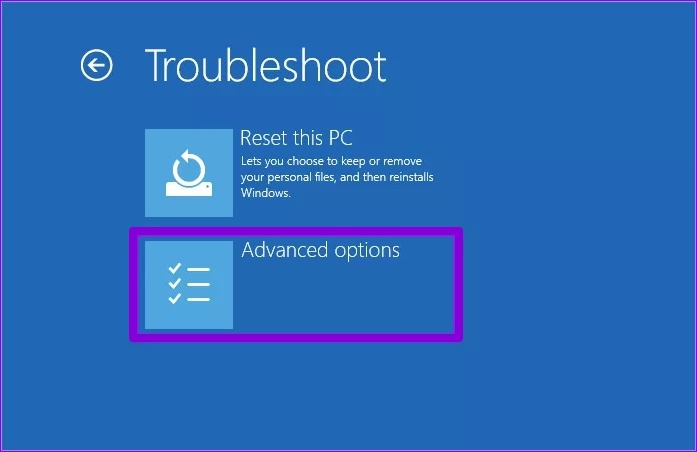
Schritt 5: Wählen Sie als Nächstes die Option UEFI-Firmware-Einstellungen aus.
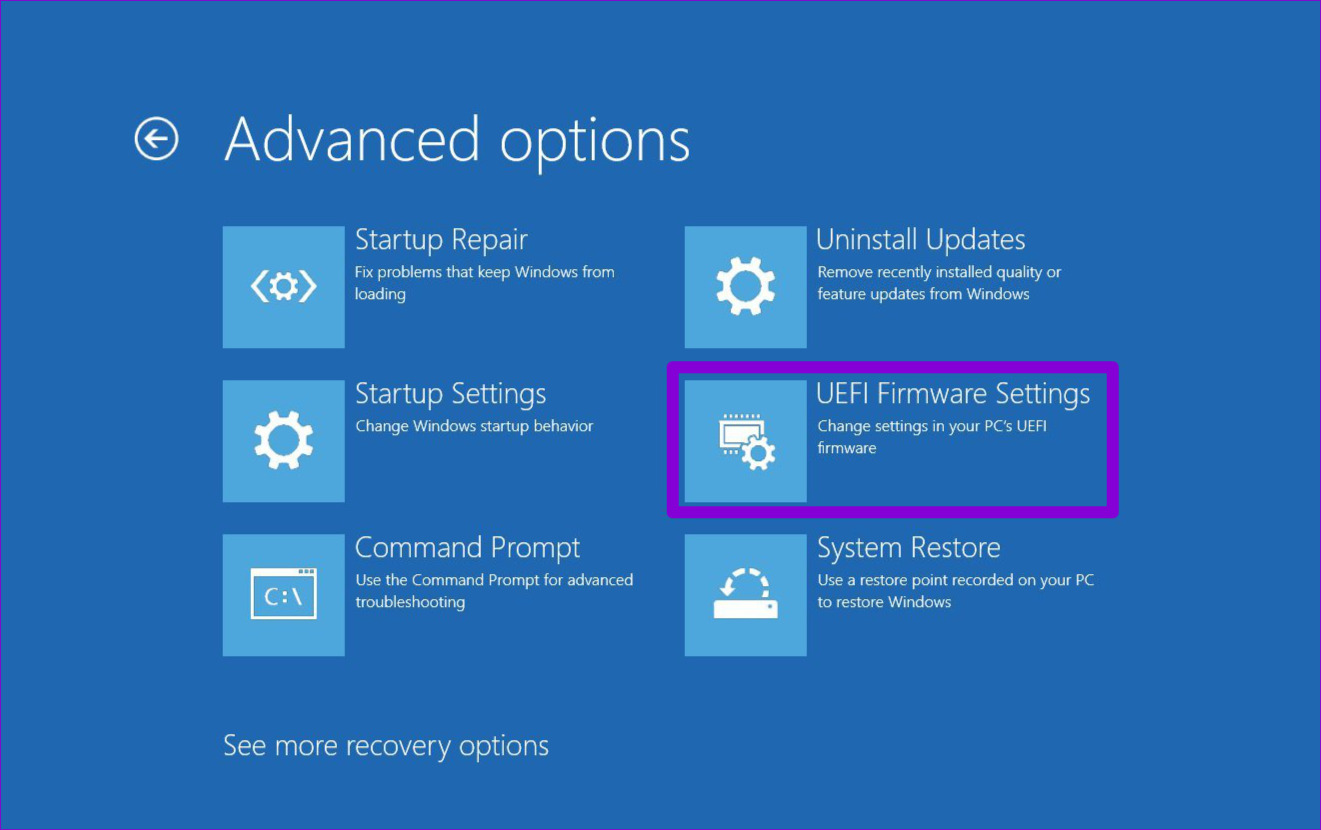
Schritt 6: Klicken Sie auf Neustart. Ihr PC wird dann ins BIOS booten. Beachten Sie, dass der UEFI-Einstellungsbildschirm je nach Hersteller und Computermodell unterschiedlich ist.
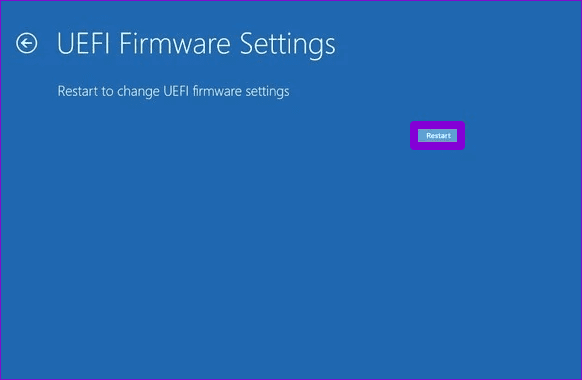
Schritt 7: Sobald Sie sich im BIOS befinden, drücken Sie F9, um auf die Option „Setup Defaults“ zuzugreifen. Wählen Sie dann Ja.

Schritt 8: Drücken Sie abschließend F10, um die Änderungen zu speichern und das BIOS zu verlassen.
Starten Sie Ihren PC danach neu und prüfen Sie, ob der Fehler weiterhin auftritt.
Erfolgreich erkannt
In den meisten Fällen ist eher die Software als die Hardware für solche Batterieerkennungsfehler verantwortlich. Zum Glück ist die Fehlerbehebung bei solchen Problemen nicht sehr schwierig, wenn Sie die richtigen Lösungen verwenden.