Sie haben also gerade eine neue Raspberry Pi, vielleicht sogar die Raspberry Pi 4 oder Raspberry Pi 400 und nahm es aus der Verpackung. Was jetzt? Es gibt eine Million Dinge, die Sie mit Ihrem Mini-Computer tun können, aber zuerst müssen Sie ihn zum Laufen bringen. Beachten Sie, dass, wenn dies ein Raspberry Pi Pico Mikrocontroller, der Einrichtungsprozess ist völlig anders. Lesen Sie also unseren Artikel zur zum Einrichten von Raspberry Pi Pico .
Wenn Sie Ihren Pi als Teil eines Kits gekauft haben, haben Sie wahrscheinlich alles, was Sie brauchen, direkt in der Box, aber wenn Sie nur das Board haben, benötigen Sie Folgendes:
- Eine Stromquelle
- Eine microSD-Karte (mindestens 8 GB)
Und, es sei denn, Sie planen eine headless install oder den Raspberry Pi und verwenden Sie ihn über Remote-Desktop oder SSH (Steuerung von einem PC aus), benötigen Sie.
- Eine Tastatur (kabelgebunden oder drahtlos) )
- Eine Maus oder ein anderes Zeigegerät (könnte in die Tastatur integriert werden)
- Ein Monitor oder Fernseher zum Anschließen (über HDMI)
- HDMI-Kabel
Beachten Sie, dass das benötigte HDMI-Kabel je nach verwendetem Raspberry Pi variiert. Raspberry Pi 4 B verfügt über zwei Micro-HDMI-Ausgangsanschlüsse, sodass Micro-HDMI-zu-HDMI-Kabel oder-Adapter erforderlich sind. Die Raspberry Pi Zero/Zero W haben Mini-HDMI und benötigen daher Mini-HDMI-zu-HDMI-Kabel, um sie mit einem Display zu verbinden. Alle anderen Raspberry Pi-Modelle, einschließlich des 3B, verfügen über Standard-HDMI-Anschlüsse und können HDMI-Stecker-zu-Stecker-Kabel verwenden, um sie an Ihren Monitor oder Fernseher anzuschließen
Der Raspberry Pi 4 B und Raspberry Pi 400 (der nur ein 4 B in einer Tastatur ist) werden über einen USB-Typ-C-Anschluss mit Strom versorgt, der ein Ladegerät erfordert, das 5 Volt und 3 Ampere ausgeben kann. Die meisten USB-Typ-C-Telefonladegeräte haben nicht genügend Verstärker, um die Arbeit zu erledigen, es sei denn, sie verfügen über USB-PD-Fähigkeit, aber USB-C-Laptopsladegeräte sollten alle funktionieren. Obwohl dies wahrscheinlich kein Problem darstellt, beachten Sie, dass Pi 4-Modelle, die 2019 oder Anfang 2020 hergestellt wurden, einen Fehler aufweisen, der das Aufladen über Hochgeschwindigkeits-Datenkabel verhindert, die USB 3.x 5 oder 10 Gbit/s-Verbindungen unterstützen.
Alle anderen Raspberry Pi-Modelle, einschließlich Raspberry Pi 3 B und Pi Zero/Zero W, werden über einen Micro-USB-Anschluss mit Strom versorgt, was bedeutet, dass Sie ihm Saft geben können, indem Sie ihn an so ziemlich jedes der vielen verschiedenen anschließen Ladegeräte von Drittanbietern oder sogar durch Anschließen an einen der USB-Anschlüsse Ihres Computers. Während man damit durchkommen kann, dem Board viel weniger Strom zu geben (der Pi Zero W läuft perfekt über den USB-Anschluss meines Laptops), sollte die optimale Stromquelle für einen Raspberry Pi 3 5 Volt und 2,5 Ampere haben, die auch viel Strom liefert Strom für alle Peripheriegeräte, die Sie an die USB-Ports anschließen.

Es gibt eine Reihe von Netzteilen, die spezif isch für Raspberry Pis, einschließlich dieses Canakit-Modell für ältere Raspberry Pis und dieses Vilros-Modell für den Pi 4. Einige Ladegeräte von Drittanbietern werden mit Ein-/Ausschaltern geliefert, die Sie jedoch nicht zum Ausschalten verwenden sollten.
Der Pi hat keinen eingebauten Netzschalter, daher besteht die Standardmethode zum Einschalten darin, ihn einzuschalten. Um Datenverlust zu vermeiden, sollten Sie jedoch die Funktion zum Herunterfahren verwenden in Ihrem Betriebssystem (OS), bevor Sie es ausstecken oder ausschalten.
Ein Betriebssystem auf einer microSD-Karte
Hier gibt es mehr als ein Dutzend verschiedene Betriebssysteme für Raspberry Pi, und es gibt sogar eine Möglichkeit, vollständiges Windows 10 auf dem Pi 3B ausführen. Raspberry Pi OS, eine spezielle Version von Debian Linux, die für den Pi optimiert ist, ist jedoch die beste Plattform für die meisten Anwendungsfälle.
Der Raspberry Pi hat keinen internen Speicher, sondern bootet stattdessen von einem microSD-Speicher Karte, die Sie zur Verfügung stellen. Stellen Sie sicher, dass Sie eine Karte mit mindestens 8 GB, vorzugsweise 32 GB oder mehr, mit Geschwindigkeitsklasse 10 kaufen (siehe unsere Liste der beste Raspberry Pi microSD-Karten). Es versteht sich fast von selbst, aber Sie benötigen eine Art Kartenleser, um das Betriebssystem von Ihrem PC darauf zu schreiben.
Headless Install für Raspberry Pi?
Wenn Sie nur mit dem Pi experimentieren oder ihn verwenden möchten, um physische Objekte wie Lichter, Motoren und Sensoren zu steuern, müssen Sie ihm keinen eigenen Bildschirm und keine eigene Tastatur geben. Befolgen Sie unsere separaten Anweisungen zum Führen Sie eine Headless-Installation auf dem Raspberry Pi durch, und Sie können das Gerät vom Desktop Ihres PCs oder Macs mit VNC-oder SSH-Fernzugriffssoftware steuern.
Herunterladen und Installieren von Raspberry Pi OS
Sobald Sie alle benötigten Komponenten haben, führen Sie die folgenden Schritte aus, um Richten Sie Ihren Raspberry Pi mit einem Windows-, Mac-oder Linux-basierten PC ein (wir haben es unter Windows versucht, aber es sollte auf allen drei gleich sein).
1. Legen Sie eine microSD-Karte/einen Lesegerät in Ihren Computer ein.
2. Downloaden und installieren Sie die offizieller Raspberry Pi Imager. Diese App ist für Windows, macOS oder Linux verfügbar und lädt das neueste Raspberry Pi-Betriebssystem herunter und installiert es. Es gibt andere Möglichkeiten, dies zu tun, nämlich indem Sie eine Raspberry Pi OS-Image-Datei herunterladen und dann eine Drittanbieter-App verwenden, um sie zu „brennen“, aber der Imager macht es einfacher.
3. Klicken Sie auf Betriebssystem auswählen und wählen Sie Raspberry Pi OS (32-Bit) aus dem OS-Menü (es gibt andere Möglichkeiten, aber für die meisten Anwendungen ist 32-Bit die beste).


4. Klicken Sie auf Auswählen SD-Karte und wählen Sie die von Ihnen verwendete aus.

5. Klicken Sie auf Schreiben. Es dauert nun einige Minuten, bis die App das Betriebssystem herunterlädt und auf Ihre Karte schreibt.

Raspberry Pi OS konfigurieren
Wenn Sie zur Eingabe eines Benutzernamens aufgefordert werden und Passwort, der Standardbenutzername ist”pi”und das Passwort ist”raspberry”. Wenn Sie sich Sorgen um die Sicherheit machen, sollten Sie diese ändern. Beim ersten Booten erhalten Sie wahrscheinlich ein Dialogfeld”Willkommen beim Raspberry Pi”, das Sie durch die Auswahl wichtiger Einstellungen führt.
1. Klicken Sie im Dialogfeld auf Weiter und wählen Sie dann Ihr Land, Ihre Sprache und Ihren Tastaturtyp aus.

2. Ändern Sie Ihr Standardpasswort auf dem nächsten Bildschirm oder lassen Sie es leer, damit es als”Himbeere”bleibt.

3. Wählen Sie das entsprechende Wi-Fi-Netzwerk auf dem Bildschirm danach aus, vorausgesetzt, Sie verbinden sich über Wi-Fi. Wenn Sie kein WLAN haben oder Ethernet verwenden, können Sie dies überspringen.
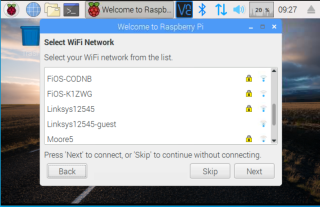
4. Klicken Sie auf Weiter, wenn Sie zum Aktualisieren der Software aufgefordert werden. Dies funktioniert nur, wenn Sie mit dem Internet verbunden sind, und kann einige Minuten dauern. Wenn Sie nicht mit dem Internet verbunden sind, klicken Sie auf Überspringen.

5. Click Done or Reboot (if prompted to reboot).

If you are not shown a”Welcome to Raspberry Pi”dialog box or you wish to change these settings later, you can find the region and password settings, along with many other options, by clicking on the Pi icon in the upper left corner of the screen and navigating to Preferences-> Raspberry Pi Configuration. You can configure Wi-Fi by clicking on the Wi-Fi/network icon on the taskbar.

Changing Your Screen Resolution on Raspberry Pi
If you don’t have enough desktop real estate, you may want to change your screen resolution to ensure that it matches what your display is capable of. If you are using a headless Pi and accessing it via VNC, you still probably want at least a 720p screen.
To change the Raspberry Pi resolution:
1. Open the Screen configuration menu by clicking on the Pi icon then selecting Preferences-> Screen Configuration.

2. Right Click on the HDMI box and select your Resolution from the Resolution menu.

3. Click the Check box. The screen resolution will update.

4. Click Ok if everything looks acceptable. If you don’t, the screen will revert to its prior resolution.

What Do I Do Now?
There are so many different things you can do with a Raspberry Pi. Some popular uses include making your Raspberry Pi into a retro arcade machine, using your Raspberry Pi as a web server or using it as the brain for a robot, security system or custom iOT device.
See our Raspberry Pi master page for a complete list, but here are some tutorials to get you started.
