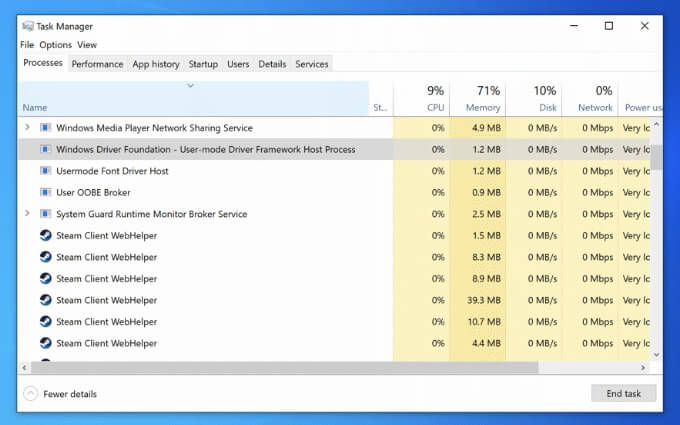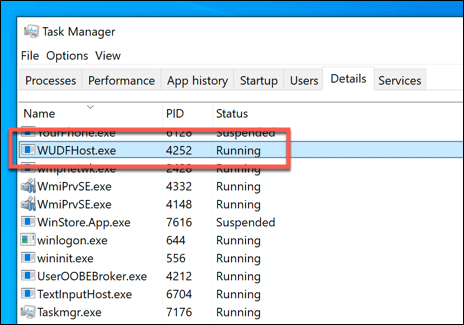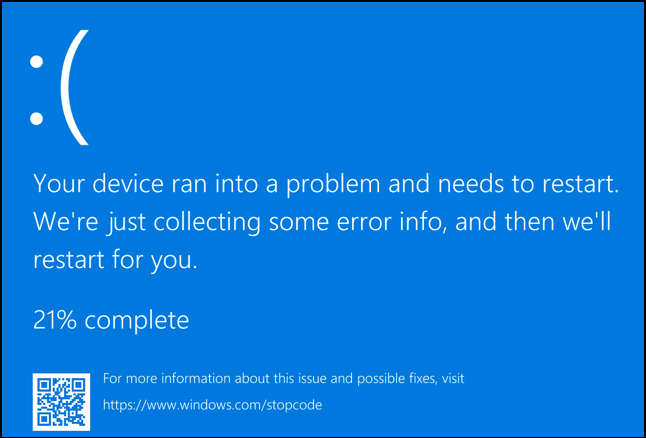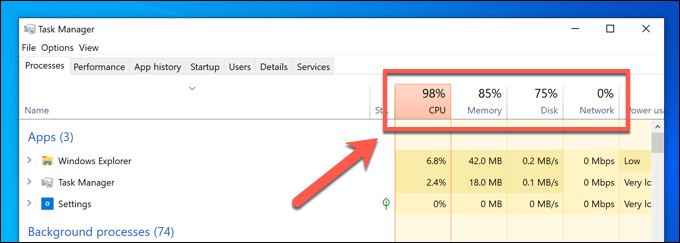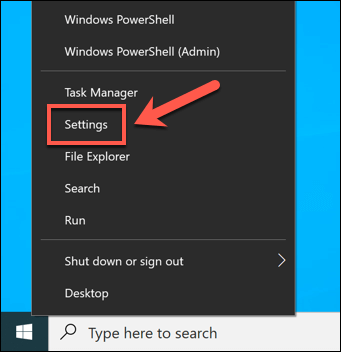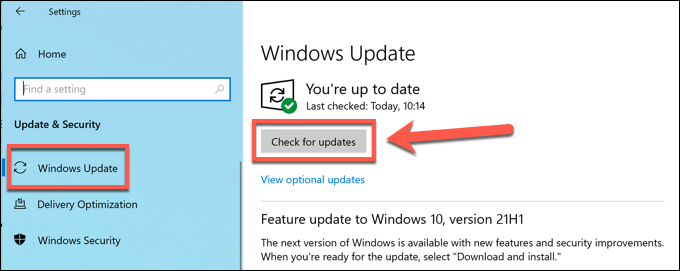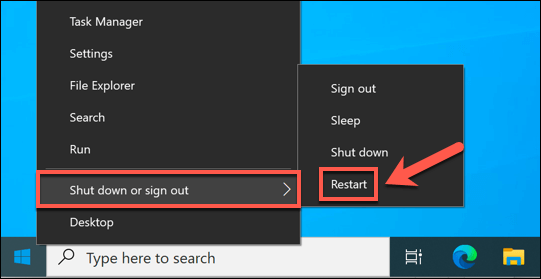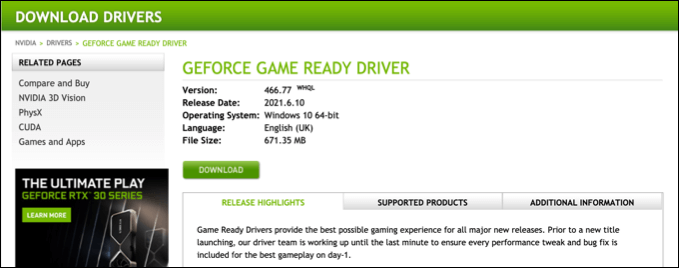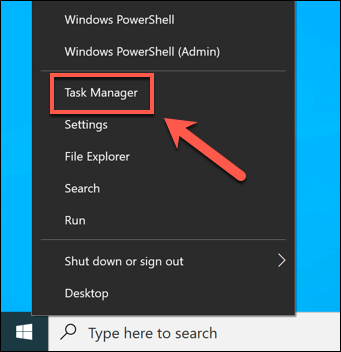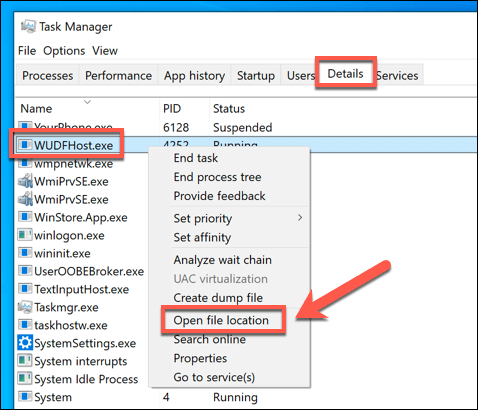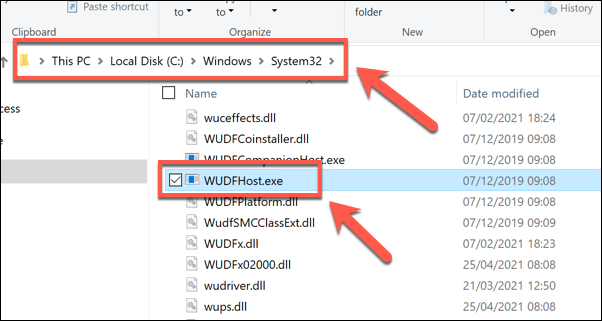Das Hochfahren eines Windows-PCs ist nicht so einfach, wie es scheint – Hunderte von Diensten und Systemprozessen werden aktiviert, um die wesentlichen Komponenten zu laden, die Sie sehen und verwenden, von Ihrer Desktop-Umgebung auf Ihre Netzwerkverbindung. Eine Reihe kritischer Systemprozesse, wie csrss.exe, werden für Windows dazu benötigt.
Ein weniger bekannter, aber wesentlicher Systemprozess ist wudfhost.exe, eine kritische Komponente, die Ihrem Windows-PC hilft, die Gerätetreiber zu laden, die es Ihren Apps und Diensten ermöglichen, Ihre Hardware zu steuern und mit ihr zu verbinden. Wenn Sie mehr über wudfhost.exe und dessen Fehlerbehebung erfahren möchten, hilft Ihnen diese Anleitung.
Was ist Wudfhost.exe unter Windows 10?
Der wudfhost.exe Prozess (oder, um ihn mit vollem Namen zu nennen, der Windows User-Mode Driver Framework Host Prozess) ist einer der wichtigsten Systemprozesse auf Ihrem Windows-PC ausgeführt.
Es arbeitet als Teil einer Reihe von Bibliotheken und Komponenten, die die notwendige Struktur für Windows-Hardwaretreiber als Schnittstelle zu Ihren Low-Level-Hardwarekomponenten, einschließlich Ihrer Grafikkarte, Ihres Systemspeichers , und CPU. Es bietet sicheren Zugriff auf diese Komponenten, ohne Ihre Systemsicherheit zu gefährden.
Es bietet auch die Möglichkeit, dass Windows mit tragbaren Geräten wie USB-Geräten wie Ihrer Tastatur oder Webcam. Wudfhost.exe selbst lädt einige dieser Treiber mit geringen Berechtigungen, ohne administrativen Zugriff, was einen sicheren Zugriff auf diese Hardwarekomponenten durch Windows und Apps und Dienste von Drittanbietern ermöglicht.
Ohne wudfhost.exe funktionieren Ihre PC-Treiber nicht. Keine Treiber, kein Hardwarezugriff. Kein Hardwarezugriff, kein funktionierender PC. Allein aus diesem Grund ist wudfhost.exe entscheidend für die Funktion Ihres Windows-PCs. Wenn es unerwartet stoppt, könnte Ihr PC abstürzen und einen Blue Screen of Death-Fehler verursachen, wie z. B. ein Stop Code Critical Process starb BSOD.
Ist Wudfhost.exe sicher?
Als wesentlicher Windows-Prozess kann der echte wudfhost.exe-Prozess absolut sicher ausgeführt werden. Jeder Versuch, es zu „entführen“ oder es durch einen anderen Prozess zu ersetzen, ist unwahrscheinlich. Schließlich werden Prozesse wie wudfhost.exe für den grundlegenden Betrieb Ihres PCs benötigt und sind in der Regel von Windows selbst gut geschützt.

Das bedeutet jedoch nicht, dass dies nicht möglich ist. Zum Beispiel ein Kernel-Sicherheitsüberprüfungsfehler BSOD kann auftreten, wenn der Wudfhost.exe-Prozess beschädigt ist oder mit Malware infiziert. Sie können dies normalerweise mit Microsoft Defender oder einer anderen Antiviren-oder Antimalwarelösung eines Drittanbieters überprüfen.
Wenn Sie absolut sicher sein möchten, dass der wudfhost.exe-Prozess sicher ausgeführt werden kann (und Sie bereits Ihren PC auf Malware gescannt), können Sie mit dem Task-Manager anhand der Schritte überprüfen, ob der Prozess echt ist oder nicht in einem der folgenden Abschnitte.
Ist es sicher, den Wudfhost.exe-Prozess zu stoppen oder zu deaktivieren?
Wenn Sie sich entscheiden, den wudfhost.exe-Prozess manuell im Task-Manager zu beenden, führt dies nicht zu einem Blue Screen of Death, kann jedoch zu Systeminstabilität führen. Dies ist ein kritischer Systemprozess, daher verhindern alle Versuche, den Prozess zu beenden, das Laden der Windows-Treiber und können Ihren PC jederzeit zum Absturz bringen.
Wahrscheinlicher ist es jedoch, dass Windows den Prozess einfach neu lädt. Sie können es stoppen, aber nur kurz. Windows benötigt wufhost.exe, um Treiber zu laden und mit Komponenten zu kommunizieren. Sie können also den Prozess im Task-Manager kurz unterbrechen und stoppen, aber nicht vollständig deaktivieren.
Um es klar zu sagen – dies bedeutet, dass Sie auf Dauer nicht versuchen können und auf keinen Fall versuchen sollten, den wudfhost.exe-Prozess zu deaktivieren, da dies dazu führt, dass Windows abstürzt und nicht mehr funktioniert. Die einzige Ausnahme, so selten sie auch sein mag, ist, wenn sich ein anderer Prozess als dieser Prozess ausgibt, obwohl es sich nicht um den echten Prozess handelt.
Einige Arten bekannter Malware versuchen, sich als wichtige Prozesse zu tarnen, um in aller Öffentlichkeit ablaufen zu können. Dies kommt auf einem Windows 10-PC immer seltener vor, aber vernachlässigen Sie die Möglichkeit nicht und verwenden Sie die folgenden Schritte, um zu überprüfen, ob dies der Fall ist.
So beheben Sie Wudfhost.exe-Probleme mit hoher CPU und anderen Systemressourcen
Wenn Wudfhost.exe mit hoher CPU-, Speicher-oder anderen Systemressourcennutzungsproblemen angezeigt wird, könnte dies ein Zeichen für ein Problem mit Ihrem PC sein, das Sie beheben müssen.
Der Windows User-Mode Driver Framework Host-Prozess sollte nicht viele Ressourcen benötigen, um ausgeführt zu werden. In den meisten Fällen sollte es nur die Ressourcennutzung registrieren, wenn Sie ein Gerät anschließen (z. B. an einen USB-Port) oder wenn eine App oder ein Dienst auf bestimmte Hardwarekomponenten zugreift.
Wenn jedoch eine bestimmte App oder ein bestimmter Dienst häufig oder übermäßig auf Ihre Hardware zugreift, kann dies zu einer hohen CPU-oder Speicherauslastung im Task-Manager führen. Es kann auch durch veraltete oder falsch konfigurierte Hardwaretreiber selbst verursacht werden, da der Prozess wudfhost.exe Treiber lädt, um Windows mit Ihrer Hardware zu verbinden.
Bevor Sie Änderungen an Ihrem System vornehmen, überlegen Sie, ob Sie kurz vor dem Auftreten des Problems neue Hardware installiert oder angeschlossen haben. Wenn dies der Fall ist, entfernen Sie die Komponente (sofern möglich), um zu sehen, ob das Problem von dieser Hardware selbst verursacht wird.
Wenn dies nicht die Ursache ist, müssen Sie überprüfen Sie alle Ihre Gerätetreiber auf Updates mit Windows Update und den Websites der Gerätehersteller. Sie können diese Gelegenheit nutzen, um nach neuen Systemupdates zu suchen, da diese möglicherweise zusätzliche Stabilitätskorrekturen enthalten.
So prüfen Sie mit Windows Update nach System-und Treiber-Updates
- Um nach verfügbaren Windows-System-und Treiber-Updates zu suchen, klicken Sie mit der rechten Maustaste auf das Startmenü und wählen Sie Einstellungen.
- Wählen Sie im Menü Einstellungen die Option Update & Sicherheit > Windows Update. Windows sollte automatisch nach möglichen System-oder Treiber-Updates suchen, aber wenn dies nicht der Fall ist, wählen Sie Nach Updates suchen, um automatisch zu scannen. Wählen Sie Updates installieren aus, um alle verfügbaren Updates zu installieren, falls es nicht automatisch startet.
- Erlauben Sie Windows, alle erforderlichen Updates herunterzuladen und zu installieren. Sobald der Vorgang abgeschlossen ist, starten Sie Ihren PC neu, um die neuen Treiber zu laden. Sie können dies schnell tun, indem Sie mit der rechten Maustaste auf das Startmenü klicken und Herunterfahren oder abmelden > Neu starten auswählen.
Nach Treiber-Updates vom Hersteller suchen
Nicht alle Treiberaktualisierungen werden sofort über das Windows Update-System bereitgestellt. Neue Treiber erscheinen normalerweise einige Monate nach ihrer Veröffentlichung, sodass Microsoft die Möglichkeit hat, die Treiberstabilität vor einer breiteren Veröffentlichung zuerst zu testen.
Dies schränkt jedoch die Möglichkeit ein, die neuesten Treiber für hochmoderne Hardware zu installieren. Wenn Sie beispielsweise eine brandneue Grafikkarte installiert, müssen Sie möglicherweise Ihre Treiber aktualisieren, um neue Spiele zu unterstützen und Stabilitätsverbesserungen zu sehen.
Wenn Sie beispielsweise eine NVIDIA-Grafikkarte haben, müssen Sie Aktualisieren Sie Ihre NVIDIA-Treiber, indem Sie die NVIDIA-Website besuchen, den neuesten Treiber manuell herunterladen und auf Ihrem PC installieren.
Dies gilt für jede neuere Hardware, die Sie installiert haben, einschließlich USB-verbundener Geräte wie Webcams, Grafiktabletts und mehr. Der vom Hersteller ausgegebene Treiber kann mit der Windows Update-Version identisch sein, aber wenn er neuer ist, könnte er Stabilitätsverbesserungen bieten, um zu verhindern, dass wudfhost.exe hohe CPU-und RAM-Probleme aufweist.
Überprüfen, ob Wudfhost.exe legitim ist
Obwohl es immer seltener vorkommt, versucht einige Malware, echte Prozesse wie wudfhost.exe zu infizieren (oder anstelle von ihnen auszuführen). Wenn Sie sich fragen, ob der laufende wudfhost.exe-Prozess der legitime Systemprozess nach Nach Malware suchen, können Sie den Speicherort der Datei mit dem Task-Manager verfolgen.
- Öffnen Sie dazu den Task-Manager, indem Sie mit der rechten Maustaste auf das Startmenü (oder die Taskleiste) klicken und im Kontextmenü Task-Manager auswählen.
- Wählen Sie im Fenster Task-Manager die Registerkarte Details und suchen Sie nach dem Prozess wudfhost.exe aufgelistet (wenn es gerade ausgeführt wird). Wenn Sie es gefunden haben, klicken Sie mit der rechten Maustaste auf den Vorgang und wählen Sie Dateispeicherort öffnen.
- Windows öffnet den Datei-Explorer am Speicherort des laufenden wudfhost.exe-Prozesses. Sie sollten die Datei im Ordner C:\Windows\System32 auf Ihrem PC finden. Wenn sie sich nicht an diesem Speicherort befindet, ist die Datei nicht echt.
Wenn sich der laufende wudfhost.exe-Prozess nicht im System32-Ordner befindet, ist dies ein Problem, aber keine Panik. Wenn Sie die Malware nicht entfernen können und vorausgesetzt, Sie haben ein Systemsicherung für Ihre kritischen Dateien, müssen Sie möglicherweise Windows zu einem früheren Zeitpunkt wiederherstellen, um die Malware zu entfernen und Ihnen zu ermöglichen um Ihren PC sicher wieder zu verwenden.
Wenn Sie keinen Wiederherstellungspunkt haben und die Malware nicht entfernen können, müssen Sie Wipe und Neuinstallation von Windows, um sicherzustellen, dass die Infektion entfernt wird. Auf diese Weise können Sie Windows wieder verwenden, ohne Ihre Dateien und Sicherheit zu gefährden.
Das Windows-Betriebssystem besser verstehen
Wie diese Anleitung zeigt, müssen Sie nicht in Panik geraten, wenn Sie sehen, dass der Windows User-Mode Driver Framework Host (wudfhost.exe)-Prozess ausgeführt wird. Es ist einer der wichtigsten Prozesse unter Windows und rangiert neben ntosknrl.exe als kritisch genug, dass Ihr Windows-PC ohne die Ausführung nicht funktionieren würde.
Wenn Probleme mit wudfhost.exe oder anderen Systemdateien auftreten, vergessen Sie nicht, einige allgemeine Schritte zur Fehlerbehebung zu befolgen. Sie können reparieren Sie schnell Ihre Systemdateien wenn Sie Schwierigkeiten haben oder wenn das Problem schwerwiegender ist, müssen Sie möglicherweise über einen Werkseinstellung von Windows, Löschen Ihrer Dateien und Wiederherstellen der Standardeinstellungen Konfiguration.