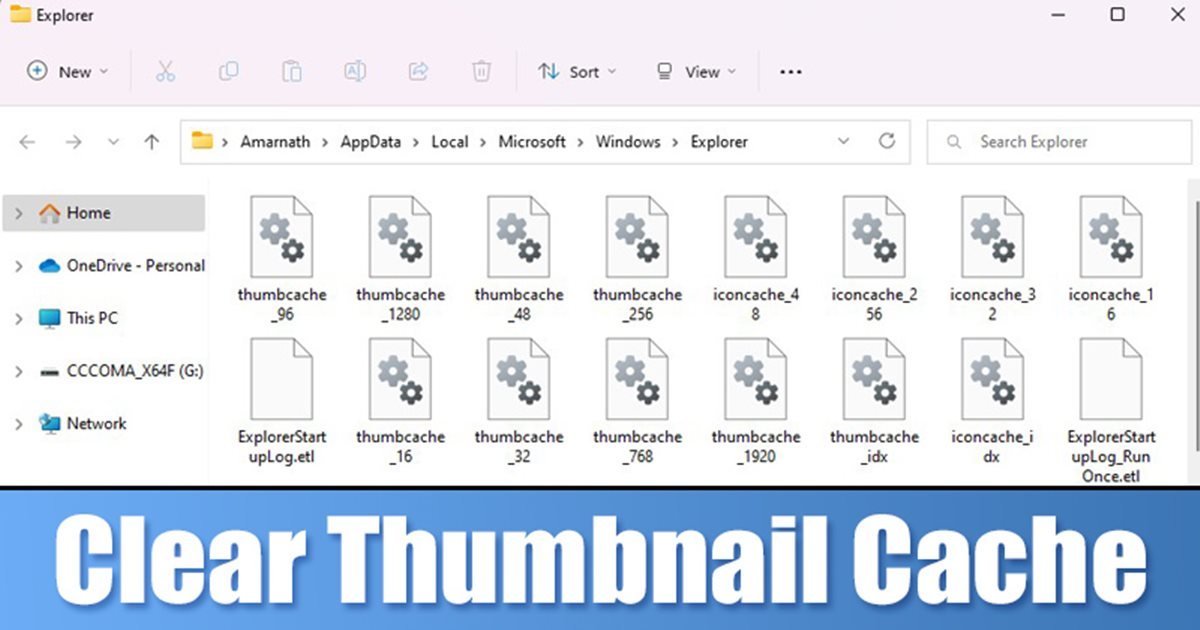
Wenn Sie ein Windows-Betriebssystem verwenden, wissen Sie vielleicht, dass das Betriebssystem eine Thumbnail-Datenbank für alle auf Ihrem Computer gespeicherten Mediendateien verwaltet. Nicht nur die Mediendateien, sondern Windows speichert auch eine Kopie Ihrer Dokument-Miniaturansichten in einer Cache-Datenbank.
Miniaturansichten für Ihre Dateien unter Windows 11 wurden automatisch generiert, um Ihnen eine Vorschau der Mediendateien oder des Dokuments anzuzeigen. Dies erspart Ihnen das Umbenennen oder Öffnen von Dateien, um zu wissen, was sich darin befindet. Immer wenn Sie einen Ordner öffnen, der Bilder, Videos oder Dokumente enthält, wählt Windows 11 das Miniaturbild direkt aus der Miniaturbild-Datenbank aus und zeigt es Ihnen an.
Obwohl die Funktionalität nützlich ist, ist der Miniaturbild-Cache anfällig für Beschädigungen. Wenn die Cache-Datei für Miniaturansichten aus irgendeinem Grund beschädigt wird, werden die Datei-Miniaturansichten nicht geladen, und es treten Probleme mit fehlenden Miniaturansichten auf. Wenn Sie unter Windows 11 bereits Probleme mit Miniaturansichten haben, besteht die Möglichkeit, dass die Cache-Datenbank für Miniaturansichten zu groß geworden oder beschädigt ist.
Lesen Sie auch: So tätigen und empfangen Sie Android-Telefonanrufe Windows 11
3 Möglichkeiten zum Löschen des Thumbnail-Cache in Windows 11
Um das Problem der fehlenden Thumbnails auf Ihrem Windows 11 zu beheben, müssen Sie also löschen und setzen Sie den Thumbnails-Cache zurück. Unten haben wir eine Schritt-für-Schritt-Anleitung zum Löschen und Zurücksetzen des Miniaturansichten-Cache in Windows 11 geteilt. Sehen wir uns das mal an.
1) Miniaturansichten über die Datei-Explorer-Option aktivieren
Wenn in Windows 11 ein Problem mit fehlenden Miniaturansichten auftritt, müssen Sie sicherstellen, dass Miniaturansichten auf Ihrem System aktiviert sind. Folgendes müssen Sie tun.
1. Klicken Sie zuerst auf die Windows 11-Suche und geben Sie Datei-Explorer-Optionen ein.
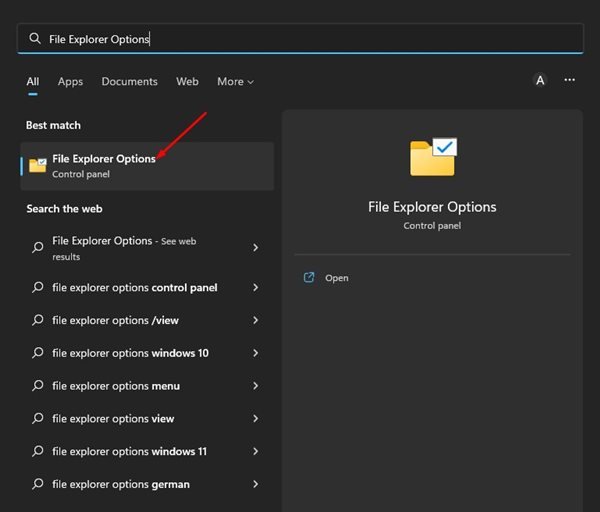
2. Wechseln Sie in den Datei-Explorer-Optionen wie unten gezeigt zur Registerkarte Ansicht.
3. Deaktivieren Sie in den erweiterten Einstellungen die Option Immer Symbole anzeigen, niemals Miniaturansichten.
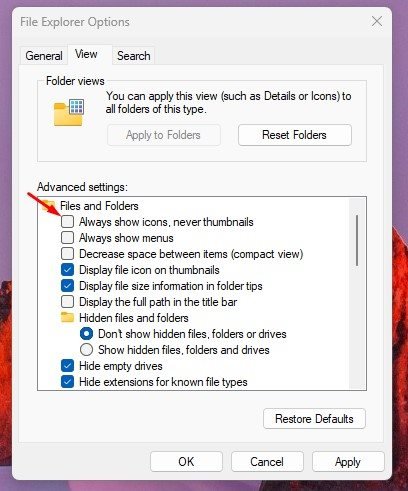
4. Wenn Sie fertig sind, klicken Sie auf die Schaltfläche Übernehmen und dann auf Ok.
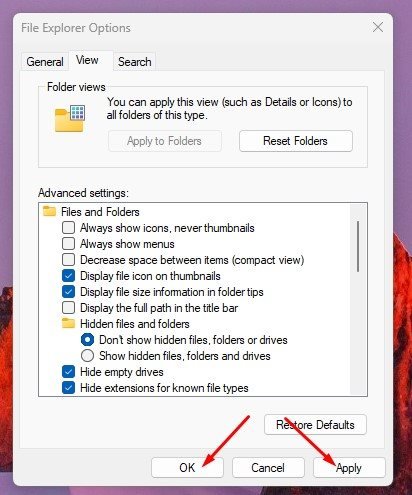
Das war’s! So können Sie Thumbnails auf Ihrem Windows 11 aktivieren.
2) Thumbnail-Cache über das Dienstprogramm zur Datenträgerbereinigung löschen
Bei dieser Methode verwenden wir die Dienstprogramm zur Datenträgerbereinigung zum Löschen des Miniaturbild-Cache. Sie müssen einige der einfachen Schritte befolgen, die wir unten geteilt haben.
1. Klicken Sie zuerst auf die Windows 11-Suche und geben Sie Datenträgerbereinigung ein. Öffnen Sie als Nächstes das Dienstprogramm zur Datenträgerbereinigung aus der Liste der übereinstimmenden Ergebnisse.
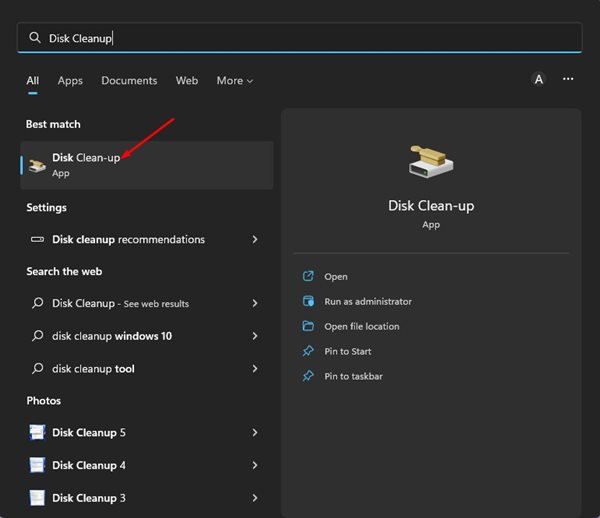
2. Wählen Sie das Systeminstallationslaufwerk und klicken Sie auf die Schaltfläche Ok.
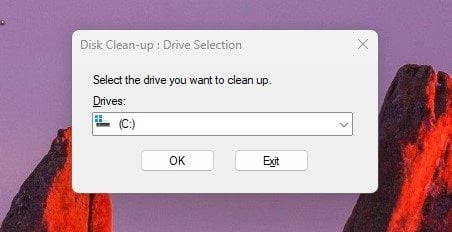
3. Scrollen Sie im Abschnitt Zu löschende Datei nach unten und aktivieren Sie die Option Miniaturansichten. Achten Sie darauf, alle anderen Optionen zu deaktivieren.
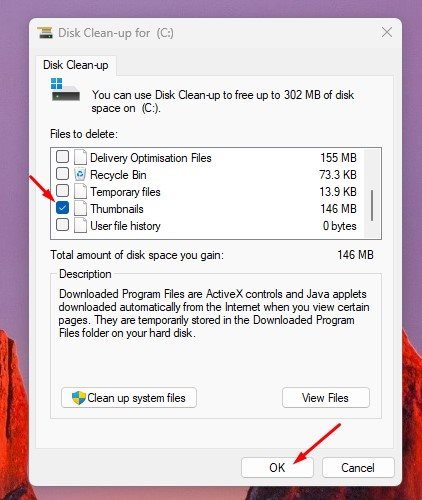
4. Wenn Sie fertig sind, klicken Sie auf die Schaltfläche Ok, um den Bereinigungsprozess auszuführen.
Das war’s! Dadurch wird sofort ein auf Ihrem Laufwerk gespeicherter Cache für Miniaturansichten gelöscht.
3) Löschen Sie den Cache für Miniaturansichten über die Eingabeaufforderung
Sie können auch das Befehlszeilen-Dienstprogramm für verwenden Leeren Sie den auf Ihrem Windows 11 gespeicherten Thumbnail-Cache. Sie müssen einige der einfachen Schritte befolgen, die wir unten geteilt haben.
1. Klicken Sie zuerst auf die Windows 11-Suche und geben Sie Eingabeaufforderung ein. Klicken Sie als Nächstes mit der rechten Maustaste auf die Eingabeaufforderung und wählen Sie Als Administrator ausführen.
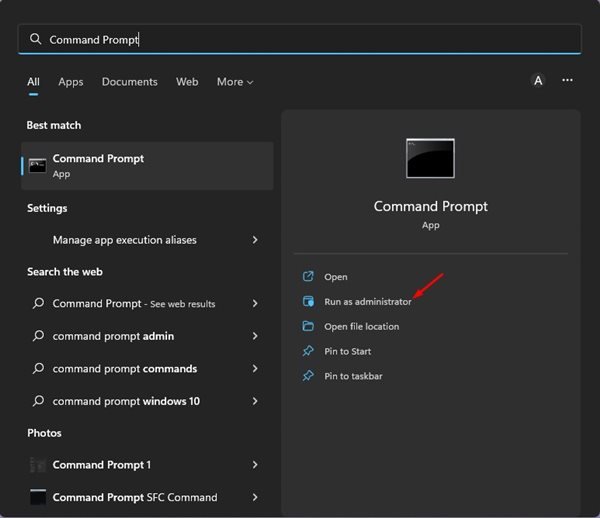
2. Führen Sie an der Eingabeaufforderung die Befehle nacheinander aus:
taskkill/f/im explorer.exe
del/f/s/q/a %LocalAppData%\Microsoft\Windows\Explorer\thumbcache_*.db
explorer.exe starten
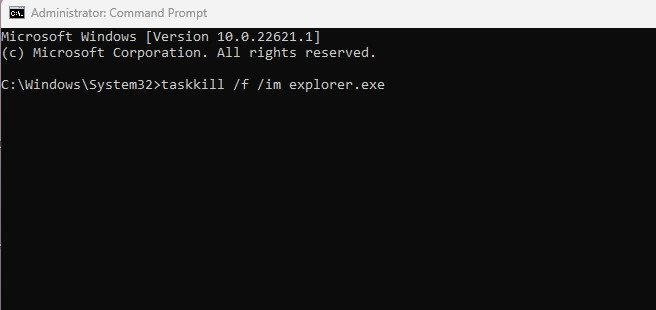
3. Die obigen drei Kommentare stoppen den Windows-Explorer-Prozess, der zweite löscht den Thumbnail-Cache und der dritte startet den Windows-Explorer erneut.
Das war’s! So können Sie den Thumbnail-Cache in Windows 11 über die Eingabeaufforderung löschen und zurücksetzen.
Lesen Sie auch: Heruntergeladene und ausstehende Updates in Windows 11 löschen
Das sind also die Einige der besten Möglichkeiten zum Löschen und Zurücksetzen des Miniaturbild-Cache auf einem Windows 11-Computer. Diese Methoden beheben Probleme mit fehlenden Miniaturansichten auf Ihrem Windows 11-Computer. Wenn Sie bei den Schritten nicht weiterkommen, teilen Sie uns dies in den Kommentaren unten mit.