Schnellnotiz wurde erstmals mit iPadOS 15 eingeführt und ist eine Funktion, die von iPad-Benutzern wegen ihrer Fähigkeit, überall Notizen zu machen, sehr geschätzt wird. Mit iOS 16 hat Apple diese Funktion nun mit der iOS 16-Funktion auf das iPhone gebracht, und wenn Sie nicht wissen, was Quick Note ist und wie Sie diese Funktion verwenden, dann lesen Sie mit.
Was ist eine Schnellnotiz?
Schnellnotizen wurden mit iPadOS 15 und macOS Monterey in der Notizen-App eingeführt. Mit dieser Funktion können Sie überall auf Ihrem iPad und Mac Ideen und Links hinzufügen. Seit seiner Veröffentlichung wird Quick Notes für seine Benutzerfreundlichkeit weithin geschätzt. Mit iOS 16 hat Apple es jetzt sogar iPhone-Benutzern hinzugefügt.
So aktivieren Sie Quick Notes auf dem iPhone über das Kontrollzentrum
Der einfachste Weg für den Zugriff Quick Notes von überall auf Ihrem iPhone ist, indem Sie es zum Control Center hinzufügen. Und dafür:
Öffnen Sie Einstellungen. Tippen Sie auf Kontrollzentrum. Scrollen Sie nach unten zu MEHR KONTROLLEN und tippen Sie auf das +-Symbol neben Quick Note.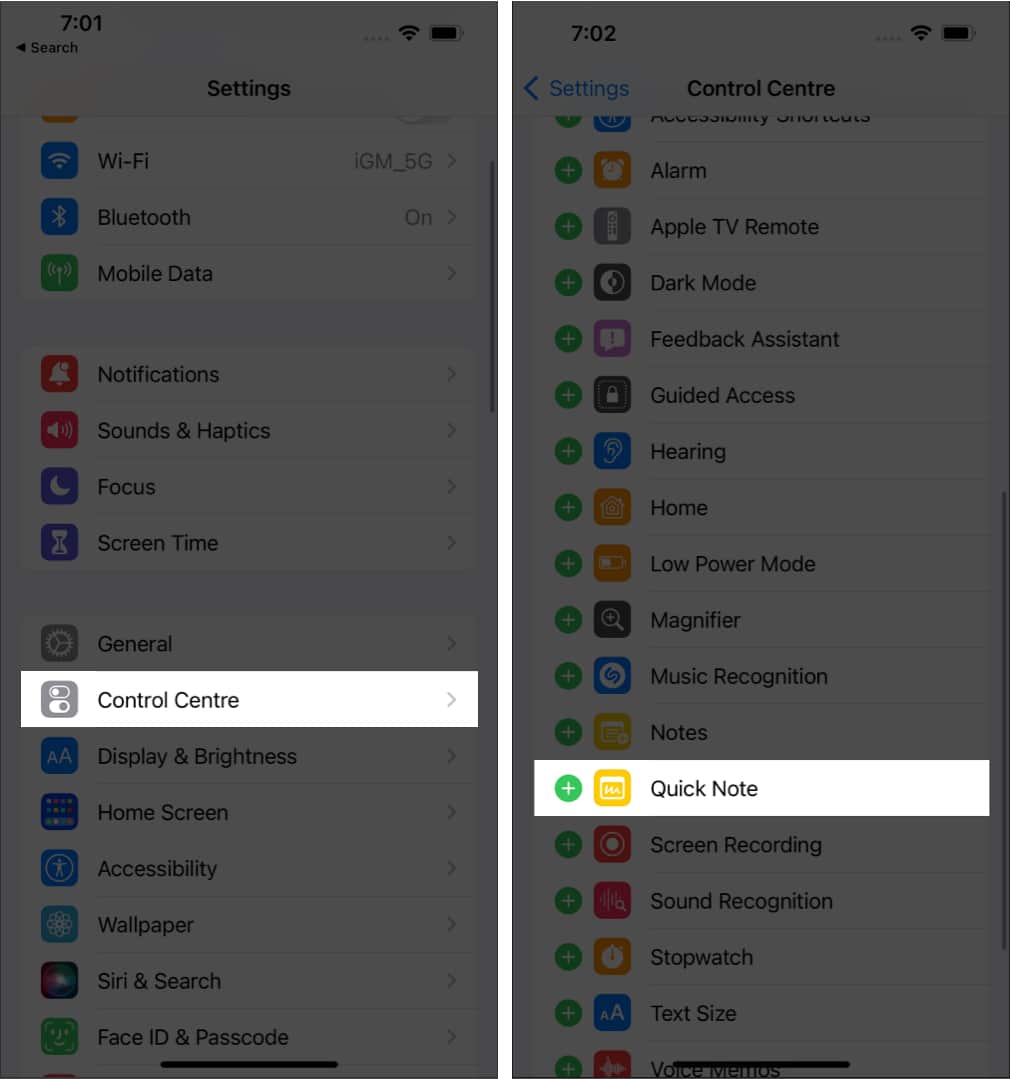
Sie haben jetzt Quick Note erfolgreich zum Control Center hinzugefügt. Wenn Sie seine Position ändern möchten, öffnen Sie Einstellungen → Kontrollzentrum und berühren und halten Sie unter INBEGRIFFENE STEUERUNG die drei Linien neben Quick Note und ziehen Sie es entsprechend.
Greifen Sie über das Kontrollzentrum auf Schnellnotizen in iOS 16 zu
Öffnen Sie das Kontrollzentrum. Tippen Sie auf das Symbol Schnellnotiz . Notieren Sie Ihre Gedanken und tippen Sie auf Speichern oben rechts.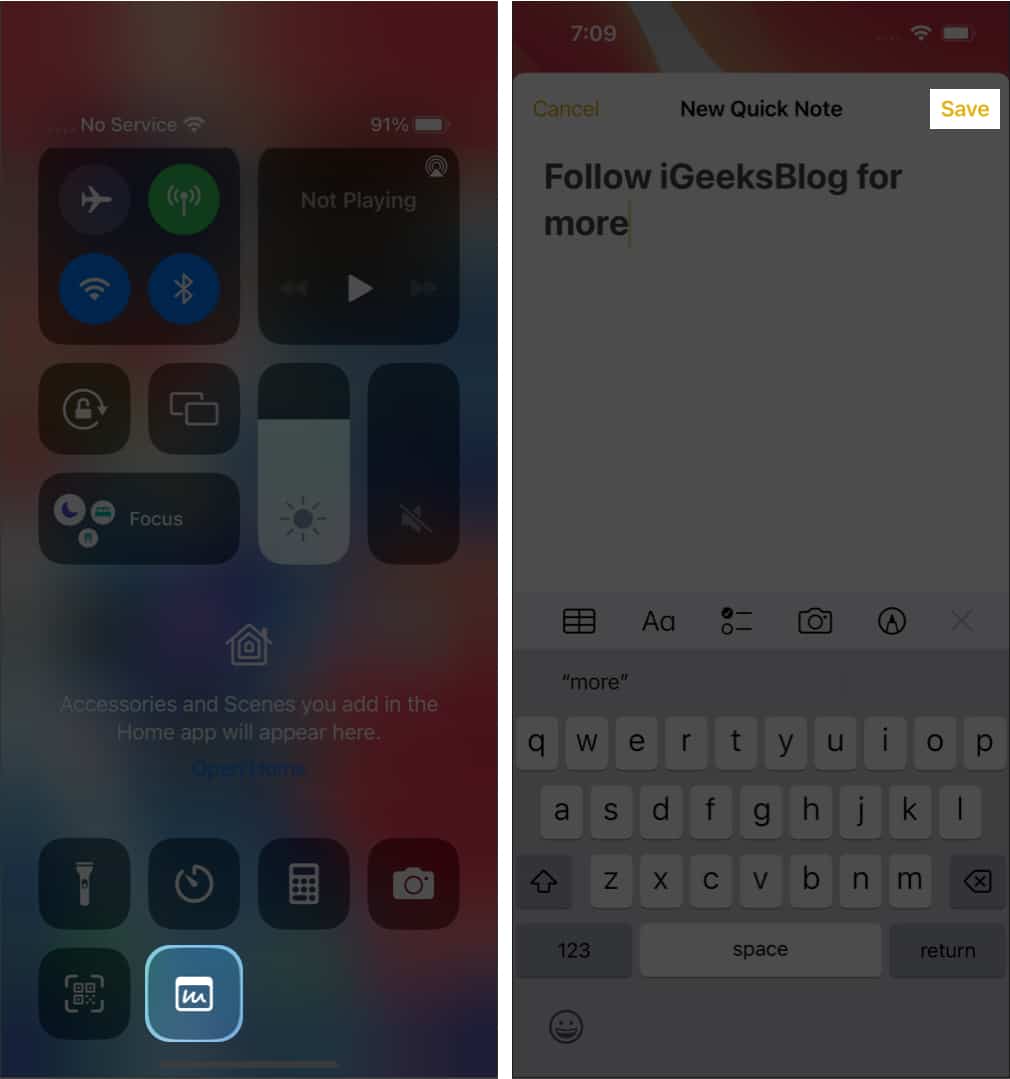
Speichern Sie einen Website-Link in einer Quick Note auf dem iPhone
Wenn Sie mit Browsern wie Safari oder Chrome verwenden und beliebige Links zu einer Quick Note hinzufügen möchten, können Sie dies im Browser selbst tun. So geht’s:
Öffnen Sie eine Webseite und tippen Sie unten auf Teilen.
Die Position der Schaltfläche”Teilen”ändert sich je nach Browser.Tippen Sie auf Zu Quick Note hinzufügen.
Bei anderen Browsern ist es Neue Schnellnotiz. Optional: Fügen Sie unterhalb des Links eine Notiz hinzu. Tippen Sie auf Speichern.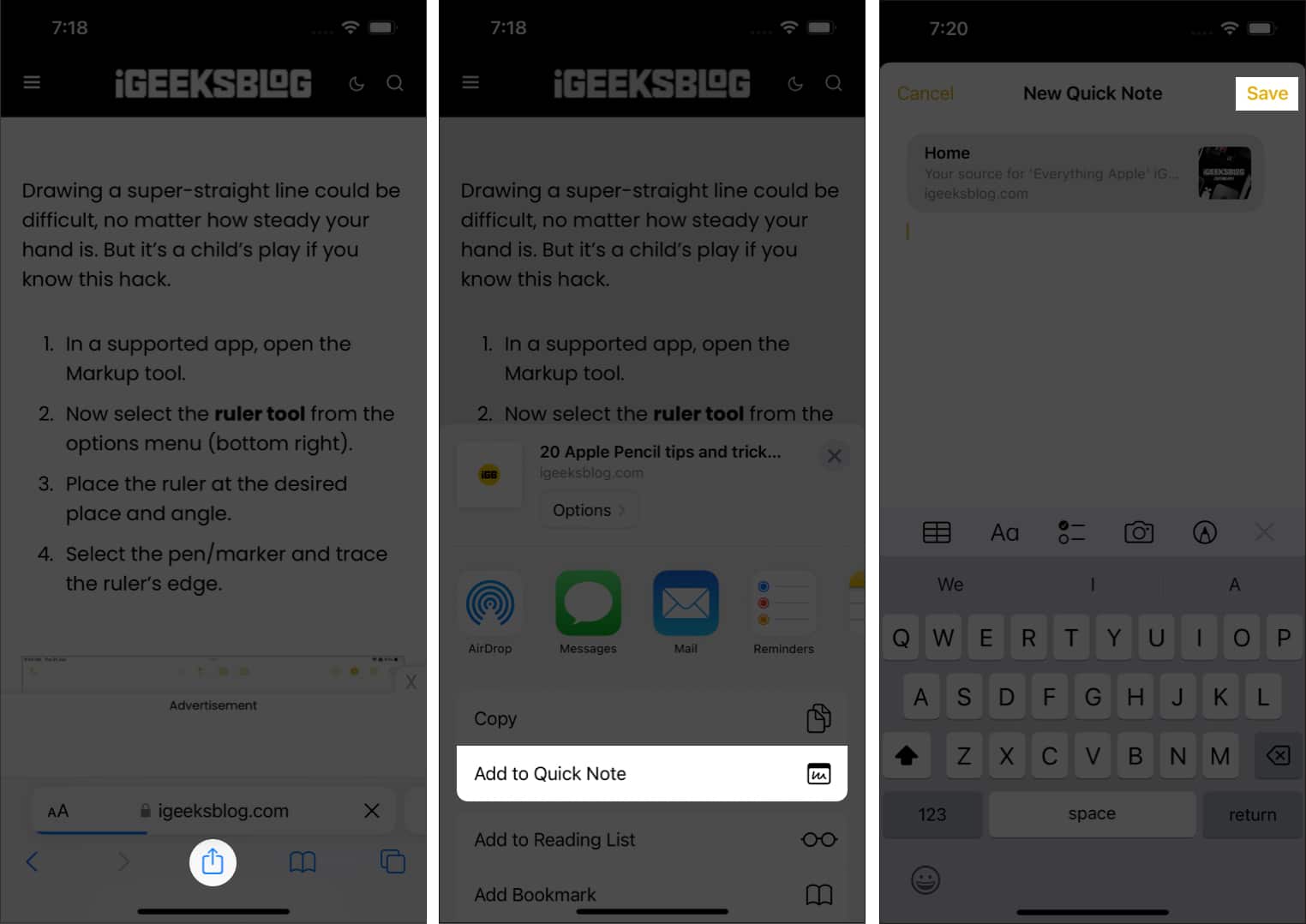
Verwenden Sie Quick Note für Text speichern
Wenn Sie nicht den Artikel-Link, sondern nur einen Teil des Textes auf der Webseite als Quick Note freigeben möchten, gehen Sie wie folgt vor:
Öffnen Sie die Webseite, von der aus Sie den Text teilen möchten. Tippen und halten Sie für das Auswahlwerkzeug und wählen Sie den gewünschten Text aus. Tippen Sie auf das >-Symbol und wählen Sie Neue Schnellnotiz. Nehmen Sie in Schnellnotizen die erforderlichen Änderungen vor und tippen Sie auf Speichern.
Eine schnelle Notiz aus jeder App erstellen
Wann Apple sagte, Sie könnten von überall auf Ihrem iPhone eine Quick Note erstellen, sie meinten es ernst. Sie können Links oder Apps aus dem App Store für Quick Note freigeben. Sie müssen lediglich auf Teilen tippen und Zu Quick Note hinzufügen auswählen. Bei einigen Apps ist diese Option nur verfügbar, nachdem Sie Teilen über ausgewählt haben.
Auf alle Schnellnotizen auf dem iPhone zugreifen
Öffnen Sie die Notizen-App auf Ihrem iPhone. Tippen Sie auf Schnelle Notizen.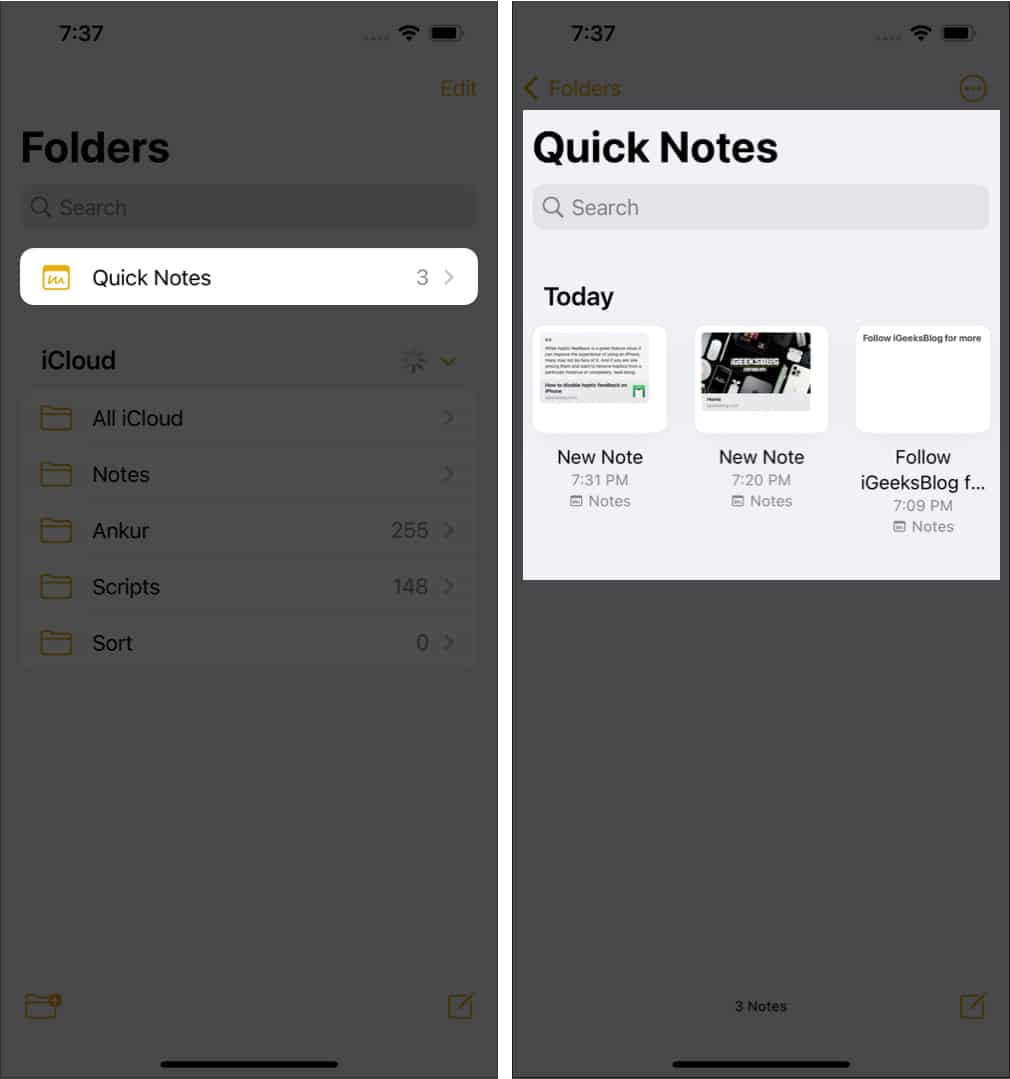
Hier können Sie Änderungen an den Notizen vornehmen, sie teilen und nach Belieben sogar löschen.
Häufig gestellte Fragen
F. Wie deaktiviere ich Schnellnotizen auf dem iPhone?
Obwohl es keine Option gibt, eine Schnellnotiz vollständig vom iPhone zu entfernen, können Sie sie aus dem Kontrollzentrum entfernen. Öffnen Sie dazu Einstellungen → Kontrollzentrum → tippen Sie unter INBEGRIFFENE STEUERUNGEN auf das – Zeichen neben Kurznotiz → tippen Sie auf Entfernen.
F. Was ist der Unterschied zwischen Notizen und Schnellnotizen?
Um eine Notiz hinzuzufügen, müssen Sie die Notizen-App öffnen. Während Sie eine Quick Note von überall und jeder App auf Ihrem iPhone aus teilen können.
F. Wo werden Apple Quick Notes gespeichert?
Die Schnellnotizen werden in der Notiz-App gespeichert. Sie können darauf zugreifen, indem Sie die Notizen-App öffnen → Schnelle Notizen auswählen.
Das war’s!
Indem Apple die Quick Notes-Funktion sogar iOS-Benutzern zur Verfügung stellt, hat Apple dafür gesorgt, dass Sie Ihre Ideen immer sofort notieren können. So können Sie Quick Notes auf Ihrem iPhone erstellen und verwenden. Welche anderen iPadOS-Funktionen möchten Sie auf Ihrem iPhone sehen? Lassen Sie es mich unten in den Kommentaren wissen.
Gefiel Ihnen diese Anleitung? Diese werden Ihnen auch gefallen: