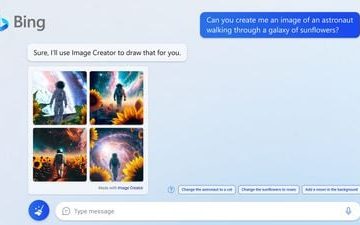AppleInsider wird von seinem Publikum unterstützt und kann als Amazon Associate und Affiliate-Partner auf qualifizierte Käufe eine Provision verdienen. Diese Affiliate-Partnerschaften haben keinen Einfluss auf unsere redaktionellen Inhalte.
Wir alle verwenden jetzt mehr Videoanrufe, und nur wenige von uns sind an Orten, an denen wir Unterbrechungen entgehen können. Aber ein iPad kann in eine On Air-Leuchte verwandelt werden – und überall positioniert werden, wo Sie wollen.
Vielleicht liegt es nicht daran, dass Sie auf PBS live gehen werden. Vielleicht ist es nur so, dass Sie in Ihrem Wohnzimmer einen Podcast aufnehmen müssen und wissen, dass die Kinder in der Küche viel Lärm machen werden.
Sie sind es immer noch. Ein „On Air“-Licht ist keine Garantie dafür, dass irgendjemand aufpasst, aber zumindest wenn sie sehen können, dass es an ist, wissen sie genug, um sich schuldig zu fühlen.
Und damit Sie nicht gleich die Türen Ihres Büros aufschlagen.
Kein echtes On Air-Licht
Echte Studios können echte On Air-Lichter haben, Lichter, die, nun ja, leuchten. Sie werden rot, mit entweder „On Air“ oder „Recording“ in Weiß oder Gelb.
Sie können auch viel Geld kosten. Es ist möglich, ein billiges Gerät mit einem kostengünstigen Licht, einem verlängerten USB-Kabel und einer HomeKit-Automatisierung zu manipulieren.
Aber wenn Sie ein unbenutztes iPad herumliegen haben, ist es besser. Dieser ganze, große iPad-Bildschirm kann rot werden und die Worte „On Air“ oder was auch immer Sie möchten, viel klarer anzeigen.
Außerdem ist ein iPad tragbar. Sie können sich dafür entscheiden, ein echtes On Air-Licht überall aufzustellen, aber es muss irgendwo mit Strom sein. Es muss irgendwo sein, wo es gesehen wird.
Während ein iPad zwar jeden Tag noch mindestens eine Weile Strom benötigt, kann es jetzt in der Küche und später im Flur gelassen werden. Wenn Sie in einer Gartenhütte arbeiten, kann ein iPad On Air light immer noch im Haus in Ihrer Nähe oder weit entfernt in Ihrem Arbeitsbüro sein.
Die Hardware, die Sie brauchen
Irgendetwas muss dazu führen, dass sich das On Air-Licht einschaltet, und es wird ein Mac, ein iPhone, ein iPad sein , oder eine Apple Watch. Kaufen Sie kein Gerät, nur um dies zu tun, aber Sie sind „auf Sendung“, weil Sie arbeiten, und das, womit Sie arbeiten, ist wahrscheinlich eines dieser Geräte.
Am besten ist ein Mac die einfachste Option, da er Ihnen drei Möglichkeiten bietet, eine”On Air”-Leuchte aus der Ferne einzurichten.
Die „On Air“-Leuchte selbst kann jedes andere Apple-Gerät als die Apple Watch oder das Apple TV 4K sein.
Dieses Mal ist die beste Option ein iPad, das Sie nicht verwenden. Es ist die richtige Kombination aus Portabilität und Bildschirmgröße.
Du musst an die Stromversorgung denken, aber wenn es sowieso jede Nacht aufgeladen wird, musst du nicht viel darüber nachdenken. Ist dies nicht der Fall, benötigen Sie ein Lightning-Kabel, das lang genug ist, um bis zur nächsten Steckdose zu reichen.
Dieses iPad muss außerdem:
eingeschaltet sein bei Ihrer Apple-ID angemeldet sein seine automatische Sperre auf nie eingestellt haben es ist das letzte, das Sie vergessen werden, falls du vergisst nichts. Sie können ein iPad nicht aus der Ferne aufwecken, daher muss der Bildschirm eingeschaltet bleiben. Das zieht Strom und entlädt daher Ihre Batterie. Aber zumindest macht das iPad nichts mehr, wie das Durchlaufen von YouTube-Videos. Je nachdem, wo sich das iPad befindet, können Sie möglicherweise nicht sehen, ob es noch eingeschaltet ist. Und tatsächlich, die beste Lösung für den Einsatz als On Air-Leuchte hängt auch davon ab, wo sie sich befindet. 
Verwenden Sie Universal Control, wenn Ihr iPad nahe genug ist
Vielleicht Sie Sie befinden sich in einem offenen Bereich und können das iPad so hoch montieren, dass andere Personen es sehen können. Und doch so abgewinkelt, dass man es auch sieht. In diesem Fall ist es sicherlich in Reichweite für Universal Control von Ihrem Mac. Erstellen Sie einfach ein großes rotes Bild mit gelbem oder weißem Text mit der Aufschrift „On Air“ und ziehen Sie es auf das iPad, wenn Sie möchten. Genau genommen könnten Sie dies auch tun, wenn Sie den Bildschirm des iPads nicht sehen könnten. Es wäre nicht die eleganteste Lösung, wenn das iPad von Ihnen weggedreht würde, aber es würde funktionieren. Abgesehen davon, dass die Universalsteuerung funktioniert, kann sich Ihr Cursor auf einem Bildschirm befinden, aber bis Sie dort auf etwas klicken, können Sie nicht viel tun. Die Vordergrundanwendung befindet sich auf dem anderen Bildschirm, nicht auf dem iPad. Es ist kein Problem, wenn beide Bildschirme vor Ihnen sind, da Sie sehen können, was passiert ist. Aber wenn sie es nicht sind, wenn das iPad gerade außer Sichtweite ist, ist Sidecar besser. Es gibt bestimmte Mindestanforderungen für Universal Control sowohl auf dem Mac, mit dem Sie arbeiten, als auch auf dem iPad, das Sie verwenden möchten. iPad mini (5. Generation oder neuer) iPad (6. Generation oder neuer) iPad Air (3. Generation oder neuer) iPad Pro MacBook Pro (2016 oder neuer) MacBook Air (2018 oder neuer) MacBook (2016 oder neuer) Mac mini (2018 oder höher) Mac Pro (2017 oder höher) iMac (2017 oder höher) Retina 5K, 27 Zoll iMac (2015 oder höher) iMac Pro (2017)
Außerdem muss auf dem iPad iPadOS 13 oder höher ausgeführt werden. Auf dem Mac muss macOS 10.15 oder höher laufen.

Oder verwenden Sie Sidecar
Wann sollte Sidecar verwendet werden?
Sidecar erweitert den Desktop Ihres Macs auf den Bildschirm des iPads. Das scheint zunächst ein Unterschied zu sein, der keinen Unterschied macht – wenn das iPad von Ihnen abgewandt ist, können Sie es nicht klarer sehen.
Aber wenn Sie Sidecar verwenden, bleibt ein Bildschirm im Vordergrund, egal was Sie tun. Ziehen Sie beispielsweise Ihren Cursor auf das iPad unter Sidecar und drücken Sie die Befehls-und Leertaste, um Spotlight aufzurufen.
Unter Sidecar erscheint Spotlight auf Ihrem Hauptbildschirm. Unter Universal Control würde es auf dem iPad erscheinen.
Sidecar hat also etwas weniger Verwirrungspotenzial als Universal Control.
Was Sie zum Ausführen von Sidecar benötigen
Es gibt bestimmte Mindestanforderungen für Sidecar sowohl auf dem Mac, mit dem Sie arbeiten, als auch auf dem gewünschten iPad verwenden.
iPad mini (5. Generation oder höher) iPad (6. Generation oder höher) iPad Air (3. Generation oder höher) iPad Pro MacBook Pro (2016 oder höher) MacBook Air (2018 oder höher) MacBook (2016 oder höher) Mac mini (2018 oder neuer) Mac Pro (2017 oder neuer) iMac (2015 oder neuer) iMac Pro (2017)
Außerdem muss auf dem iPad iPadOS 13 oder neuer ausgeführt werden. Auf dem Mac muss macOS 10.15 oder höher laufen.
Sidecar funktioniert immer noch nur, wenn sich Ihr iPad in einem Umkreis von etwa 10 Metern oder etwa 33 Fuß befindet. Manchmal möchten Sie etwas mehr, manchmal brauchen Sie es auf halbem Weg durch Ihr Büro.
Es gibt noch eine letzte Option, obwohl es sich um eine kleine Problemumgehung handelt.

Das Ändern des Hintergrundbilds ist nicht so schön wie ein Poster anzuzeigen, aber es ist effektiv
Fokusmodi verwenden
Shortcuts auf Mac und iOS bieten viele Optionen, die dafür reif erscheinen. Sie könnten beispielsweise eine Verknüpfung haben, die ein bestimmtes Bild aus Ihrer Fotobibliothek anzeigt.
Theoretisch könnte dies sogar geschehen, wenn eine bestimmte E-Mail im Posteingang von Mail ankommt. Senden Sie eine E-Mail mit dem Betreff „Zünde die Sicherung“ und Sie können eine ganze Kette von Shortcut-Animationen auslösen.
Aber nicht auf einem anderen Gerät. Im Moment ist das Beste, was Sie mit Verknüpfungsautomatisierungen tun können, dass das Ziel-iPad eine Benachrichtigung anzeigt, dass Sie eine Verknüpfung ausführen möchten.
Es gibt jedoch eine weitere Funktion für macOS-und iOS-Kurzbefehle, bei der Sie nicht jedes Mal über das iPad gehen und die Benachrichtigung zulassen müssen.
Dies ändert sich geringfügig unter dem kommenden iOS 16 und macOS Ventura, aber jetzt können Sie eine Verknüpfung erstellen, die ausgeführt wird, wenn Sie den Fokusmodus ändern.
Einrichten von Verknüpfungen und Fokusmodus
Erstellen Sie ein großes On Air-Poster Gehen Sie auf dem iPad zu Verknüpfungen. Erstellen Sie eine Verknüpfung mit der Aktion „Fotos suchen“ und „Sperre festlegen“. Bildschirm eins Geben Sie den Namen des Posters im Abschnitt „Fotos suchen“ an. Tippen Sie auf „Fertig“. Wählen Sie „Automatisierung“ in der Seitenleiste, tippen Sie auf das Pluszeichen Sie erreichen den Abschnitt Fokus. Wählen Sie einen Fokus und tippen Sie darauf. Tippen Sie in den angezeigten Optionen auf Beim Einschalten, um ihn auszuwählen. Tippen Sie unter Aktion hinzufügen auf Weiter , wählen Sie „Verknüpfung ausführen“ und geben Sie die soeben erstellte an.
Wenn Sie dies tun, ändert sich das Hintergrundbild des iPads in Ihr rotes „On Air“-Poster, wenn Sie sich auf diesem iPad befinden und einen bestimmten Fokusmodus auswählen.
Das ist nicht perfekt. Wenn auf Ihrem iPad beispielsweise immer eine Dashboard-App ausgeführt wird, ändert sich das Hintergrundbild, aber niemand wird es jemals erfahren.
Es ist auch ein wenig hässlich, mit dem Poster, das hinter all Ihren App-Symbolen sitzt. Aber wenn der Desktop angezeigt wird, ist das Poster groß und klar.
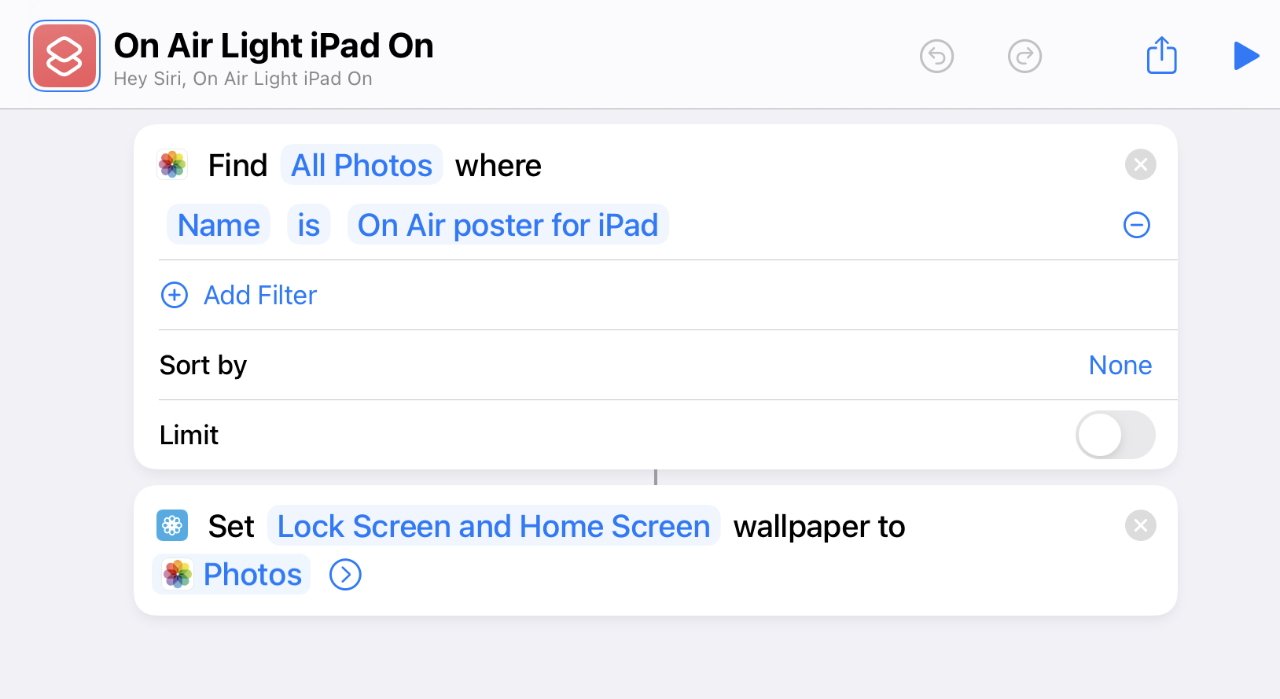
Richten Sie die Verknüpfung ein, um das Hintergrundbild zu ändern
Der Trick dabei ist jedoch, dass es nicht nur funktioniert, wenn Sie diesen Fokusmodus auf dem iPad wählen. Sie können es auf jedem Ihrer Geräte auswählen und es startet automatisch auf den anderen.
Wenn Sie also einen Fokusmodus auf Ihrem Mac aktivieren, wird er auch für das iPad aktiviert. Apple achtet so sehr auf den möglichen Missbrauch seiner OS-Tools, dass es nicht erlaubt, dass ein Shortcut aus der Ferne ausgeführt wird, nicht einmal von Ihnen.
Aber es ermöglicht die Änderung des Fokusmodus.
Kurzbefehle sind eine großartige Funktion, aber sie sind immer noch unzuverlässig
Es ist möglich, dass dies einfach nicht funktioniert. Manchmal stellte AppleInsider während des Tests fest, dass Shortcuts auf dem Mac uns nicht mehr erlaubten, irgendetwas zu bearbeiten, so dass wir die Verknüpfung wegwerfen und von vorne beginnen mussten.
Kurzbefehle werden auch sehr verwirrt, wenn Sie Ihre Fotos nicht richtig benennen. Wenn es beispielsweise nur IMG_3792 ist, kann es dazu kommen, dass Sie zwei mit demselben Namen haben.
Sie werden andere Metadatenunterschiede haben, weder macOS noch iPadOS werden sie verwechseln, aber Shortcuts werden es tun. Nehmen Sie sich also die Zeit, sie zum Beispiel „On Air Off“ zu nennen.
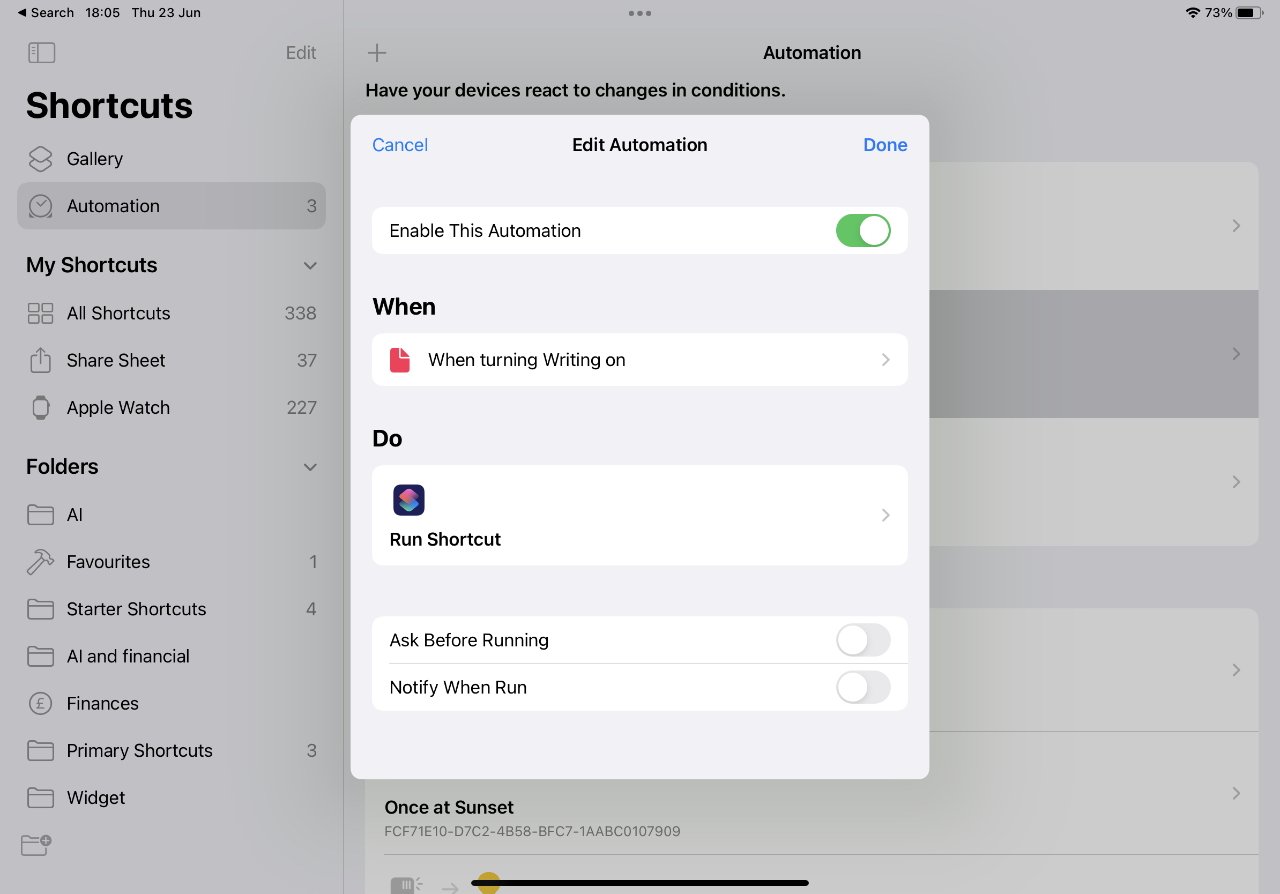
Lassen Sie eine Shortcuts-Automatisierung laufen, wann immer Sie eine bestimmte aktivieren Fokusmodus
Aus irgendeinem Grund, und wer weiß warum, schienen allgemeinere Fehler in Kurzbefehlen die Option Beim Ausschalten stärker zu beeinflussen als Beim Einschalten.
Zumindest bedeutet dies jedoch, dass Ihr On Air-Licht länger als nötig eingeschaltet ist, anstatt zu früh auszuschalten.
Aufräumen
Ob Sie das”On Air”-Poster von Ihrem Mac per Sidecar oder Universal Control auf den iPad-Bildschirm ziehen oder ob Sie Focus verwenden Modi, es gibt noch etwas zu tun.
Du musst das alles wieder ausschalten, wenn du fertig bist.
Bei Sidecar und Universal Control bedeutet das, das Bild zurückzuziehen – oder die Bild-App zu beenden. Mit dem Fokusmodus-Trick müssen Sie eine neue Automatisierung erstellen.
Dies wird genauso eingerichtet wie die Fokusmodus-Automatisierung oben, mit Ausnahme der Stelle, an der Sie auf die Option Beim Einschalten tippen. Sie haben bereits erraten, dass Sie stattdessen Beim Ausschalten auswählen müssen.
Aber wenn Sie das tun, werden sowohl ein-als auch ausgeschaltet ausgewählt. Denken Sie also daran, Beim Einschalten zu deaktivieren, um es zu deaktivieren.