Wenn Sie Windows 11 verwenden, wissen Sie vielleicht, dass das Betriebssystem viele Fehler und Störungen aufweist. Es kommt sehr häufig vor, dass Benutzer von Windows 11 mit Problemen wie BSOD-Fehlern, Treiberinkompatibilitätsproblemen, Startproblemen usw. konfrontiert werden.
Während Sie die meisten Probleme mit Windows 11 beheben können, benötigen Sie so viele Informationen wie möglich um die Fehlersuche zu vereinfachen. Wenn Sie Probleme mit Ihrem Windows 11-Computer beheben, müssen Sie möglicherweise das Startprotokoll überprüfen.
Was ist das Windows-Startprotokoll?
Nun, Windows 11 Boot Log ist eine Textdatei, die automatisch generiert wird, wenn Ihr Computer hochfährt. Die Textdatei enthält eine Liste aller Treiber, die während des Bootens geladen wurden und nicht geladen werden konnten.
Unter Windows 11 ist die Boot-Protokolldatei standardmäßig deaktiviert; aber Sie können es in einfachen Schritten aktivieren. Nach der Aktivierung generiert Windows 11 automatisch ein Startprotokoll und speichert es auf dem Systeminstallationslaufwerk.
Lesen Sie auch: Reparieren und Zurücksetzen der Einstellungs-App in Windows 11
Schritte zum Aktivieren des Startprotokolls in Windows 11
Nun, es gibt mehrere Möglichkeiten, das Startprotokoll in Windows 11 zu aktivieren. Sie können das Systemkonfigurationsprogramm oder die Eingabeaufforderung verwenden, um den Start zu aktivieren Log-Generierung. So aktivieren Sie das Startprotokoll in Windows 11.
1. Drücken Sie zuerst die Taste Windows-Taste + R auf Ihrer Tastatur. Dadurch wird das Dialogfeld AUSFÜHREN geöffnet.
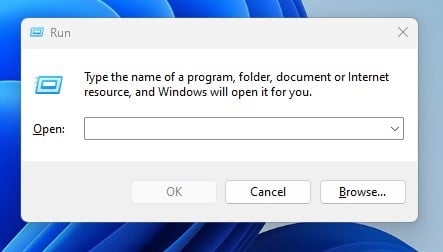
2. Geben Sie im Dialogfeld AUSFÜHREN msconfig ein und drücken Sie die Eingabetaste.
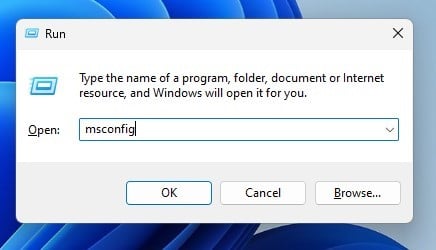
3. Wechseln Sie nun im Systemkonfigurationsfenster zur Registerkarte Boot.
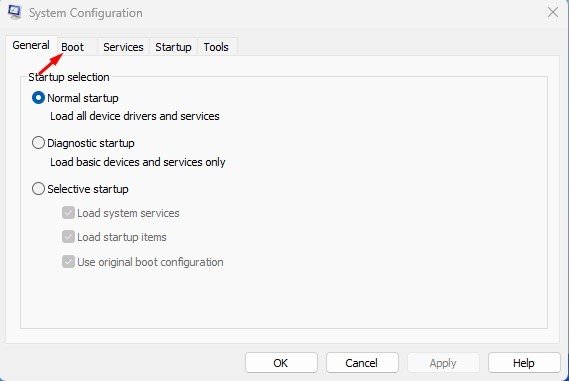
4. Überprüfen Sie als Nächstes die Option Boot Log unter den Boot-Optionen und klicken Sie auf Apply.
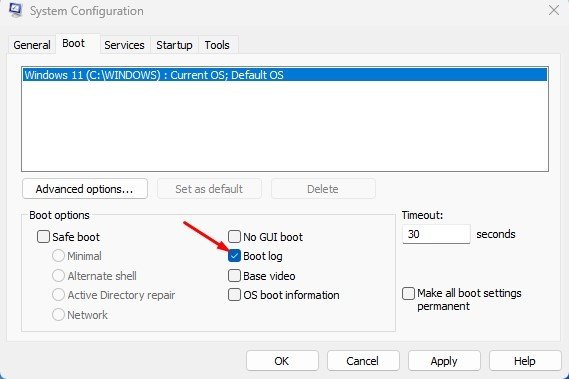
Das war’s! Jetzt werden Sie aufgefordert, Ihren Computer neu zu starten. Starten Sie einfach Ihren Windows 11-Computer neu, um das Startprotokoll zu erstellen.
Wo finden Sie die Startprotokolldatei?
Das Startprotokoll wird jedes Mal automatisch erstellt Sie starten Ihren PC neu. Sie finden die Boot-Protokolldatei unter C:\Windows\ntbtlog.txt.
Die Boot-Protokolldatei wird erst angezeigt, nachdem Sie Ihren Computer neu gestartet haben. Wenn Sie Ihren Computer nicht neu gestartet haben, nachdem Sie Änderungen an der Systemkonfiguration vorgenommen haben, finden Sie keine Datei am Speicherort C:\Windows\ntbtlog.txt,
So deaktivieren Sie das Startprotokoll
Wenn Sie nicht möchten, dass Windows 11 ein Startprotokoll erstellt, müssen Sie es deaktivieren. So können Sie das Startprotokoll in Windows 11 deaktivieren.
1. Drücken Sie zuerst die Windows-Taste + R-Taste auf Ihrer Tastatur. Dadurch wird das Dialogfeld RUN geöffnet; Geben Sie msconfig ein und drücken Sie die Enter-Taste.
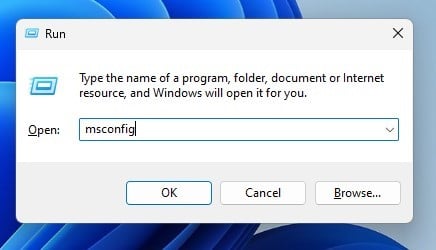
2. Wechseln Sie im Systemkonfigurationsfenster zum Boot-Bereich und deaktivieren Sie das Boot-Protokoll.
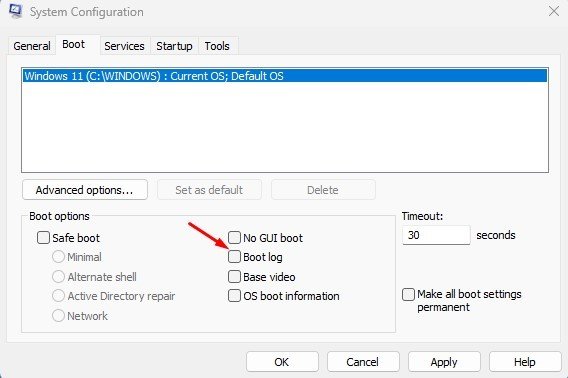
3. Wenn Sie fertig sind, klicken Sie auf die Schaltfläche Übernehmen und dann auf Ok.
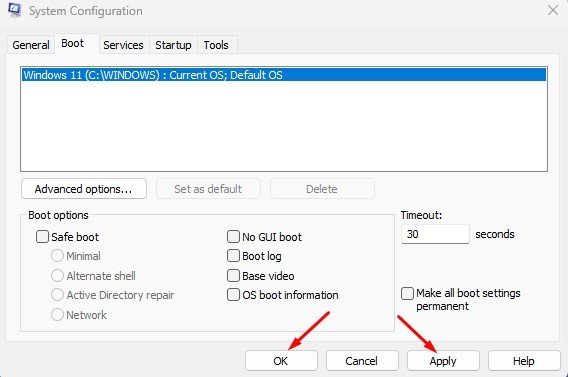
Das war’s! Dadurch wird das Startprotokoll auf Ihrem Windows 11-PC deaktiviert.
Lesen Sie auch: Google Maps für Windows 11 herunterladen
Das ist also alles über das Aktivieren oder Deaktivieren des Startprotokolls in Windows 11 Computer. Die Startprotokolldatei kann nützlich sein, insbesondere wenn Sie Probleme mit Hardwaretreibern haben. Wenn Sie weitere Hilfe benötigen, teilen Sie uns dies in den Kommentaren mit.