Bereiten Sie Ihren Windows 10-PC für Windows 11 vor, indem Sie Secure Boot im BIOS aktivieren, da dies eine Voraussetzung für den Erhalt der neuen Windows-Version ist.
Mit der Ankündigung von Windows 11 hat Microsoft eine Reihe neuer Mindestanforderungen eingeführt, die Ihr PC erfüllen muss, um das Update zu erhalten. Obwohl viele der Anforderungen ziemlich üblich sind und nur eine Handvoll Computer ausschließen, hat eine der vielen Anforderungen dazu geführt, dass sich die Leute am Kopf kratzen, nämlich „Secure Boot“.
Viele Benutzer sind sich der „Secure Boot“-Funktion auf ihrem Computer nicht bewusst, obwohl sie ihnen immer zur Verfügung steht. Wenn Sie auch nach einer Möglichkeit suchen, zu überprüfen, ob Ihr Computer”Secure Boot”unterstützt, oder nach einer Möglichkeit, es zu aktivieren, lesen Sie diesen Artikel gründlich durch.
Was ist Secure Boot?
Um Secure Boot zu verstehen, müssen Sie zunächst zwei Schlüsselkomponenten verstehen, BIOS (Basic Input/Output System) und UEFI (Unified Extensible Firmware Interface). Dies sind beides die Firmware oder Sie können sagen, eine Software, die von den Prozessorherstellern installiert wurde, um Ihnen beim Laden von Betriebssystemen auf Ihren Computer zu helfen, zusammen mit einer Vielzahl anderer Funktionen.
UEFI ist moderner als das BIOS-System, da ersteres seit den 1980er Jahren existiert, gab es hier zweifellos Verbesserungspotenzial. USPs von UEFI umfassen Unterstützung für größere Festplatten (da das BIOS das Betriebssystem nicht von einer Festplatte über 2,1 TB booten kann), schnellere Bootzeiten, den Komfort einer GUI, Mauszeiger-Unterstützung (Mit BIOS konnte man nur mit einer Tastatur in der Firmware-Version navigieren Menü) und natürlich bessere Sicherheit, einschließlich des Secure Boot-Mechanismus.
Nun besteht die Aufgabe von Secure Boot darin, sicherzustellen, dass nur verifizierte Betriebssysteme und Software geladen werden können, um dem Computer beim Booten zu helfen, und den Zugriff zu verweigern, falls Malware oder nicht verifizierte Software versucht, sich selbst zu laden, bevor der Computer überhaupt startet.
Um die besagte Funktionalität zu erreichen, werden verifizierte Software/Betriebssysteme, die zum Zeitpunkt des Bootens gestartet werden müssen, mit öffentlichen/privaten Schlüsseln für die UEFI-Firmware signiert. Beim Booten überprüft Secure Boot diese Schlüssel mit UEFI und erlaubt den Zugriff darauf, wenn sie von UEFI auf die „Whitelist“ gesetzt wurden. Windows 10 wird mit einem solchen Zertifikat für UEFI geliefert, das als Schlüssel für die Zulassung beim Booten dient.
Da Sie jetzt mit den Grundlagen von Secure Boot vertraut sind, erfahren Sie, wie Sie überprüfen können, ob es auf Ihrem Computer aktiviert wurde.
So überprüfen Sie, ob Secure Boot in Windows 10 aktiviert ist
Sie können den Status von Secure Boot sehr schnell auf Ihrem Windows 10-Computer überprüfen.
Drücken Sie dazu zuerst Windows+R auf Ihrer Tastatur, um „Befehl ausführen“ auf Ihrem Bildschirm anzuzeigen. Geben Sie dann msinfo32 in das Textfeld im Bereich”Befehl ausführen”ein und klicken Sie auf die Schaltfläche”OK”.
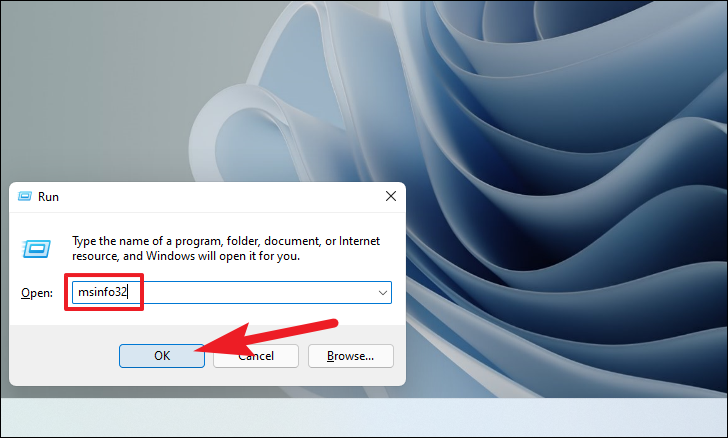
Nachdem Sie auf die Schaltfläche”OK”geklickt haben, öffnet sich ein Fenster”Systeminformationen”auf Ihrem System.
Suchen Sie im rechten Seitenbereich des Fensters das Feld „BIOS-Modus“. Wenn dort „UEFI“ steht, fahren Sie mit dem nächsten Schritt fort. Wenn”Legacy”angezeigt wird, wird der Secure Boot-Status auf Ihrem Computer nicht unterstützt.
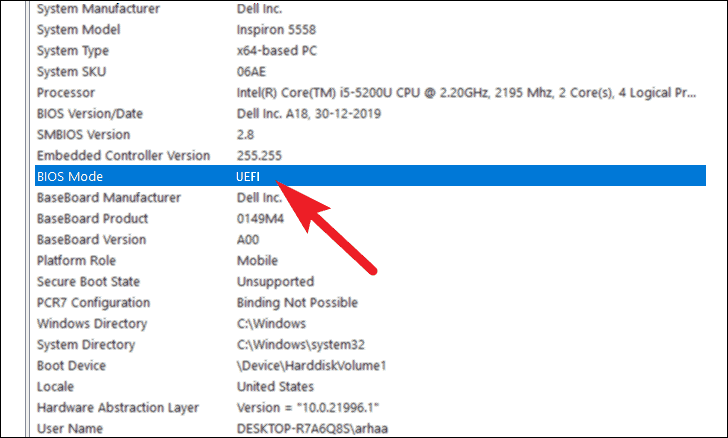
Nachdem Sie Ihren BIOS-Modus bestätigt haben, gehen Sie in der Liste weiter nach unten und suchen Sie die Option”Secure Boot State”. Wenn sich die Secure Boot-Option im Status”Off”befindet, müssen Sie sie über Ihre UEFI-Firmware-Einstellungen aktivieren.
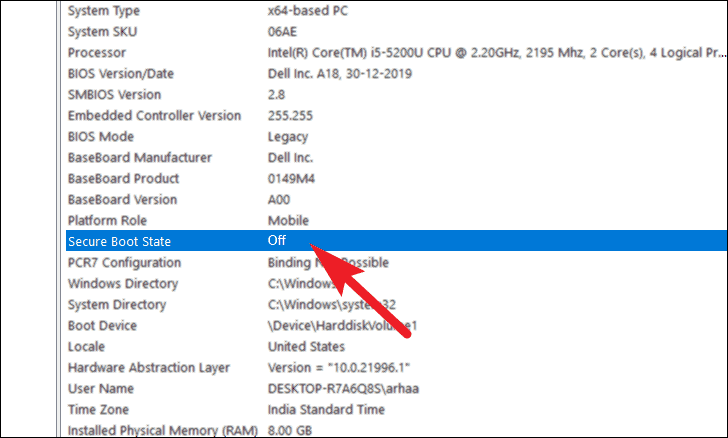
So aktivieren Sie Secure Boot über die BIOS-Einstellungen
Hinweis: Die in diesem Abschnitt aufgeführten Hotkeys für den Zugriff auf das BIOS-Menü gelten für Dell-Systeme. Verschiedene Hersteller haben unterschiedliche Hotkeys, um auf das Menü zuzugreifen und es zu navigieren. Bitte lesen Sie das Handbuch Ihres PCs oder besuchen Sie die Website des Herstellers, um die für Ihr Gerät spezifischen Tasten zu kennen.
Um zu den BIOS-Einstellungen zu gelangen, fahren Sie Ihr System herunter und schalten Sie es wieder ein. Sobald Sie das Boot-Logo auf Ihrem Bildschirm sehen, drücken Sie die F12-Taste auf Ihrer Tastatur. Möglicherweise sehen Sie eine Anzeige auf Ihrem Bildschirm, während sich der Computer darauf vorbereitet, das BIOS-Menü aufzurufen.
Wählen Sie als Nächstes die Option „BIOS-Setup“ auf dem Bildschirm, indem Sie entweder mit den Pfeiltasten Ihrer Tastatur navigieren oder Hotkeys verwenden, wenn sie auf Ihrem Bildschirm angezeigt werden.

Klicken Sie danach auf die Option”Sicherer Start”, wenn Ihr BIOS den Mauszeiger unterstützt, navigieren Sie ansonsten mit den Pfeiltasten dorthin und drücken Sie Enter auf Ihrer Tastatur.
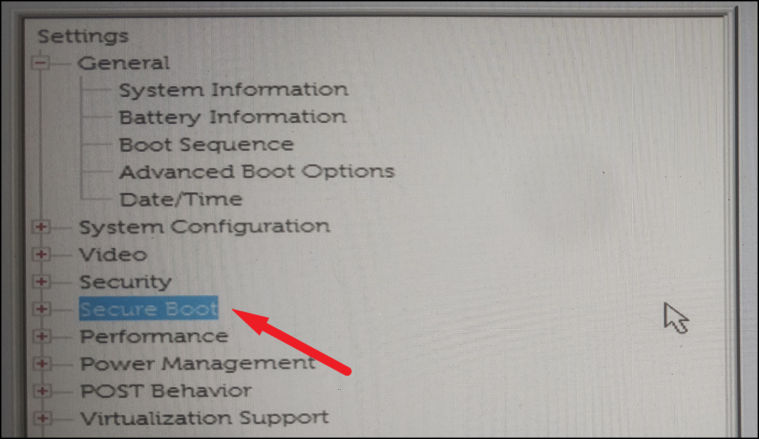
Gehen Sie dann mit der Maus oder den Pfeiltasten auf der Tastatur Ihres Computers zur Option”Secure Boot Enable”.
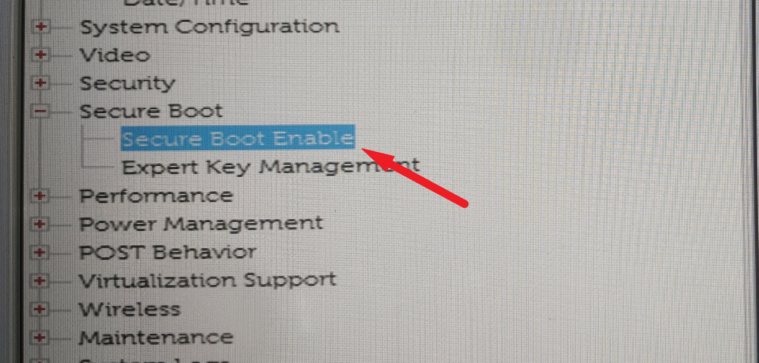
Drücken Sie auf dem Bildschirm”Secure Boot Enable”die Abwärtspfeiltaste, um die Option”Enabled”hervorzuheben, und drücken Sie dann die Leertaste, um sie auszuwählen. Sie können auch den Mauszeiger verwenden, um die Option „Aktiviert“ auszuwählen.
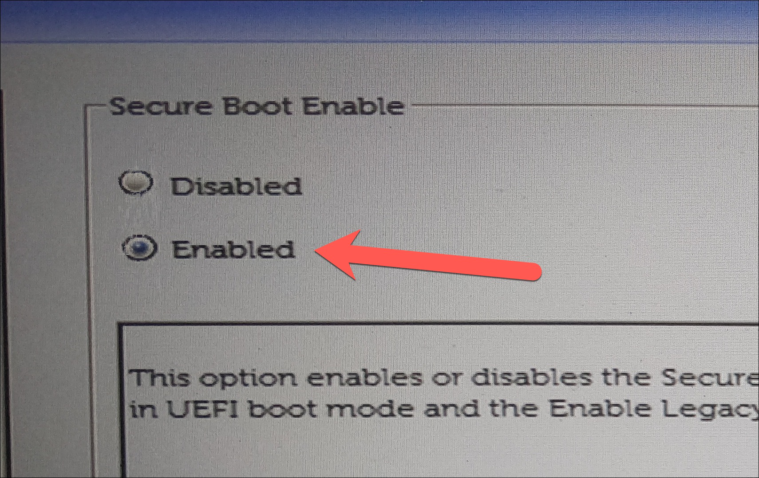
Schließlich, nachdem Sie die Option”Aktiviert”ausgewählt haben, klicken Sie entweder mit der Maus oder den Pfeiltasten auf die Schaltfläche”Übernehmen”, um zu der Schaltfläche zu navigieren, und drücken Sie dann die Eingabetaste, um die Änderungen zu bestätigen.
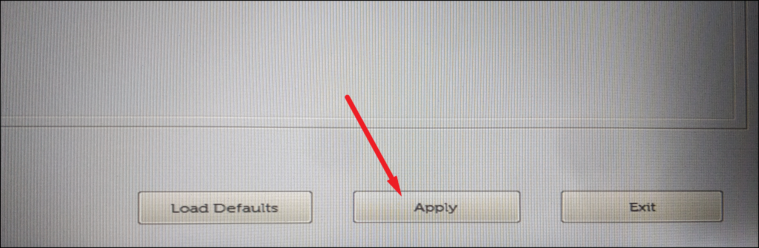
Verwenden Sie nun die Option „Beenden“, um das BIOS-Setup zu beenden. Die Secure Boot-Option wurde jetzt auf Ihrem Computer aktiviert.
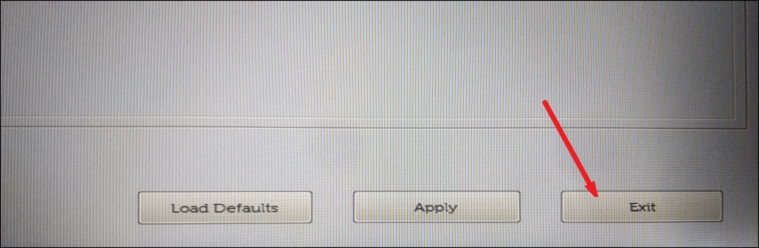
Nachdem Sie das BIOS-Setup beendet haben, fährt Ihr Computer mit dem Startvorgang von Windows 10 fort und Sie haben Secure Boot auf Ihrem System aktiviert.