Wenn Sie mehr Arbeit haben, als auf einen (oder sogar zwei) Bildschirm passt, können Sie virtuelle Desktops in Windows 11 verwenden, um schnell zwischen verschiedenen Arbeits-oder Spielmodi zu wechseln.
Virtual Desktop-Funktionen waren eine tragende Säule von macOS und Linux seit vielen Jahren. Vor Windows 10 mussten Sie Apps von Drittanbietern verwenden, um die gleiche Funktionalität zu erhalten. In Windows 10 wurden virtuelle Desktops zu einer neuen integrierten Funktion, und mit Windows 11 wurde es auf ein neues Glanzniveau gebracht.
Inhaltsverzeichnis 
Virtuelle Desktops auf den Punkt gebracht
Virtuelle Desktops sind wie Zugang zu mehrere virtuelle Monitore auf einem Bildschirm.
Jeder virtuelle Desktop hat seine eigenen Fenster und seine eigene Konfiguration, und Sie können zwischen ihnen mit einer Tastatur-oder Maus-Verknüpfung wechseln.
Menschen verwenden virtuelle Desktops unterschiedlich. Für einige ist es eine praktische Möglichkeit, Arbeit und private Computer getrennt zu halten. Für andere ist es eine gute Möglichkeit, bestimmte Arten von Aufgaben zu trennen (z. B. Kommunikations-Apps auf einem Desktop zu halten und auf einem anderen zu programmieren). Und für einige ist es eine Möglichkeit, zwischen verschiedenen Projekten zu unterscheiden.
Zum Beispiel könnten Sie Ihren Torrent-Client oder Ihre Videokonvertierungsaufträge auf einem anderen Desktop ausführen, während Sie mit einem Webbrowser und einem Browser im Vordergrund arbeiten.
Anzeigen Ihrer aktuellen Desktops
h2>
Bevor Sie mit der Erstellung und Verwaltung virtueller Desktops beginnen, ist es hilfreich zu wissen, welche Desktops derzeit aktiv sind und wie Sie sie auf einen Blick überprüfen können.
Die Taskleiste verfügt über eine spezielle Taskansicht-Schaltfläche, die die aktiviert Übersicht über aktive virtuelle Desktops. Das Symbol der Aufgabenansicht sieht aus wie zwei überlappende Quadrate – ein helles und ein dunkles – wie unten gezeigt.
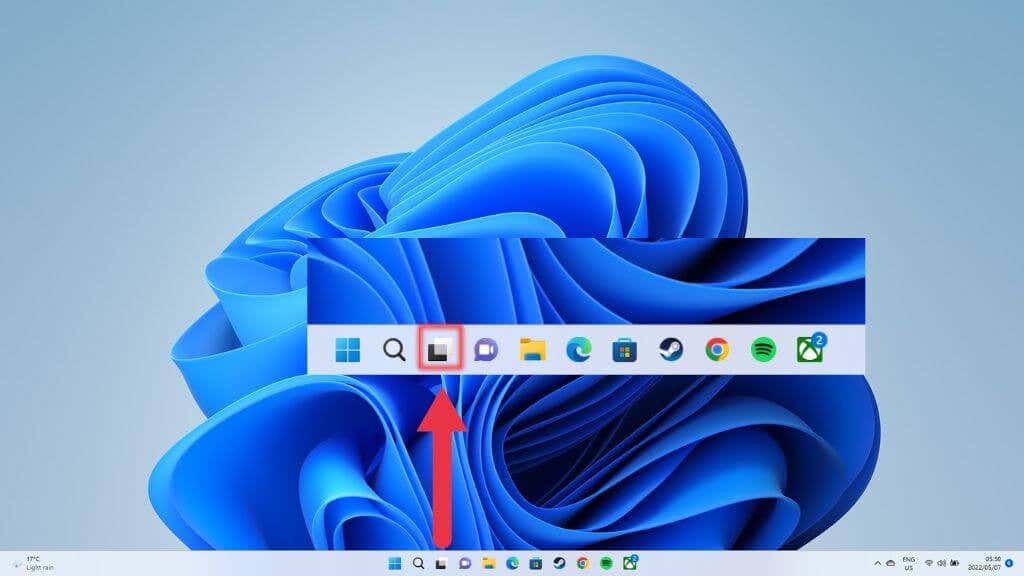
Ein schnellerer Weg, um zum selben Übersichtsbildschirm zu gelangen, ist die Verwendung der Tastenkombination. Drücken Sie einfach Windows-Taste +Tab.
So erstellen Sie virtuelle Desktops in Windows 11
Der schnellste Weg, um neue virtuelle Desktops zu erstellen Desktops ist, den Mauszeiger über die oben erwähnte Schaltfläche in der Taskleiste zu bewegen und die Schaltfläche Neuer Desktop (+) ganz rechts neben den vorhandenen virtuellen Desktops auszuwählen.
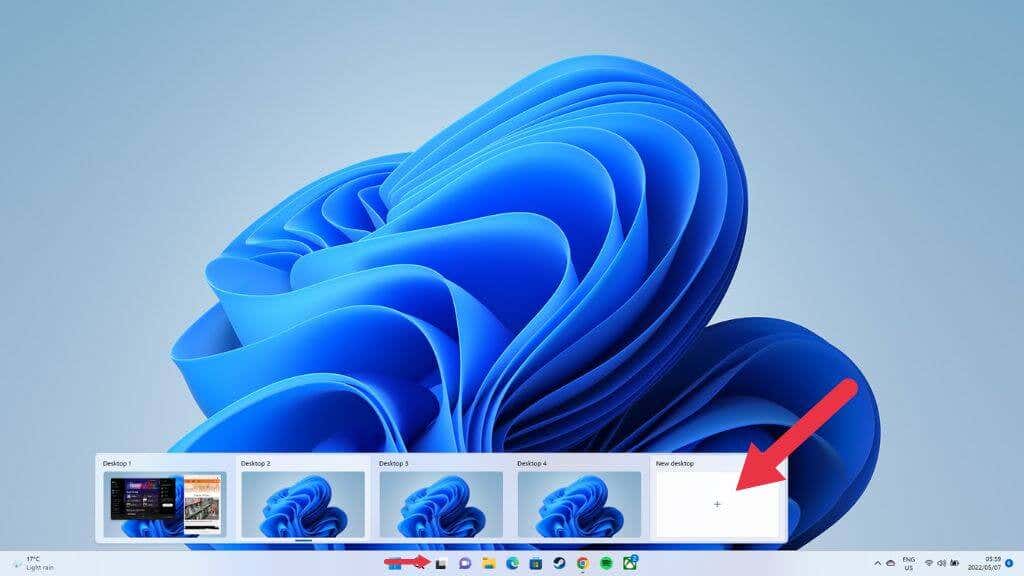
Sie können auch Windows + Strg +D, um einen neuen Desktop anzuzeigen. Sie werden sofort zum neuen leeren Desktop weitergeleitet, aber Ihr vorheriger Desktop mit all seinen Apps ist immer noch da und unverändert.
Virtuelle Desktops benennen oder umbenennen
Es ist hilfreich, wenn Sie Ihre Desktop-Namen, die ihren Zweck widerspiegeln. Sie können ihnen Namen geben oder ihre aktuellen Namen im oben erwähnten Vorschaumodus ändern. Aktivieren Sie einfach den Modus und klicken Sie dann auf den bestehenden Namen.
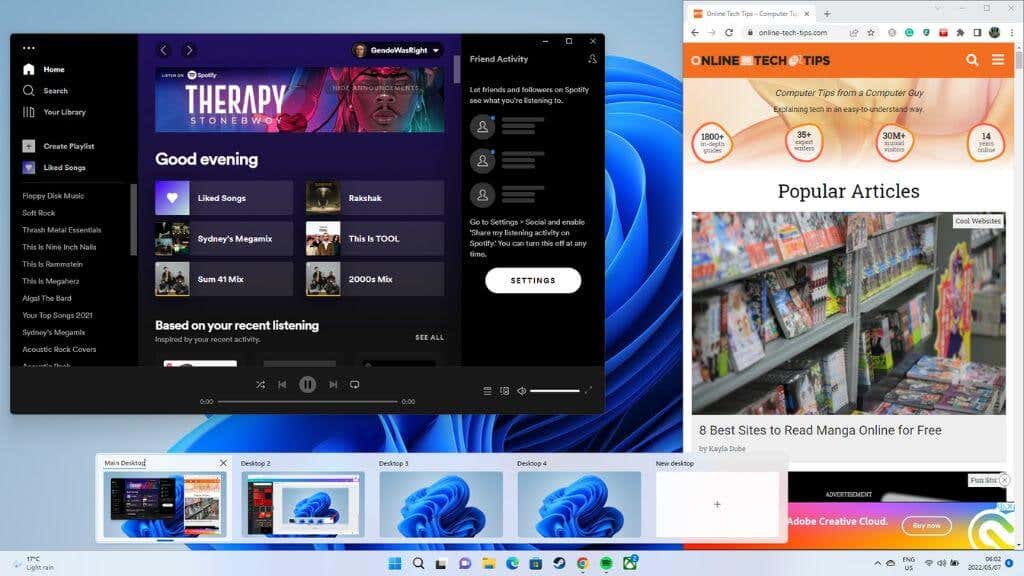
Alternativ , klicken Sie im Aufgabenansichtsmodus mit der rechten Maustaste auf die Miniaturansicht des virtuellen Desktops und wählen Sie Umbenennen aus.
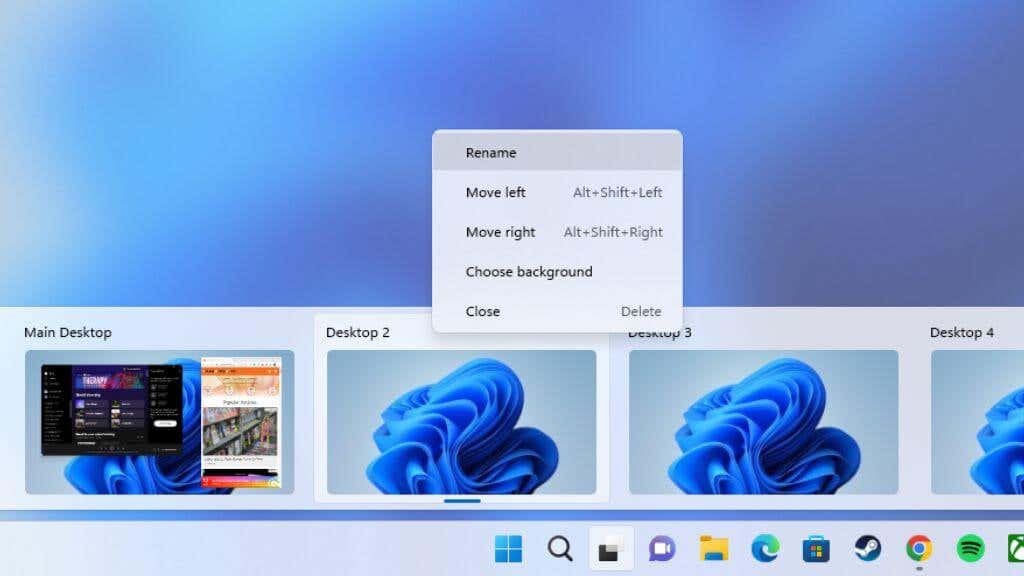
Die Standardbenennungskonvention lautet Desktop1, Desktop2 usw. Geben Sie den neuen Namen ein, und er bleibt so lange bestehen, bis Sie ihn ändern.
Ändern der Reihenfolge Ihrer Desktops
Abhängig von Ihrem Arbeitsablauf möchten Sie möglicherweise, dass Ihre Desktops in einer bestimmten Reihenfolge angeordnet sind. Es gibt zwei Möglichkeiten, die Reihenfolge vorhandener virtueller Desktops zu ändern.
Ein schneller und eleganter Weg ist die Verwendung der Desktop-Vorschaufunktion. Bewegen Sie Ihren Mauszeiger über das Task View-Symbol und ziehen Sie die Desktop-Miniaturansichten in Ihre bevorzugte Reihenfolge.
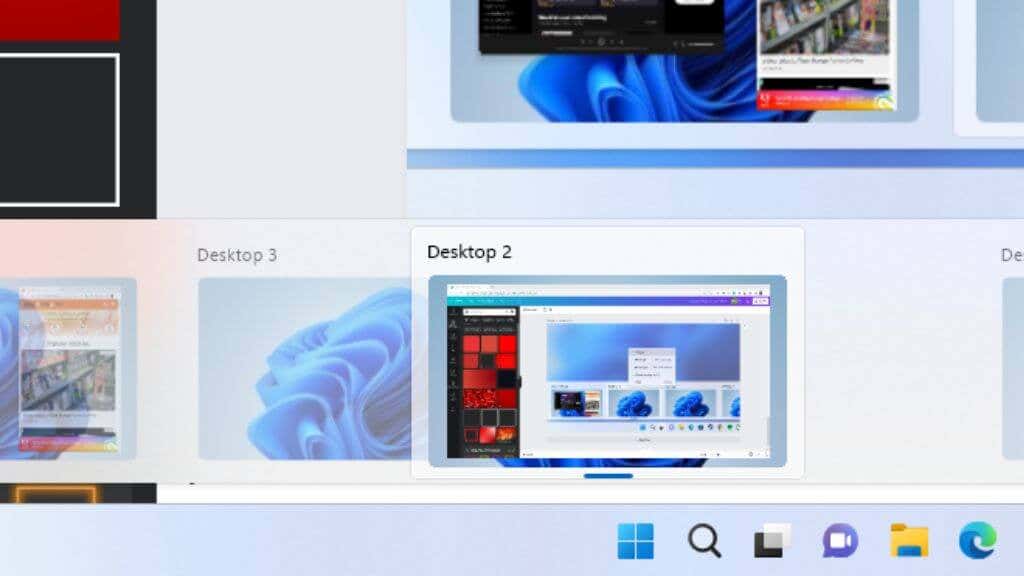
Sie können auch mit der rechten Maustaste auf eine beliebige Desktop-Miniaturansicht in dieser Liste oder im Aufgabenansichtsmodus klicken und Nach rechts verschieben oder Nach links verschieben auswählen um die Reihenfolge zu ändern.
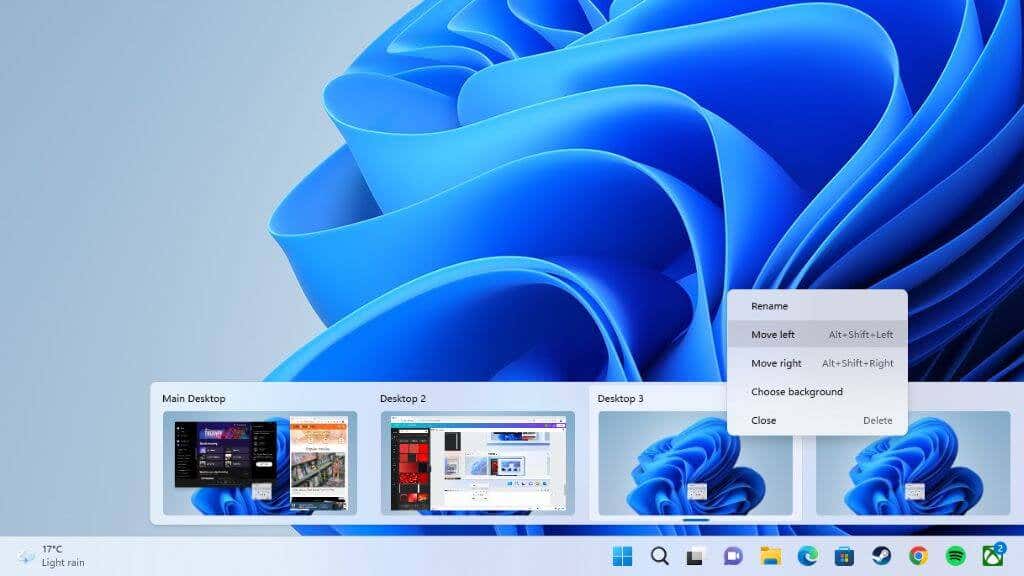
Die Die Tastenkombination Alt +Umschalttaste +Pfeil nach links oder Pfeil nach rechts erzielt das gleiche Ergebnis.
Wechseln zwischen Desktops
Nun, da Sie eine Reihe von Desktops mit eindeutigen Namen in der gewünschten Reihenfolge haben, wie können Sie zwischen ihnen wechseln?
Der beste Weg, um effizient zu wechseln zwischen Desktops wechseln, indem Sie Win +Strg +Linkspfeil oderRechtspfeil drücken.
Dies bewegt Sie natürlich nacheinander entlang der offenen Desktops. Wenn Sie direkt zu einem bestimmten Desktop springen möchten, können Sie dies über das Desktop-Vorschau-Popup tun, wenn Sie mit der Maus über das Task-Ansicht-Symbol in der Taskleiste fahren. Klicken Sie auf die Miniaturansicht für den betreffenden Desktop.
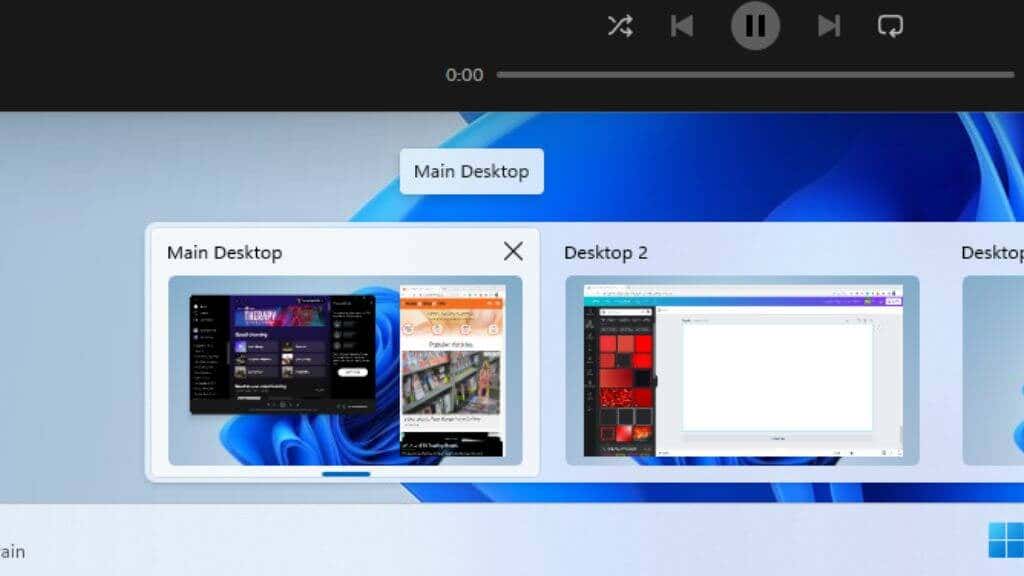
Sie können auch zur Vollbild-Desktop-Vorschau wechseln, nachdem Sie auf die Desktop-Vorschau-Schaltfläche geklickt haben. Dies ist weniger effizient als die vorherige Methode, hat aber den Vorteil, dass Ihnen eine größere Vorschau der Fenster angezeigt wird, sodass Sie leichter erkennen können, was sich auf jedem Desktop befindet.
Jedem Desktop sein eigenes Hintergrundbild geben
Eine andere Möglichkeit, Desktops einfacher zu identifizieren oder sie zumindest nach Ihrem Geschmack zu personalisieren, besteht darin, jedem Desktop seinen eigenen Hintergrund zu geben.
Sie tun dies nicht, indem Sie die übliche Option Personalisieren verwenden vom Desktop selbst. Öffnen Sie stattdessen den Desktop-Vorschaumodus oder die Aufgabenansicht und klicken Sie mit der rechten Maustaste auf die Desktop-Miniaturansicht, für die Sie den Desktop-Hintergrund ändern möchten.
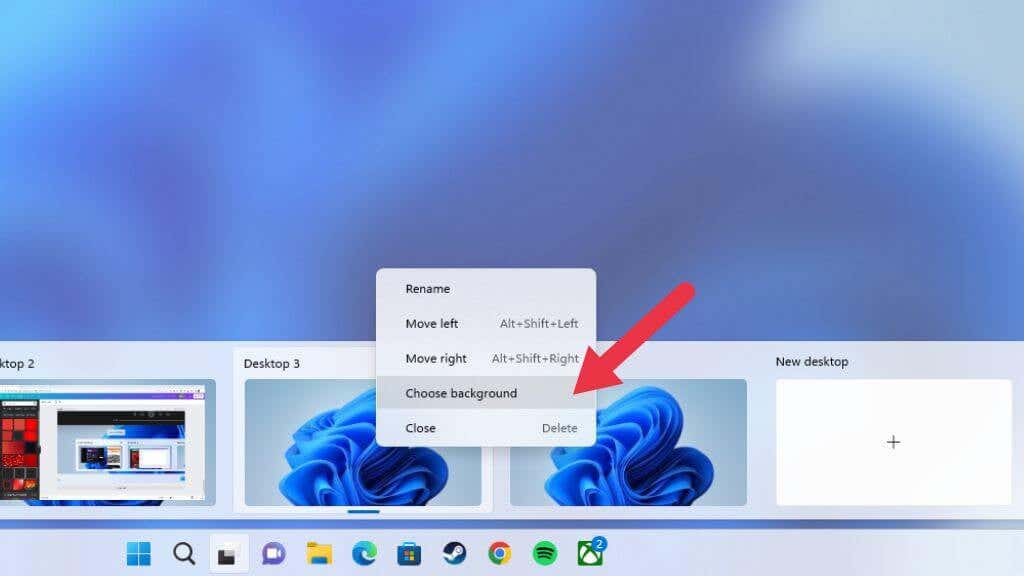
Auswählen Wählen Sie Hintergrund und wählen Sie dann Hintergründe aus den bereitgestellten oder Ihren eigenen Quellen aus, indem Sie das Hintergrundmenü verwenden.
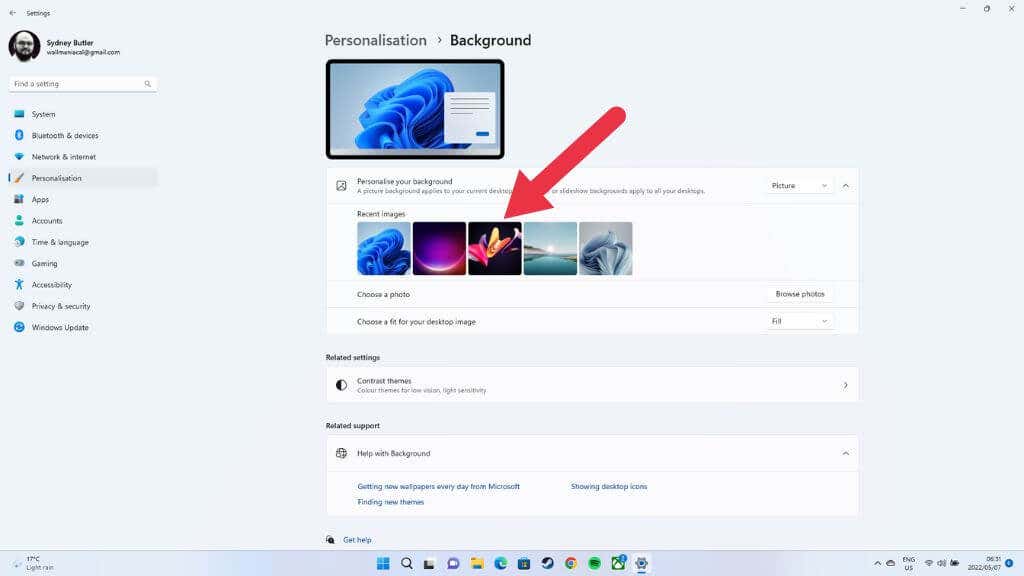
Jetzt hat dieser Desktop seinen eigenen Hintergrund.

Eine App auf mehreren Desktops anzeigen
Normalerweise hat jeder Desktop seinen eigenen einzigartigen Satz geöffneter Apps und Windows, aber manchmal möchten Sie, dass eine bestimmte App auf mehreren Desktops verfügbar ist. Ein gutes Beispiel wäre Spotify oder Ihre Kalender-App.
Sie müssen in die Aufgabenansicht wechseln und dann mit der rechten Maustaste auf die betreffende App klicken. Wählen Sie Dieses Fenster auf allen Desktops anzeigen aus.
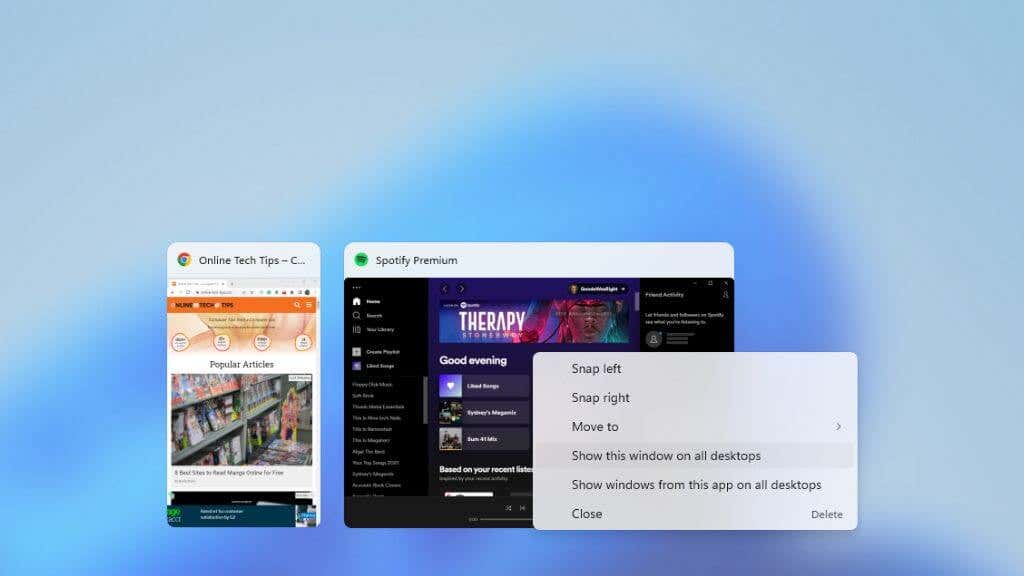
Sie Sie können auch Fenster von dieser App auf allen Desktops anzeigen auswählen, um sicherzustellen, dass Apps, die mehrere Fenster generieren, wie z. B. Webbrowser, diese auf allen Desktops erzeugen.
Apps zwischen Desktops verschieben
Wenn Sie nicht möchten, dass eine App auf allen Desktops angezeigt wird, sondern sie auf einen anderen Desktop verschieben möchten, müssen Sie sie nicht schließen und erneut öffnen – öffnen Sie stattdessen die Aufgabenansicht. Ziehen Sie dann die Apps vom ausgewählten Desktop in die Miniaturansicht des Ziel-Desktops und legen Sie sie dort ab.
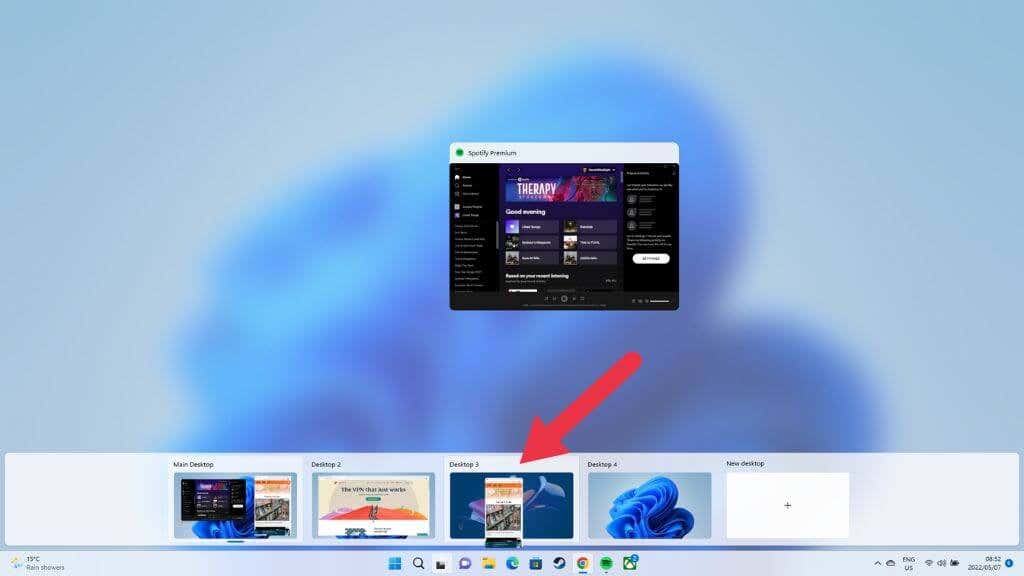
Ihre app erscheint dann auf dem neuen Desktop.
Schließen eines virtuellen Desktops
Wenn Sie mit einem bestimmten virtuellen Desktop fertig sind, können Sie ihn schließen. Die schnellste Methode besteht darin, den Mauszeiger über die Schaltfläche „Virtuelle Desktops“ zu bewegen und dann den Desktop hervorzuheben, den Sie schließen möchten, indem Sie den Mauszeiger darüber bewegen.
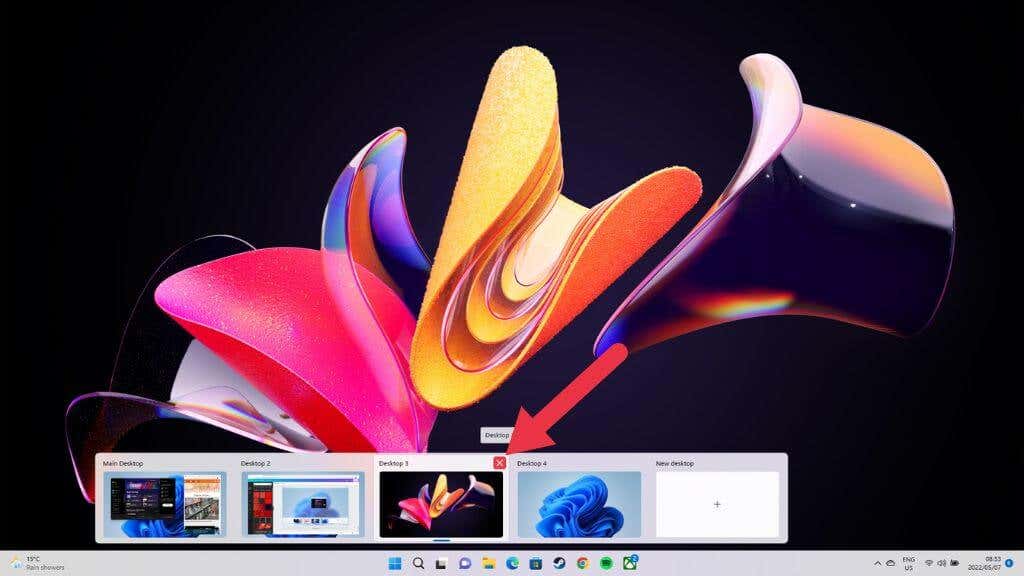
Klick das kleine „X“ in der oberen rechten Ecke, um den Desktop zu schließen, genau wie Sie ein normales Fenster schließen würden.
Was passiert, wenn Sie einen Desktop mit geöffneten Apps schließen?
Sie müssen die Apps auf einem Desktop, den Sie schließen möchten, nicht schließen oder verschieben. Wenn Sie einen virtuellen Desktop schließen, werden alle geöffneten Fenster und Apps auf diesem Desktop in der Warteschlange einen Schritt weiter vorne auf den Desktop verschoben.
Wenn Sie also diese Apps auf einem bestimmten Desktop haben möchten, müssen Sie das tun um sie neu anzuordnen, sodass sich der Desktop, den Sie schließen möchten, rechts neben dem befindet, auf dem Sie diese Apps erhalten möchten.
Alle Apps auf der Taskleiste auf allen Desktops anzeigen
Standardmäßig , zeigt die Taskleiste eines virtuellen Desktops nur die Apps und Fenster an, die auf diesem Desktop geöffnet sind. Wenn Sie jede geöffnete App auf Ihrer Taskleiste sehen möchten, können Sie dies tun, unabhängig davon, welchen virtuellen Desktop Sie gerade verwenden.
Öffnen Sie das Startmenü und gehen Sie zu Einstellungs-App > System > Multitasking > Desktops > In der Taskleiste alle geöffneten Fenster anzeigen strong> > Auf allen Desktops.
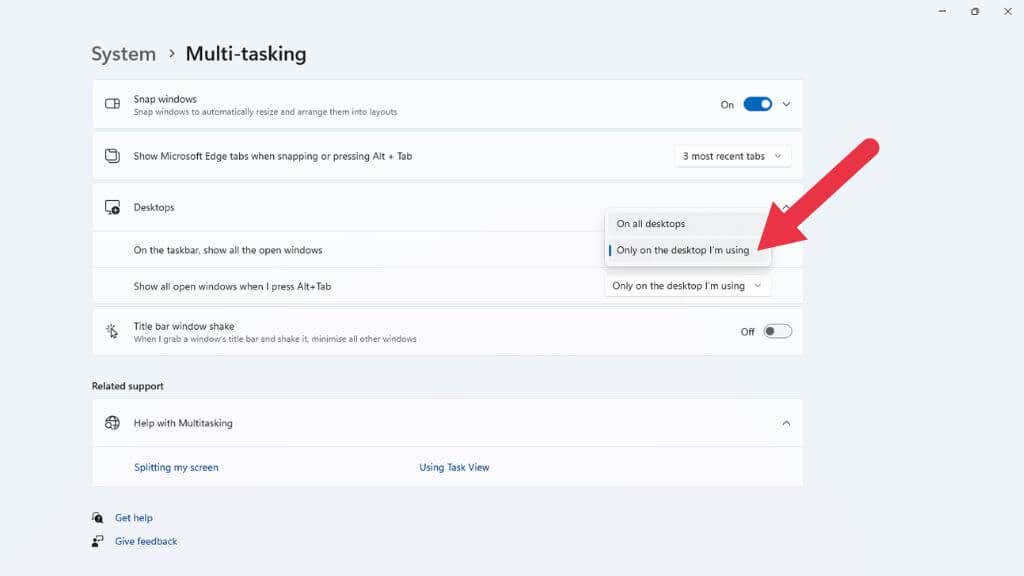
Eine weitere hilfreiche Einstellung an dieser Stelle ist der Umschalter, mit dem alle geöffneten Fenster auf Ihrem Computer angezeigt werden, wenn Sie die Alt +Tab-Taste
Einschränkungen bei mehreren Monitoren
Im Allgemeinen sind virtuelle Desktops in Windows 11 großartig, aber sie haben eine wesentliche Einschränkung. Wenn Sie mehrere Monitore eingerichtet haben, erstreckt sich jeder virtuelle Desktop über alle Ihre Bildschirme. Mit anderen Worten, wenn Sie zwischen virtuellen Desktops wechseln, schalten Sie alle Ihre Displays gleichzeitig ein.
Im Gegensatz dazu hat das macOS-Betriebssystem von Apple virtuelle Desktops, die jedem Monitor zugeordnet sind, sodass Sie nur den gerade aktiven Bildschirm einschalten.
Die einzige ungefähre Problemumgehung in Windows 11 besteht darin, Apps in der Aufgabenansicht zu verschieben oder dieselben Apps auf mehreren virtuellen Desktops anzuzeigen, sodass Sie beispielsweise) Ihre Mail-App auf Ihrem zweiten Bildschirm geöffnet lassen können wenn Sie Desktops wechseln.


