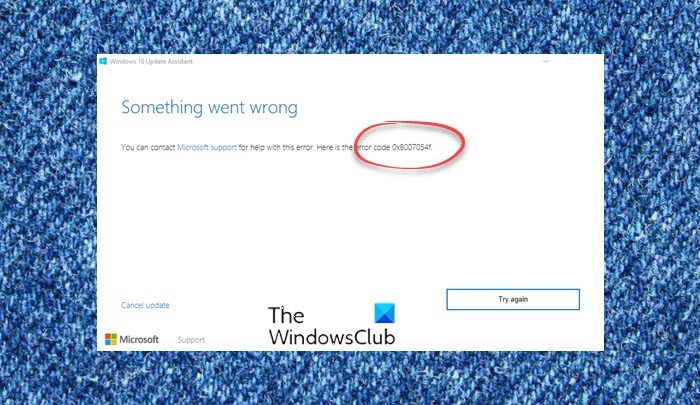Viele Windows-Benutzer beschweren sich, dass sie ihre Computer nicht aktualisieren können, wenn sie versuchen, dasselbe mit dem Windows Update-Assistenten zu tun, die folgende Fehlermeldung und der Windows Update-Fehler 0x8007054F wird angezeigt.
Etwas ist schief gelaufen
Sie können sich an den Microsoft-Support wenden, um Hilfe bei diesem Fehler zu erhalten. Hier ist der Fehlercode 0x8007054f.
In diesem Beitrag werden wir über dieses Problem sprechen und sehen, was Sie tun können, um es zu lösen.
Was ist ein Fehler 0x8007054f?
Fehler 0x8007054f ist ein Windows Upgrade-Fehler und wird verursacht, wenn auf Ihrem Computer einige beschädigte Dateien vorhanden sind. Normalerweise sind die Windows Update-Dateien beschädigt, aber manchmal kann die Beschädigung mit einigen anderen Systemdateien zusammenhängen. Sie können jedoch mit verschiedenen Methoden leicht gelöst werden. Einige könnten für Sie funktionieren, andere nicht. Es wäre also besser, wenn Sie die Lösungen einzeln durchgehen und versuchen, Ihr Problem zu lösen.
Windows Update-Fehler 0x8007054F
Wenn Sie bei der Verwendung den Windows Update-Fehler 0x8007054F sehen Wenn Sie den Windows Update-Assistenten verwenden, versuchen Sie die folgenden Lösungen:
Führen Sie die Problembehandlung für Windows Update aus.Softwareverteilungsordner bereinigen.Windows Update-Komponente zurücksetzen.Prüfen Sie die Windows Update-Dienste.Führen Sie SFC und DISMRaus.Führen Sie Windows Update in einem sauberen Neustart aus.
Lassen Sie uns im Detail darüber sprechen.
1] Windows Update Troubleshooter ausführen
Lassen Sie uns damit beginnen, die Windows Update-Fehlerbehebung auszuführen und zu sehen, ob Es kann die Ursache des Problems erkennen und beheben. Es ist ein integriertes Tool, das bei der Bereitstellung das Problem nicht scannen und reparieren kann. Um die Fehlerbehebung auszuführen, befolgen Sie die vorgeschriebenen Schritte.
Windows 11
Öffnen Sie Einstellungen aus dem Startmenü. Klicken Sie auf System > Fehlerbehebung > Andere Fehlerbehebung. Suchen Sie nach der Windows Update-Fehlerbehebung und klicken Sie auf die Schaltfläche „Ausführen“.
Windows 10
Öffnen Sie Einstellungen. Gehen Sie zu Update & Sicherheit > Zusätzliche Fehlerbehebung.Klicken Sie auf Windows Update > Fehlerbehebung ausführen.
Hoffentlich erledigt dies die Arbeit für Sie.
Falls erforderlich: Windows Update Troubleshooter funktioniert nicht
2] Softwareverteilungs-und catroot2-Ordner zurücksetzen
SoftwareDistribution-Ordner enthält temporäre Dateien das, wenn es beschädigt ist und Probleme für Sie verursacht. Wir werden den Ordner leeren und prüfen, ob das Problem weiterhin besteht. Aber vorher müssen wir einige der Dienste stoppen. Führen Sie also die Eingabeaufforderung als Administrator aus, führen Sie die folgenden Befehle nacheinander aus und drücken Sie die Eingabetaste.
net stop wuauservnet stop bits
Navigieren Sie jetzt zum folgenden Speicherort:
C:\Windows\ SoftwareDistributionfolder
Löschen Sie alle darin enthaltenen Dateien und Ordner.
Wenn die Dateien verwendet werden, starten Sie Ihr Gerät neu. Führen Sie nach dem Neustart die obigen Befehle erneut aus. Ihre Windows Store App muss geschlossen werden.
Nun können Sie die Dateien aus dem erwähnten Softwareverteilungsordner löschen. Geben Sie nun im Eingabeaufforderungsfenster nacheinander die folgenden Befehle ein und drücken Sie die Eingabetaste:
net start wuauservnet start bits
Starten Sie schließlich Ihren Computer neu und prüfen Sie, ob das Problem weiterhin besteht.
Jetzt müssen Sie den Inhalt des Ordners catroot2 löschen. Der SoftwareDistribution-Ordner ist nicht die einzige Windows Update-Komponente, die für dieses Problem verantwortlich ist, es gibt einige Komponenten, die einen Reset erfordern. Sie können FixWin verwenden, um die Softwareverteilung sowie den catroot2-Ordner zu löschen.
Laden Sie einfach die App herunter, öffnen Sie sie und gehen Sie dann zu Zusätzliche Fixes > Quick Fixes, und klicken Sie nacheinander auf die folgenden Schaltflächen:
Softwareverteilungsordner zurücksetzenCatroot2-Ordner zurücksetzen.
Ihr Problem sollte behoben sein.
3] Windows Update zurücksetzen Komponente
Setzen Sie die Windows Update-Komponente zurück und sehen Sie, ob das Ihnen hilft.
4] Überprüfen Sie die Windows Update-Dienste
Öffnen Sie Windows Services Manager und prüfen Sie, ob die mit Windows Update verbundenen Dienste wie Windows Update, Windows Update Medic, Update Orchestrator Services usw. nicht deaktiviert sind. Die Standardkonfiguration auf einem eigenständigen Windows 11/10-PC lautet wie folgt:
Windows Update Service – Manual (Triggered)Windows Update Medic Services – ManualCryptographic Services – AutomaticBackground Intelligent Transfer Service – ManualDCOM Server Process Launcher – AutomaticRPC Endpoint Mapper – AutomaticWindows Installer – Manuell.
Dadurch wird sichergestellt, dass die erforderlichen Dienste verfügbar sind.
Neben dem direkten Dienst sollten Sie die Abhängigkeiten des Windows Update-Dienstes finden und sicherstellen, ob sie ausgeführt werden oder nicht.
p>
5] Führen Sie SFC und DISM aus
Sie können den fraglichen Fehlercode auch sehen, wenn die Systemdateien beschädigt sind. Es gibt verschiedene Faktoren, die die Systemdateien beschädigen können, aber Sie können die Dateien einfach mit dem SFC-Befehl oder dem DISM-Tool reparieren.
Starten Sie Eingabeaufforderung als Administrator und führen Sie Folgendes aus Befehle.
sfc/scannow
Wenn das nicht funktioniert, versuchen Sie es mit dem nächsten Befehl.
DISM/Online/Cleanup-Image/RestoreHealth
Nachdem Sie den Befehl ausgeführt haben, starten Sie Ihren Computer neu, und versuchen Sie erneut, Ihr System zu aktualisieren oder den Windows Update-Assistenten auszuführen.
7] Führen Sie Windows Update im Clean Boot aus
Sie können den fraglichen Fehlercode auch sehen, wenn Ihre Update-Komponente gestört wird eine Anwendung eines Drittanbieters. Sie sollten einen sauberen Neustart durchführen und versuchen, das Update herunterzuladen oder den Windows Update-Assistenten auszuführen. Wenn Sie in der Lage sind, das Update zu installieren, aktivieren Sie die Updates einzeln manuell und Sie werden auf den Übeltäter stoßen. Entfernen Sie einfach dieses Programm und Ihr Problem wird behoben.
Hoffentlich wird dies die Arbeit für Sie erledigen.
Wie behebe ich den Windows Update-Fehler 0x80070422?
Der Windows Update-Fehler 0x80070422 wird normalerweise dadurch verursacht, dass Windows Update oder der intelligente Hintergrundübertragungsdienst nicht gestartet werden können starten Sie sie, um das Problem zu beheben.
Lesen Sie auch: Windows Update Error 0x80246001.