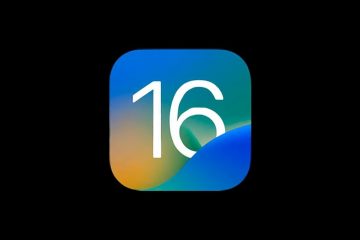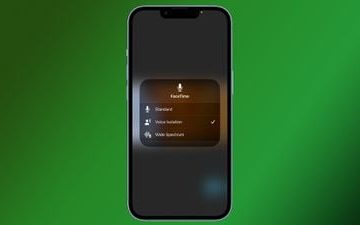Mit der universellen Zwischenablage können Sie Text, Bilder und Videos von einem Apple-Gerät kopieren und auf einem anderen einfügen, solange Sie bei beiden angemeldet sind. Sie können beispielsweise einen Textabsatz auf Ihrem Mac kopieren und auf Ihrem iPhone einfügen. Theoretisch klingt es wunderbar, und wenn es funktioniert, fühlt es sich magisch an. Falls die universelle Zwischenablage zwischen Ihrem iPhone, iPad und/oder Mac bei Ihnen nicht funktioniert, hilft Ihnen diese Anleitung bei der Fehlerbehebung.
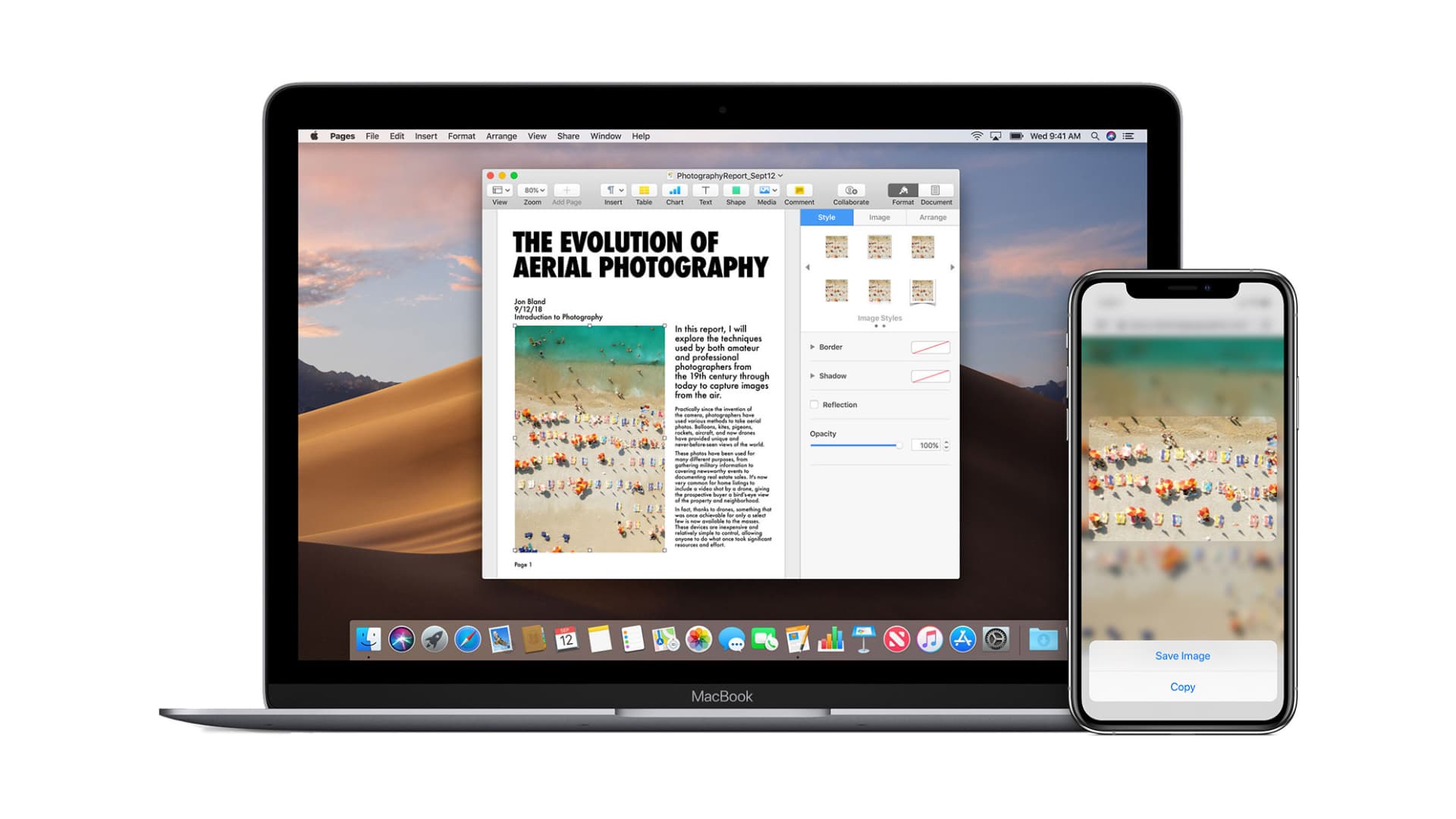 Universelle Zwischenablage reparieren: ausblenden
Universelle Zwischenablage reparieren: ausblenden
Was Sie benötigen, damit die universelle Zwischenablage funktioniert
Stellen Sie sicher, dass Sie die folgenden Bedingungen erfüllen, damit Universal Clipboard funktioniert:
Kompatible Geräte
Für Universal Clipboard müssen Ihre Geräte die Continuity-Systemanforderungen erfüllen. Einfacher gesagt, Sie müssen zwei Apple-Geräte aus dieser Liste unten haben.
iPhone oder iPad mit iOS 10 oder höher:
iPhone 5 oder höher iPad Pro (alle Modelle) iPad (4. Generation) oder höher iPad Air (alle Modelle) iPad mini 2 oder höher iPod touch (6. Generation) oder höher
Mac mit macOS Sierra oder höher:
MacBook ab 2015 eingeführt MacBook Pro ab 2012 eingeführt MacBook Air ab 2012 eingeführt Mac mini ab 2012 eingeführt iMac ab 2012 eingeführt iMac Pro Mac Pro ab 2013 eingeführt Mac Studio
Wichtig: Sie können die universelle Zwischenablage nur verwenden, um ganze Dateien von einem Mac auf einen anderen zu kopieren, wenn auf beiden Macs macOS High Sierra (und nicht macOS Sierra) ausgeführt wird.
Beachten Sie, dass das iPhone 5 im Jahr 2012 veröffentlicht wurde ! Ihr kürzlich gekauftes neues iPhone, iPad oder Mac ist also mit ziemlicher Sicherheit kompatibel.
Erforderliche Einstellungen
Damit die universelle Zwischenablage funktioniert, müssen Sie auf jedem gewünschten Gerät Folgendes tun So verwenden Sie die universelle Zwischenablage:
Halten Sie die Geräte nahe beieinander. Das ist auf dem gleichen Arbeitstisch oder kleinen Raum. Aktivieren Sie Bluetooth. WLAN aktivieren. (Es ist in Ordnung, wenn ein Gerät wie Ihr Mac mit einem Wi-Fi-Netzwerk verbunden ist und Ihr iPhone nicht. Stellen Sie jedoch sicher, dass Wi-Fi auf Ihrem iPhone in den Einstellungen oder im Kontrollzentrum aktiviert ist.) Schalten Sie Handoff ein. Und schließlich müssen Sie sicherstellen, dass Ihr iPhone, iPad und Mac mit derselben Apple-ID bei iCloud angemeldet sind. Hier erfahren Sie bei Bedarf, wie Sie Ihre Apple-ID kennen und sich auf Ihren Apple-Geräten bei iCloud anmelden.
Wichtiger Hinweis: Ich verwende sowohl macOS Ventura als auch macOS Monterey auf demselben Mac. Ich verwende meine primäre Apple-ID in macOS Monterey und meinem iPhone. Und in macOS Ventura verwende ich eine andere Apple-ID. Manchmal boote ich in macOS Ventura (das eine andere Apple-ID hat) und ärgere mich, wenn etwas, das auf mein iPhone kopiert wurde, nicht auf meinem Mac erscheint. Bald stelle ich fest, dass ich hier eine andere Apple-ID verwende. Wenn Sie also auch zwei Apple-IDs verwenden, hoffe ich, dass diese kleine Anekdote hilft.
Machen Sie einen kurzen Test
Die universelle Zwischenablage funktioniert zwischen zwei oder mehr kompatiblen Apple-Geräten (iPhone, iPad, und Mac). Kopieren Sie zum Testen einen Textabsatz auf ein beliebiges Gerät. Öffnen Sie jetzt Notizen auf einem anderen Gerät und versuchen Sie, den Text einzufügen. Wenn es funktioniert, ist das hervorragend. Wenn dies nicht der Fall ist, sehen Sie sich bitte die Lösungen an, um das Problem zu beheben.
Hinweis: Sie können ein Bild kopieren und nur in das Feld einfügen, das das Einfügen von Bildern unterstützt, z. B. Notizen, Seiten oder Dokumente. Sie können ein Bild nicht auf Ihren Mac kopieren und in die Fotos-App Ihres iPhones einfügen. Verwenden Sie dazu bitte AirDrop.
So beheben Sie, dass die universelle Zwischenablage auf iPhone, iPad und Mac nicht funktioniert
1. Flugmodus aktivieren und deaktivieren
Der Flugmodus schaltet WLAN und Bluetooth Ihres Geräts aus. Durch Aktivieren und Deaktivieren werden die drahtlosen Protokolle aktualisiert. Öffnen Sie dazu das iPhone-oder iPad-Kontrollzentrum und tippen Sie auf das Flugzeugsymbol. Es wird gelb, was bedeutet, dass es eingeschaltet ist. Tippen Sie nach etwa 10 Sekunden auf dasselbe Symbol, um es auszuschalten.
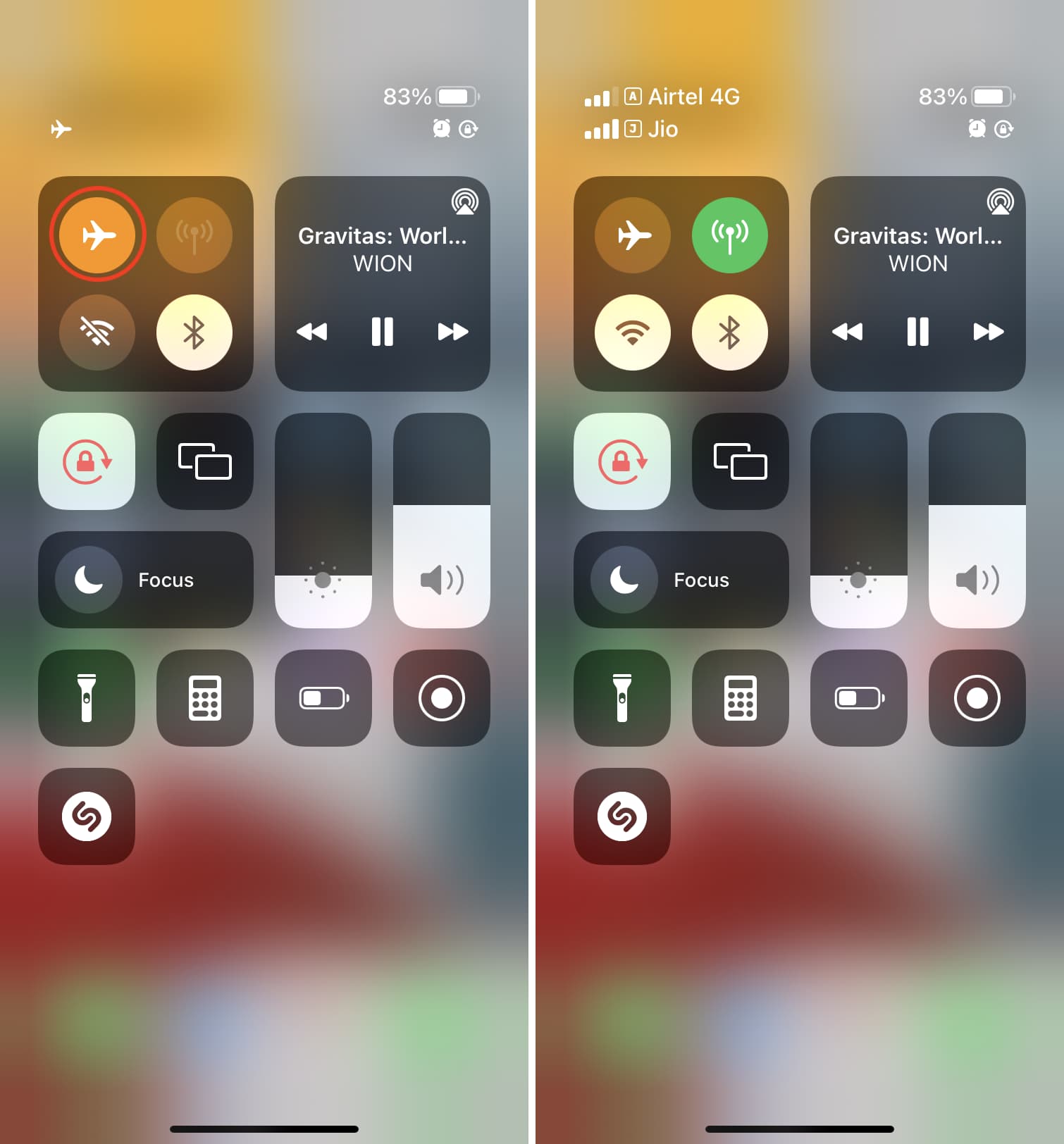
Auf dem Mac können Sie Wi-Fi und Bluetooth manuell über die obere Menüleiste deaktivieren und aktivieren oder zu den Systemeinstellungen gehen > Netzwerk und Bluetooth.
2. Handoff deaktivieren und aktivieren
Auf dem iPhone oder iPad: Gehen Sie zu „Einstellungen“ > „Allgemein“ > „AirPlay & Handoff“. Schalten Sie von hier aus Handoff aus und ein. Auf Mac: Gehen Sie zu Systemeinstellungen > Allgemein. Deaktivieren Sie von hier aus das Kontrollkästchen Handoff zulassen und aktivieren Sie es erneut. 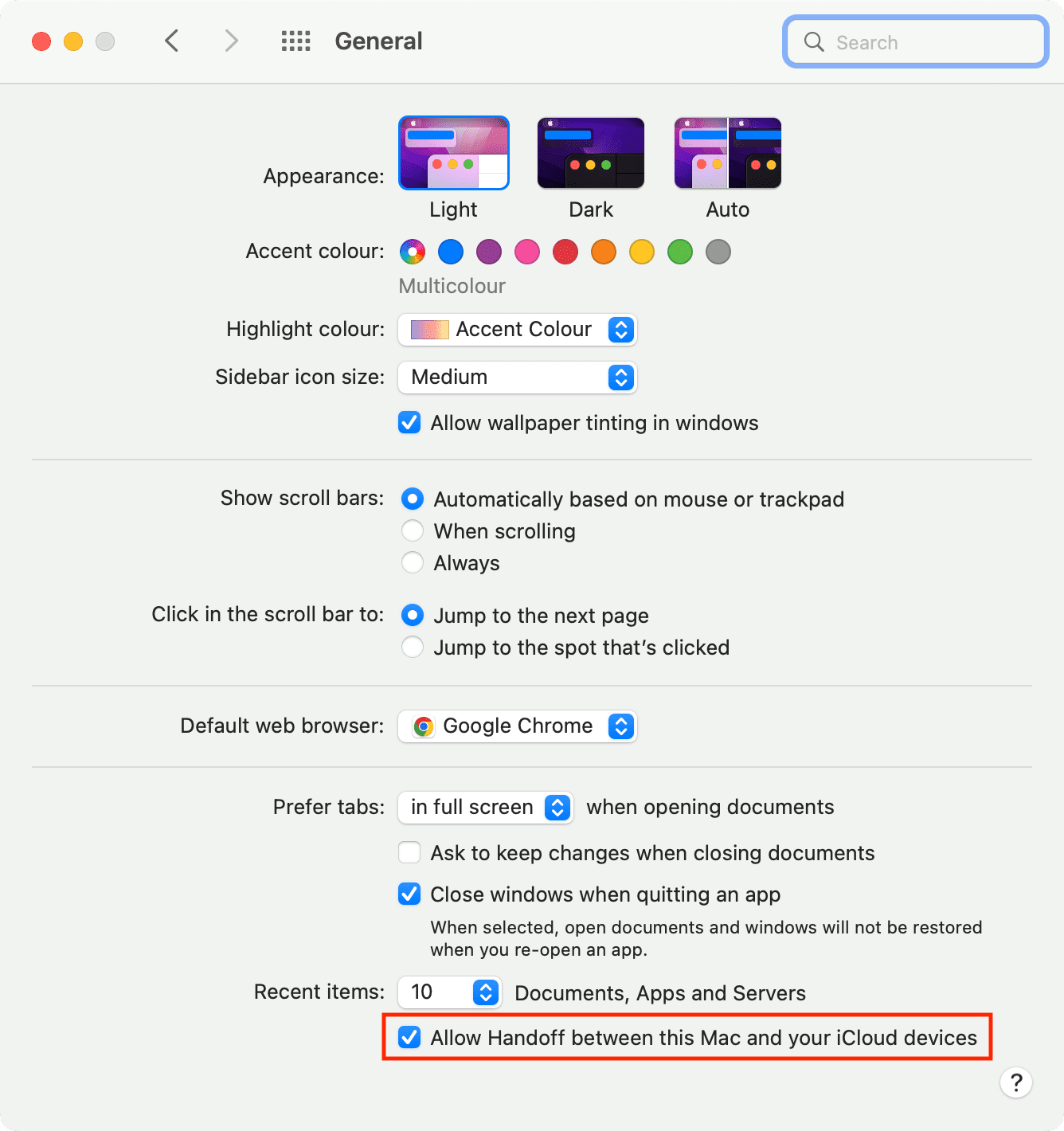
3. Starten Sie Ihre Geräte neu
Normalerweise funktioniert die universelle Zwischenablage aufgrund vorübergehender Störungen möglicherweise nicht. Die einfachste Lösung, um dies zu beheben, ist ein Neustart Ihres iPhone, iPad und Mac.
Ich kann bestätigen, dass ich die fehlerhafte universelle Zwischenablage in den meisten Fällen erfolgreich repariert habe, indem ich einfach eines meiner Geräte wie mein iPhone neu gestartet habe oder Mac. Ihr Kilometerstand kann variieren und Sie müssen möglicherweise beide neu starten.
4. Stellen Sie sicher, dass die Bluetooth-Freigabe auf dem Mac aktiviert ist
Öffnen Sie die Systemeinstellungen und klicken Sie auf Freigabe. Stellen Sie von hier aus sicher, dass Bluetooth-Freigabe aktiviert ist. Und falls dies bereits der Fall ist, deaktivieren Sie es und aktivieren Sie es erneut.
5. Aktualisieren Sie Ihr iPhone, iPad und Ihren Mac
Wenn Sie eine alte Version von kompatiblem iOS, iPadOS oder macOS verwenden, kann es Fehler geben, die das reibungslose Kopieren und Einfügen Ihrer Zwischenablage zwischen Ihren Apple-Geräten behindern. Um dies zu beheben, besorgen Sie sich die neueste Version der verfügbaren Software für Ihre Geräte. Sobald dies erfolgreich ist, sollte Universal Clipboard wie ein Zauber funktionieren.
Auf iPhone und iPad: Gehen Sie zu Einstellungen > Allgemein > Software-Update. Auf einem Mac: Gehen Sie zu Systemeinstellungen > Softwareaktualisierung.
6. Macs Bluetooth zurücksetzen
Da Universal Clipboard Bluetooth verwendet, ist es hilfreich, es zurückzusetzen, wenn Sie nicht zwischen Geräten kopieren und einfügen können.
Folgen Sie diesen Schritten, um Bluetooth auf Ihrem Mac zurückzusetzen:
Öffnen Sie den Finder und klicken Sie in der Menüleiste auf Los. Halten Sie nun die Wahltaste gedrückt, und es wird Bibliothek angezeigt. Klicken Sie auf Bibliothek.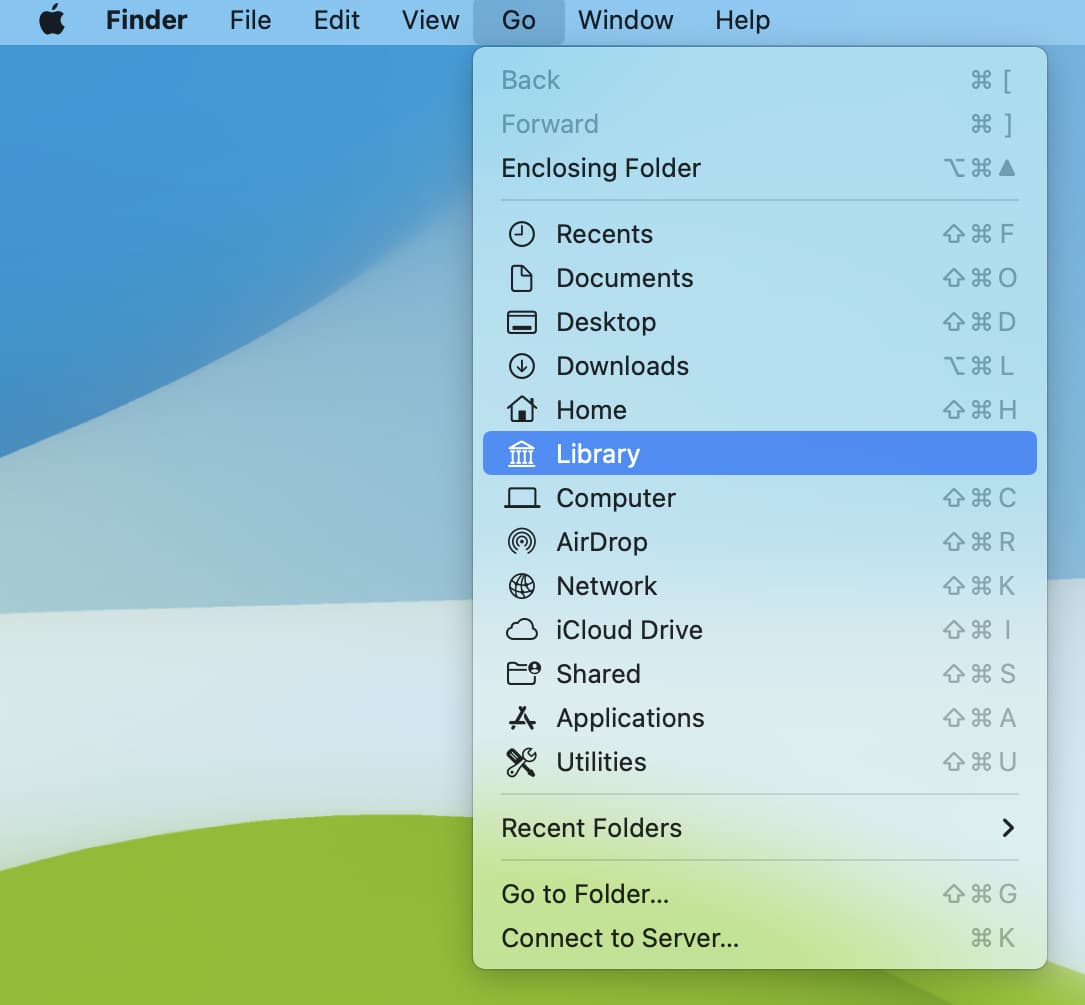 Klicken Sie auf Einstellungen. Geben Sie Bluetooth in die Suchleiste ein und klicken Sie auf Einstellungen. Wählen Sie alle Bluetooth-bezogenen Einstellungsdateien aus und verschieben Sie sie in den Papierkorb.
Klicken Sie auf Einstellungen. Geben Sie Bluetooth in die Suchleiste ein und klicken Sie auf Einstellungen. Wählen Sie alle Bluetooth-bezogenen Einstellungsdateien aus und verschieben Sie sie in den Papierkorb.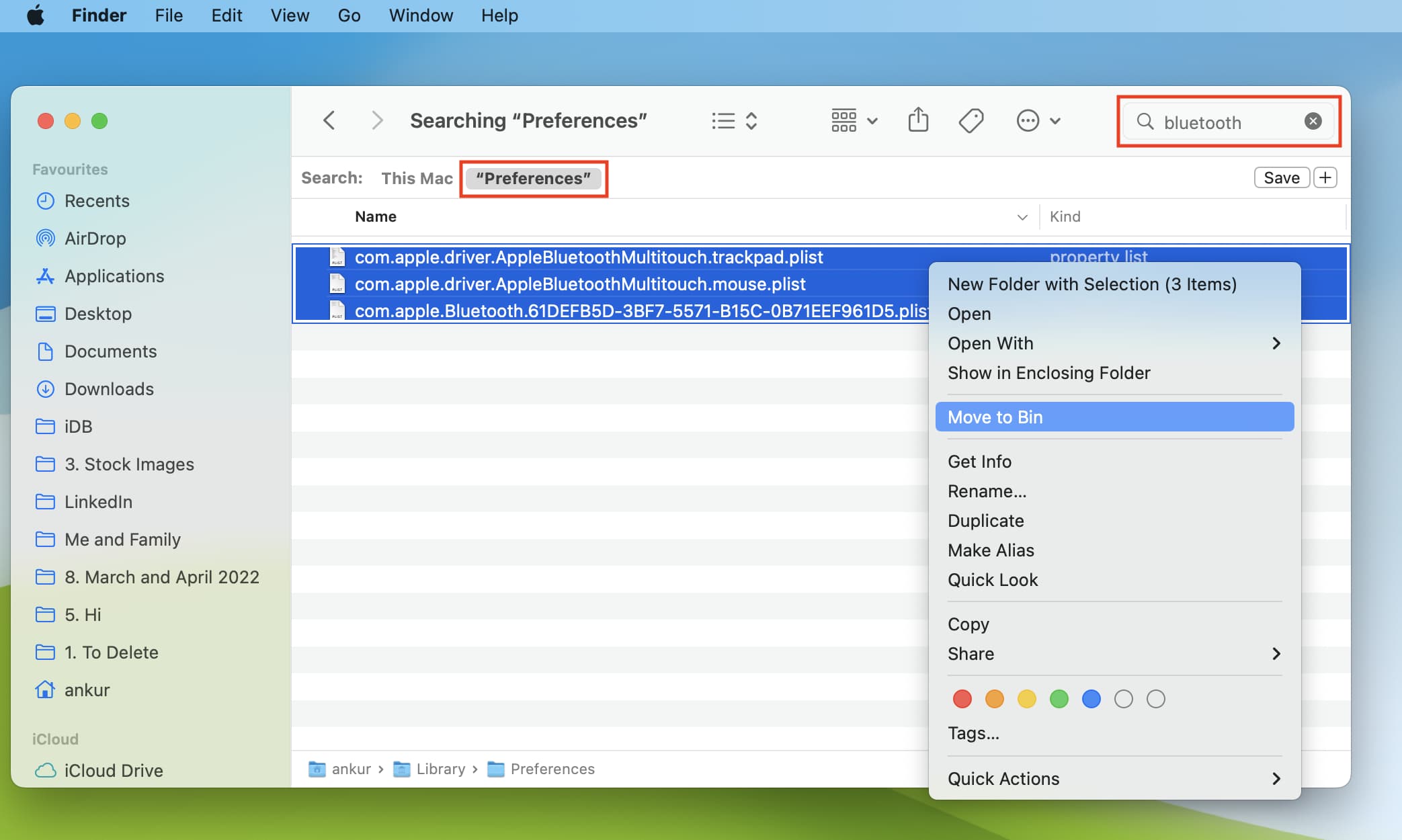 Leeren Sie den Papierkorb oder löschen Sie diese Bluetooth-Dateien aus dem Papierkorb und starten Sie Ihren Mac neu.
Leeren Sie den Papierkorb oder löschen Sie diese Bluetooth-Dateien aus dem Papierkorb und starten Sie Ihren Mac neu.
Versuchen Sie es mit der universellen Zwischenablage, und es sollte jetzt funktionieren. Möglicherweise müssen Sie auch Ihre Bluetooth-Geräte neu koppeln.
7. Mac-Zwischenablage zurücksetzen
Sie können die Zwischenablage Ihres Mac auf eine der beiden Arten zurücksetzen. Sobald dies erledigt ist, sollten Probleme mit der universellen Zwischenablage zwischen Ihrem Mac und anderen Apple-Geräten der Vergangenheit angehören.
Verwenden Sie das Terminal: Öffnen Sie das Terminal, geben Sie killall pboard ein oder kopieren Sie es und fügen Sie es ein und drücken Sie die Eingabetaste. Aktivitätsmonitor verwenden: Öffnen Sie den Aktivitätsmonitor und suchen Sie nach pboard. Wählen Sie es aus dem Suchergebnis aus und klicken Sie auf X. Klicken Sie im Popup-Fenster auf Sofort beenden. 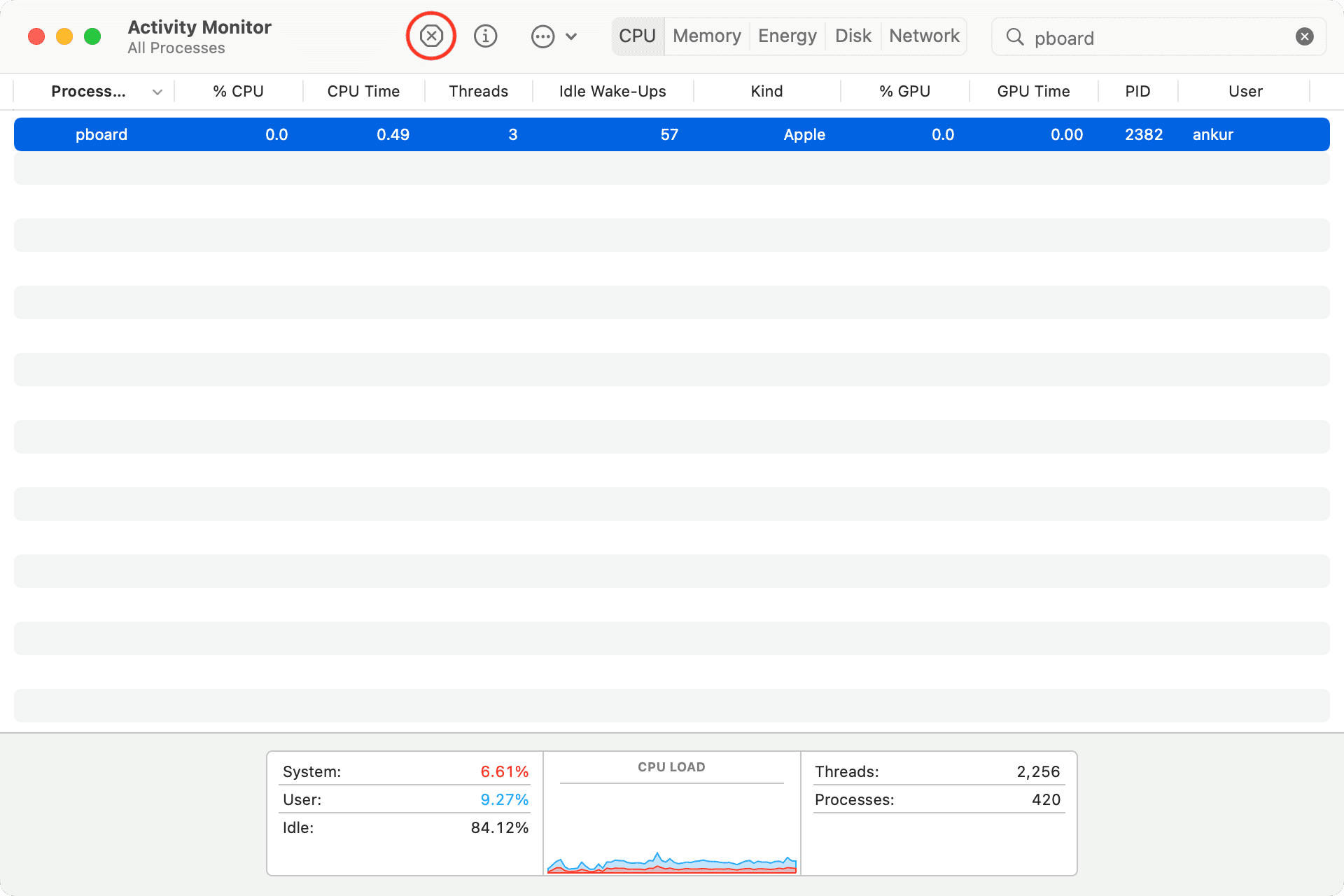
Sobald dies erledigt ist, versuchen Sie es mit der universellen Zwischenablage, und Sie sollten sie auf Ihren Apple-Geräten kopieren und einfügen können.
8. Von iCloud abmelden und erneut anmelden
Gelegentlich funktionieren bestimmte Dinge wie die drahtlose Synchronisierung oder die Harmonie zwischen Ihren Apple-Geräten möglicherweise nicht zuverlässig, es sei denn, Sie aktualisieren Ihr iCloud-Konto, indem Sie sich abmelden und erneut anmelden.
Wir haben ein leicht verständliches Tutorial, das Ihnen zeigt, wie Sie sich mit Ihrer Apple ID/iCloud auf iPhone, iPad und Mac abmelden und anmelden. Befolgen Sie diese Schritte, und sobald dies erfolgreich ist, sollte die universelle Zwischenablage problemlos zwischen Ihren verschiedenen Apple-Geräten funktionieren, die bei derselben Apple-ID angemeldet sind.
9. Setzen Sie die Netzwerkeinstellungen auf iPhone und iPad zurück
Wenn das Problem weiterhin besteht, setzen Sie die Netzwerkeinstellungen auf Ihren iOS-oder iPadOS-Geräten zurück, wodurch die laufenden Probleme behoben werden sollten. Gehen Sie dazu zu Einstellungen > Allgemein > iPhone übertragen oder zurücksetzen > Zurücksetzen > Netzwerk zurücksetzen Einstellungen.
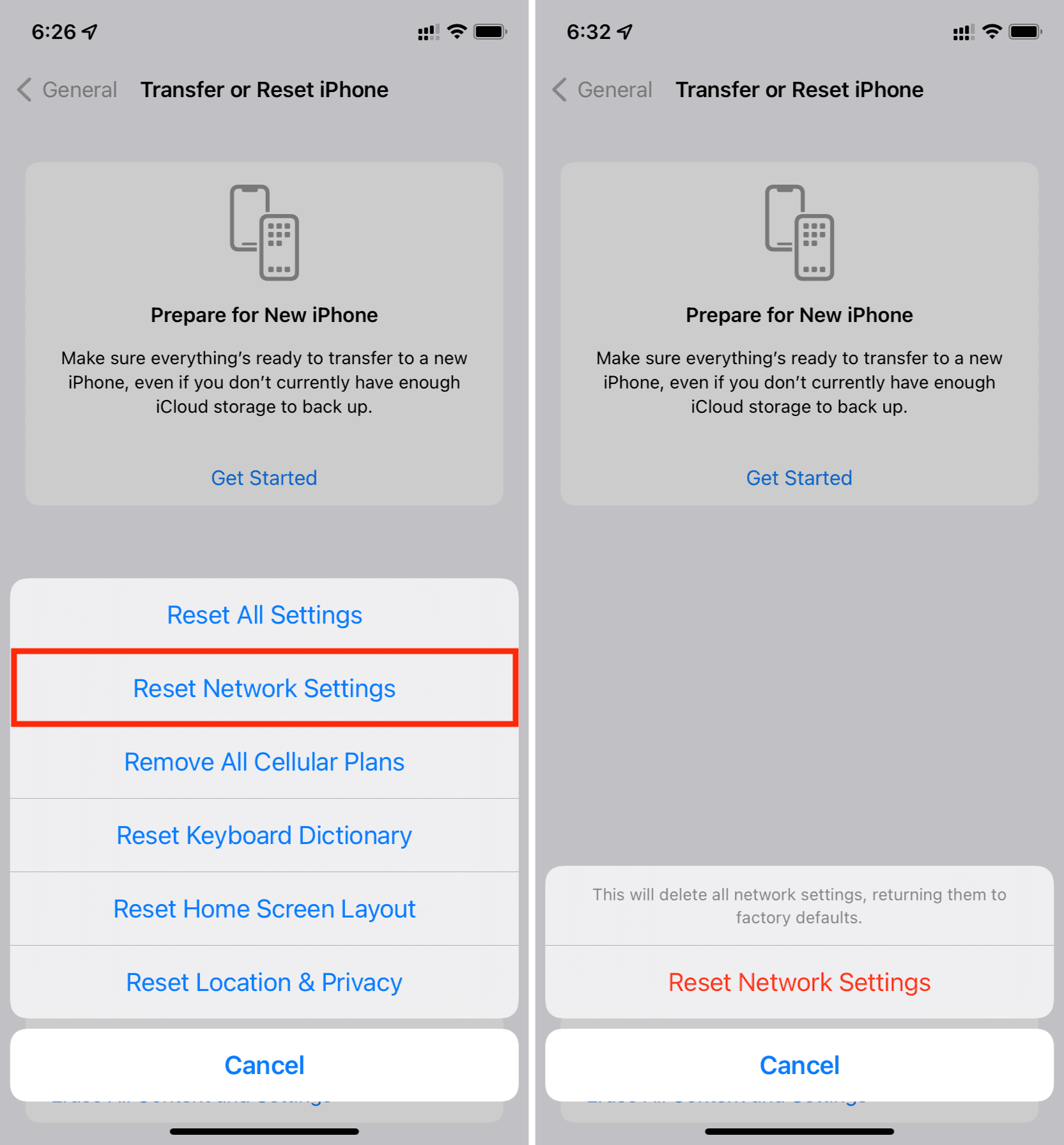
10. Alle Einstellungen zurücksetzen
Wenn nichts hilft und die universelle Zwischenablage weiterhin auf Ihrem iPhone oder iPad fehlschlägt, besteht Ihre letzte Option (bevor Sie eine vollständige Löschung und Einrichtung vornehmen) darin, alle Einstellungen zurückzusetzen. Hier sind die erforderlichen Tutorials, um zu helfen:
Behoben: Universal Clipboard funktioniert zwischen iPhone, iPad und Mac
Ich hoffe, Universal Clipboard funktioniert jetzt erfolgreich auf Ihren Apple-Geräten ohne Schluckauf. Beachten Sie, dass es manchmal normal ist, dass Ihr iPhone Sie einige Sekunden warten lässt, bevor Sie den von einem anderen Gerät kopierten Inhalt einfügen. Dies gilt insbesondere für große Dateien wie Bilder und Videos.
Falls Sie immer noch in der Suppe sind, chatten Sie mit dem Apple Support und vereinbaren Sie einen Termin in einem nahe gelegenen Apple Service Center zur Geräteinspektion.
Falls Sie immer noch in der Suppe sind.
p>
Nützliche Tipps: