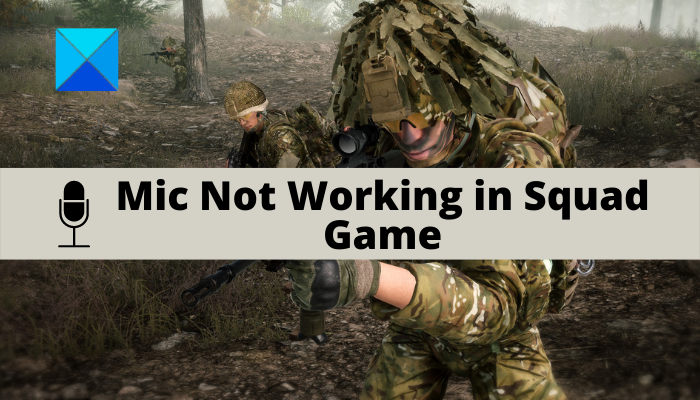Funktioniert Ihr Mikrofon nicht im Squad-Spiel? Das Squad-Spiel ist ein Multiplayer-Ego-Shooter-Videospiel, das von Millionen von Spielern geliebt wird. Einige Squad-Spieler haben jedoch kürzlich berichtet, dass ihr Mikrofon im Spiel nicht funktioniert und sie von anderen Spielern nicht gehört werden. Dieses Problem ist sehr ärgerlich, da es Sie davon abhält, mit Ihren Mitspielern zu kommunizieren.
Das Problem tritt höchstwahrscheinlich auf, wenn Ihr Mikrofon nicht richtig funktioniert oder schlecht angeschlossen ist. Es kann jedoch einige andere Gründe für dieses Problem geben. Wenn Sie jetzt das gleiche Problem haben, sind wir für Sie da. In diesem Beitrag zeigen wir Ihnen mehrere Korrekturen, damit Ihr Mikrofon in Squad wieder funktioniert.
Bevor wir über Korrekturen sprechen, lassen Sie uns versuchen, die Szenarien zu verstehen, die dieses Problem auslösen könnten.
Warum funktioniert mein Mikrofon in Squad nicht?
Hier sind die möglichen Ursachen, warum Ihr Mikrofon in Squad möglicherweise nicht funktioniert:
Wenn Ihr Mikrofon physisch beschädigt ist, funktioniert es nicht. Stellen Sie also sicher, dass Ihr Mikrofon in einwandfreiem Zustand ist. Falls Ihr Mikrofon nicht richtig und sicher mit Ihrem PC verbunden ist, werden Sie mit dem vorliegenden Problem konfrontiert. Schließen Sie daher Ihr Mikrofon richtig an oder versuchen Sie, den USB-Anschluss zu ändern, um Ihr Headset mit Ihrem PC zu verbinden. Dieses Problem tritt wahrscheinlich aufgrund veralteter Soundtreiber auf. Wenn das Szenario zutrifft, aktualisieren Sie Ihre Audiotreiber auf die neueste Version. Einige Soundeinstellungen auf Ihrem PC können ebenfalls ein Grund für dasselbe Problem sein. Konfigurieren Sie also Ihre Soundeinstellungen neu, z. B. das Festlegen Ihres Standard-Audioeingangsgeräts, das Ändern des Audioformats, das Deaktivieren nicht verwendeter Eingabegeräte usw. Ihre Einstellungen im Spiel können eine weitere Ursache für das vorliegende Problem sein. Versuchen Sie daher, Ihre Spieleinstellungen auf Steam zu ändern, um das Problem zu beheben. Wenn Sie es mit beschädigten und defekten Spieldateien zu tun haben, könnte dieses Problem auftreten. Überprüfen Sie daher die Integrität Ihrer Spieldateien, um das Problem zu beheben.
Squad-Mikrofon funktioniert nicht auf Windows-PCs beheben
Wenn Ihr Mikrofon im Squad-Spiel auf Windows 11/10-PCs nicht funktioniert, folgen Sie den Anweisungen diese Vorschläge, um das Problem zu lösen.
Stellen Sie sicher, dass Ihr Mikrofon richtig an Ihren PC angeschlossen ist.Konfigurieren Sie Ihre Soundeinstellungen.Stellen Sie sicher, dass Ihr Soundtreiber auf dem neuesten Stand ist.Überprüfen und ändern Sie Ihre Spieleinstellungen auf Steam. Audiogerät auf Steam erkennen.Überprüfen Sie die Integrität der Spieldateien.
Lassen Sie uns die obigen Korrekturen jetzt im Detail besprechen.
1] Stellen Sie sicher, dass Ihr Mikrofon richtig mit Ihrem PC verbunden ist
Als Erstes sollten Sie versuchen, das vorliegende Problem zu beheben, indem Sie sicherstellen, dass Ihr Mikrofon einwandfrei funktioniert und ordnungsgemäß an Ihren PC angeschlossen ist. Überprüfen Sie daher, ob Ihre Mikrofonkabel richtig angeschlossen sind. Sie können Ihr Mikrofon in anderen Anwendungen testen und sehen, ob es gut funktioniert. Sie können Ihr Mikrofon auch an ein anderes Gerät wie ein Tablet oder Smartphone anschließen und prüfen, ob Sie darüber sprechen können oder nicht.
Falls Sie ein kabelgebundenes Headset haben, versuchen Sie, es an eine andere UBS anzuschließen Port korrekt und prüfen Sie, ob das Problem behoben ist oder nicht. Wenn Sie ein drahtloses Headset verwenden, trennen Sie den drahtlosen UBS-Empfänger und schließen Sie ihn dann wieder an.
Außerdem wird empfohlen, Ihr Mikrofon anzuschließen, bevor Sie das Spiel öffnen. Beenden Sie also das Spiel, schließen Sie Ihr Headset an und starten Sie das Squad-Spiel erneut, um zu sehen, ob das Problem behoben ist.
Wenn es kein Problem mit Ihrem Mikrofon gibt und es immer noch nicht in Squad funktioniert, können Sie es tun Versuchen Sie die nächste mögliche Lösung, um das Problem zu beheben.
Lesen Sie: Fix Discord Mic funktioniert nicht in Windows
2] Konfigurieren Sie Ihre Soundeinstellungen
Als Nächstes sollten Sie überprüfen, ob Ihr Mikrofon als Standardeingabegerät eingestellt ist oder nicht. In der Regel ist das angeschlossene Mikrofon als Standard-Eingabegerät eingestellt. Wenn Ihre Soundeinstellungen jedoch aufgrund einiger Windows-Updates oder etwas anderem geändert werden, werden Sie wahrscheinlich mit dem vorliegenden Problem konfrontiert. Außerdem müssen Sie einige andere Soundeinstellungen ändern, z. B. unnötige Eingabegeräte deaktivieren usw. Daher können Sie versuchen, Ihre Soundeinstellungen neu zu konfigurieren, um das Problem zu beheben.
Sie können versuchen, Ihren Sound neu zu konfigurieren Einstellungen mit den folgenden Schritten:
Öffnen Sie zunächst die Systemsteuerung und tippen Sie auf die Kategorie Ton, um das Fenster”Ton”zu öffnen. Navigieren Sie als Nächstes zur Registerkarte Aufnahme rechts-Klicken Sie auf die unbenutzten Geräte und drücken Sie die Option Deaktivieren. Wählen Sie danach Ihr aktives Mikrofon auf der Registerkarte Aufnahme aus und tippen Sie auf die Option Als Standard festlegen. Klicken Sie jetzt mit der rechten Maustaste auf Ihr primäres Mikrofon und klicken Sie auf Schaltfläche Eigenschaften. Wechseln Sie im neuen Fenster „Mikrofoneigenschaften“ zur Registerkarte „Pegel“ und vergewissern Sie sich, dass der Schieberegler für die Mikrofonlautstärke auf Maximum eingestellt ist. Wechseln Sie dann zur Registerkarte „Erweitert“ im Fenster „Mikrofoneigenschaften“ und wählen Sie die Schaltfläche 2-Kanal, 16 Bit, 48000 Hz (DVD-Qualität) Option unter Standardformat. Drücken Sie abschließend auf OK um die Änderungen zu speichern.
Wenn diese Methode nicht hilft, kannst du mit der nächsten möglichen Lösung fortfahren, um das Problem zu beheben.
Lese: Oculus Quest 2 reparieren Mikrofon funktioniert nicht auf Windows-PC.
3] Stellen Sie sicher, dass Ihr Soundtreiber auf dem neuesten Stand ist
Wenn Sie veraltete Audiogerätetreiber auf Ihrem System haben, werden Sie wahrscheinlich konfrontiert solche Probleme. Sie müssen Ihre Gerätetreiber ständig aktualisieren, um sicherzustellen, dass es keine Gerätefehlfunktionen gibt. Wenn das Szenario zutrifft, können Sie also versuchen, Ihre Audiotreiber zu aktualisieren und prüfen, ob das Problem behoben ist oder nicht.
Sie können Ihre Audiotreiber über die Einstellungen-App aktualisieren. Starten Sie einfach die App Einstellungen und gehen Sie dann zum Abschnitt Windows Update > Optionale Updates. Hier erhalten Sie die ausstehenden Treiberaktualisierungen, die Sie herunterladen und installieren können.
Wenn Sie es vorziehen, Treiber von einer offiziellen Quelle zu beziehen, besuchen Sie die offizielle Website des Geräteherstellers. Auf der Website können Sie nach dem Audiotreibermodell suchen und den Treiber dann herunterladen und auf Ihrem PC installieren.
Eine andere Methode besteht darin, die Geräte-Manager-App zu öffnen, die Kategorie Sound zu suchen und zu erweitern und rechts Klicken Sie auf Ihr aktives Audioeingangsgerät. Wählen Sie dann die Option „Treiber aktualisieren“ aus und schließen Sie den Aktualisierungsvorgang ab. Ein kostenloser Treiber-Updater eines Drittanbieters kann auch zum Aktualisieren von Audio-und anderen Gerätetreibern verwendet werden.
Wenn das Problem auch nach dem Aktualisieren von Audiotreibern weiterhin besteht, muss dem Problem eine andere zugrunde liegende Ursache zugrunde liegen. Fahren Sie also mit der nächsten möglichen Lösung fort.
Siehe: Mikrofon funktioniert nicht in Microsoft Teams.
4] Überprüfen und ändern Sie Ihre Einstellungen im Spiel auf Steam
Ihre Spieleinstellungen auf Steam können auch ein Grund dafür sein, dass das Mikrofon in Squad nicht funktioniert. Sie können also Ihre Einstellungen im Spiel überprüfen und entsprechend ändern. So geht’s:
Öffnen Sie zunächst die Steam-App und wählen Sie oben links die Menüoption Freunde. Klicken Sie nun auf Freundesliste anzeigen Option und drücken Sie das Zahnradsymbol neben der Chatbox. Gehen Sie danach im linken Bereich zur Registerkarte Sprache. Überprüfen Sie als Nächstes die Einstellung Spracheingabegerät und vergewissern Sie sich, dass dies der Fall ist Ihr aktives Mikrofon ist ausgewählt. Wenn nicht, wähle das Mikrofon aus, das du gerade verwendest, und verlasse das Einstellungsfenster. Starte schließlich das Squad-Spiel neu und überprüfe, ob das Mikrofon jetzt einwandfrei funktioniert.
Wenn das gleiche Problem immer noch besteht, fahre mit der nächsten möglichen Lösung fort.
Lesen Sie: Dread Hunger Voice Chat oder Mikrofon funktioniert nicht behoben.
5] Audiogerät auf Steam erkennen
Sie können die Funktion „Audiogerät erkennen“ auf Steam verwenden, um das vorliegende Problem zu beheben. Es hilft Ihnen, die Soundprobleme in Ihren Spielen zu beheben. So geht’s:
Schließen Sie zunächst Ihr Mikrofon ordnungsgemäß an Ihren PC an, bevor Sie das Spiel öffnen. Starten Sie jetzt die Steam-App und klicken Sie oben links auf die Menüoption Steam. Tippen Sie als Nächstes auf die Option Einstellungen und gehen Sie zur Registerkarte Sprache. Drücken Sie danach auf die Schaltfläche Audiogerät erkennen auf der rechten Seite. Seitenbereich.Öffnen Sie schließlich Ihr Spiel erneut und versuchen Sie, über Ihr Mikrofon zu sprechen.
Wenn dies nicht funktioniert, haben wir eine weitere Lösung für Sie. Fahren Sie also mit der nächsten Lösung fort.
Lesen Sie: Fix, dass das Oculus Quest 2-Mikrofon auf einem Windows-PC nicht funktioniert.
6] Überprüfen Sie die Integrität des Spiels Dateien
Wenn keine der oben genannten Lösungen für Sie funktioniert hat, können Sie versuchen, die Integrität Ihrer Spieldateien zu überprüfen. Möglicherweise haben Sie es mit beschädigten und fehlenden Spieldateien zu tun, die das vorliegende Problem verursachen. Das Überprüfen und Reparieren der Spieldateien sollte das Problem also beheben. So geht’s:
Öffnen Sie zunächst Steam und navigieren Sie zu LIBRARY. Klicken Sie nun mit der rechten Maustaste auf das Squad-Spiel und wählen Sie im angezeigten Kontextmenü”Eigenschaften”. Gehen Sie als Nächstes zu Öffne die Registerkarte LOKALE DATEIEN und klicke auf die Schaltfläche INTEGRITÄT DER SPIELDATEIEN ÜBERPRÜFEN. Wenn die Überprüfung abgeschlossen ist, starte dein Spiel neu und überprüfe, ob das Problem behoben ist oder nicht.
Hoffentlich funktioniert dein Mikrofon jetzt einwandfrei.
Wie teste ich mein Mikrofon auf Squad?
Um Ihr Mikrofon auf Squad zu testen, öffnen Sie den Steam-Client und klicken Sie auf die Steam-Option. Gehen Sie danach zur Option Einstellungen> Sprache. Klicken Sie dann auf die Schaltfläche „Mikrofon testen“, um Ihr Mikrofon zu testen.
Jetzt lesen: Ground Branch Mic not working.